Lasketun kentän lisääminen Excelin pivot-taulukkoon

Tutustu, kuinka voit lisätä lasketun kentän Excelin pivot-taulukkoon ja laskea myynnistä syntyviä palkkioita tehokkaasti.
Power BI:tä voidaan käyttää yhteyden muodostamiseen lähes mihin tahansa auringon alla olevaan tietolähteeseen, joten voit yhdistää ulkoisista lähteistä peräisin olevia tietoja Dynamics 365:n tietoihin. Täältä näet, kuinka Power BI muodostaa yhteyden Dynamics 365:een . Mutta ensin katsotaan, miten Power BI muodostaa yhteyden tietoihin yleisestä näkökulmasta.
Power BI on hirviö, kun se pystyy muodostamaan yhteyden kaikenmuotoisiin ja -kokoisiin tietolähteisiin. Power BI -yhteyden yleiset menetelmät on kuvattu tässä luettelossa:
Power BI:n mukana tulee tietokantaliittimet muihin kuin Microsoftin tietokantoihin, kuten Oracle, IBM DB2, MySQL, PostgreSQL, Sybase, Teradata, SAP HANA, Snowflake, Amazon Redshift ja monet muut, mutta jotkin liittimet eivät ole oletusarvoisesti käytössä, joten Power BI:ssä saatat joutua ottamaan ne käyttöön. Ota tietokantaliitin käyttöön valitsemalla Tiedosto → Asetukset ja asetukset → Asetukset → Esikatseluominaisuudet. Tämän jälkeen voit nähdä käyttöön ottamasi tietokantaliittimen käytettävissä olevien tietokantojen luettelossa.
Joskus saatat haluta muodostaa yhteyden tiedostoon, varsinkin jos vain lisäät raporttiin ulkopuolista tietoa, mutta yleisesti ottaen tiedostot ovat melko rajallisia. Tiedosto on yleensä raportin tulos, ei raportin lähde. Excel-tiedostot ovat joskus tietolähteitä raporttien tulosten sijaan, mutta tietovarastot sijaitsevat paremmin relaatiohallintatietokantajärjestelmässä (RDBMS). Tietokannat ovat siellä, missä toiminta tapahtuu. Tietokannat sisältävät tonnia taulukoita, joista jokainen on täynnä tietoa. Todellinen taika ilmenee, kun voit yhdistää toisiinsa liittyviä taulukoita SQL-kyselyillä ja tehdä yhteenvedon tiedoista SQL GROUP BY -lauseiden avulla.
SQL- näkymäon SQL-kysely, joka on tallennettu tietokantaan eräänlaisena virtuaalitaulukkona. Loistava tapa loppukäyttäjille työskennellä tietojen kanssa on IT-ammattilainen luoda SQL-näkymiä, jotka tekevät kovan työn yhdistäessään toisiinsa liittyviä tietokantataulukoita ja aliasoimalla salaperäisten taulukoiden sarakkeiden nimet ihmisen luettavissa oleviksi kenttien nimiksi – tietoelementtien nimiksi, jotka päättävät. käyttäjä voi helposti ymmärtää, toisin sanoen. Tietokannan sarakkeen nimi voi olla EXPDELDT, mutta SQL-näkymässä tämä kenttä on alias esimerkiksi Odotettu_toimituspäivämäärä. SQL-näkymä voi myös sulkea pois kenttiä, joita organisaatiosi ei käytä. Esimerkiksi myyntitilauksissa laskutusvirkailijasi eivät ehkä syötä mitään tietoja Odotettu toimitustiedot -kenttään, koska toimituspäivän oletetaan aina olevan sama kuin laskun päivämäärä, joten siinä tapauksessa
SQL-näkymä on helpommin ymmärrettävä näkymä tietokannan tiedoista – helpompaa kuin kurkistaa raa'isiin fyysisiin tietokantataulukoihin ja yrittää ymmärtää kaikki monet omituiset tietosarakkeet. (Se auttaa myös ymmärtämään, kuinka taulukoita liitetään yhteen ilman, että rivejä vahingossa kopioidaan.) Se on käyttäjäystävällisempi näkymä, jota loppukäyttäjät voivat sitten käyttää osana tietojoukkoa Power BI:n avulla luodakseen omia raporttejaan, kaavioita ja koontinäyttöjä. Jotkut näistä SQL-näkymistä tulevat sisään sovelluksen kanssa, josta haluat hakea tietoja, ja jotkin voivat kirjoittaa IT-osastosi tai IT-konsultit. Tietysti, koska Power BI pystyy muodostamaan yhteyden tietokantoihin, voit helposti muodostaa yhteyden näiden tietokantojen sisältämiin SQL-näkymiin.
Power BI:n yhdistäminen Dynamics 365:een on melko mahdollista. Todettakoon: Microsoft loi Power BI:n loppukäyttäjille, jotta he voivat muodostaa yhteyden organisaationsa kriittisiin tietoihin, ja Dynamics 365 on tärkeä tietolähde Microsoft-asiakkaille, jotka käyttävät Dynamics 365 for Customer Engagement (CRM), Finance and Operationsia. (ERP), Talent (Human Resources) ja paljon muuta.
Microsoftille on myös elintärkeää siirtää mahdollisimman monet asiakkaat Dynamics 365:een (jos he eivät ole jo alkaneet käyttää sitä), jotta Microsoft ei voi laiminlyödä yhteyttä Dynamics 365:een. se on ykkösprioriteetti. Koska yhteyden muodostaminen Dynamics 365:een Power BI:stä on erittäin tärkeää, Microsoft on yrittänyt tehdä siitä helppoa ja tarjonnut siihen useita erilaisia tapoja.
Kuten monet Microsoftin tekniikat, nämä yhteystavat muodostavat jonkin verran liikkuvan kohteen; jotain uutta teknologiaa on aina horisontissa, ja jotain muuta on aina matkalla ulos. Kysy aina, onko kohdetietolähteellesi saatavilla uusi liitin.
Power BI:n yhdistäminen Dynamics 365:een on monimutkaista, kun alat miettiä, että Dynamics 365 on enemmän pilvipohjaisten sovellusten sateenvarjo kuin yksittäinen sovellus. Jokaisella näistä Dynamics 365 -sovelluksista voi olla hieman erilainen ensisijainen yhteystapa. Asiaa mutkistaa entisestään se, että yhdellä sovelluksella voi olla useampi kuin yksi tapa muodostaa yhteys Power BI:hen. Muista, että Power BI voi muodostaa yhteyden suoraan tietokantaan, voi muodostaa yhteyden Azureen ja muihin palveluihin, kuten Dynamics 365 -verkkopalveluihin. Katsotaanpa joitain helpoimmista ja suosituimmista tavoista yhdistää Power BI Dynamics 365:een.
Yksi nopeimmista ja helpoimmista tavoista yhdistää Power BI Desktop Dynamics 365:een on käyttää ohjelmiston Hae tiedot -ikkunassa olevia Online Services -vaihtoehtoja. Esimerkiksi yhteyden muodostaminen Business Centraliin verkkopalveluiden avulla on helppoa.
Voit yhdistää Power BI Desktopin Dynamics 365 Business Centraliin seuraavasti:
Valitse Power BI Desktop -valikosta Aloitus-välilehden Hae tiedot.
Hae tiedot -ikkuna tulee näkyviin.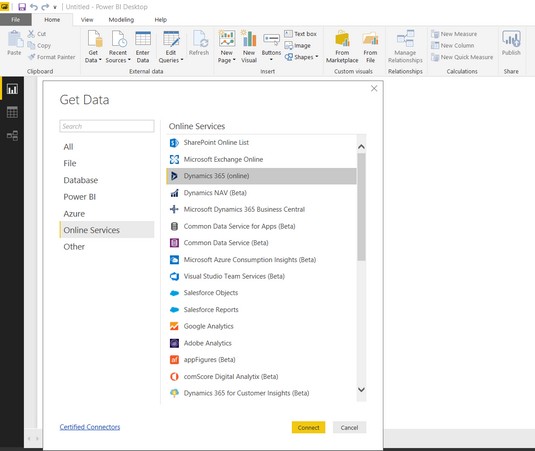
Power BI Desktopin Hae tiedot -ikkuna.
Jos järjestelmässäsi tulee näkyviin avattava valikko, napsauta Lisää-painiketta avataksesi Get Data -ikkunan.
Napsauta Online-palvelut ikkunan vasemmassa reunassa olevasta navigointivalikosta.
Online-palvelujen luettelo tulee näkyviin ikkunan oikeaan reunaan.
Valitse luettelosta Microsoft Dynamics 365 Business Central ja napsauta sitten keltaista Yhdistä-painiketta.
Näyttöön tulee valintaikkuna, joka kehottaa kirjautumaan Microsoft Dynamics 365 Business Centraliin.
Napsauta Kirjaudu sisään -painiketta.
Käytä samoja tilin tunnistetietoja, joita käytät kirjautumiseen, kun käytät Dynamics 365 Business Centralia.
Tämä on yleensä työsähköpostiosoitteesi.
Anna salasanasi, jos sitä pyydetään (salasanasi saattaa olla jo tallennettu osana Office 365:een, Dynamics 365:een tai Windowsiin kirjautumista).
Napsauta keltaista Yhdistä-painiketta.
Navigator-ikkuna tulee näkyviin.
Olet nyt yhteydessä Business Centraliin.
Napsauta Näyttöasetukset.
Avattava valikko tulee näkyviin. Kun valitset tietoja, valitse Ota tietojen esikatselu käyttöön -valintaruutu, jos haluat nähdä joitakin tietorivejä haettuna ikkunan oikealla puolella.
Napsauta Microsoft Dynamics 365 Business Central -kansiota.
Luettelo yrityksistä (organisaatioista), joihin sinulla on pääsy Business Centralissa, tulee näkyviin.
Napsauta sen yrityksen (organisaation) nimeä, johon haluat tutustua.
Näkyviin tulee luettelo kyselyistä, kuten Chart_of_accounts.
Napsauta kyselyn nimen vasemmalla puolella olevaa valintaruutua.
Jos olet ottanut käyttöön tietojen esikatselun, kyseisellä kyselyllä haetut tiedot näkyvät ruudukossa ikkunan oikealla puolella.
Napsauta keltaista Lataa-painiketta.
Tiedot ladataan Power BI Desktopiin.
Valitse Power BI Desktop -valikosta Aloitus-välilehden Muokkaa kyselyitä.
Näyttöön tulee avattava valikko.
Valitse jälleen Muokkaa kyselyitä.
Power Query Editor -ikkuna tulee näkyviin.
Napsauta Power Query Editor -ikkunan vasemmalla puolella olevassa harmaassa navigointiruudussa oikeaa nuolta (>), jos se ei ole jo laajennettu.
Napsauta navigointiruudussa lataamasi kyselyn nimeä.
Ladatut tiedot ovat näkyvissä ja valmiita käytettäväksi.
Se, miten Power BI Desktop yhdistetään organisaatiosi Dynamics 365 -esiintymiin, määräytyy yleensä IT-osastosi toimesta, joka tarjoaa ja ehkä vaatiikin standardilähestymistapaa. Ota yhteyttä IT-osastoon, tukipalveluun tai järjestelmänvalvojaan varmistaaksesi, että noudatat suositeltua yhteystapaa.
Power BI:n yhdistäminen Dynamics 365 for Finance and Operationsiin (aiemmin Dynamics AX) on samanlainen kuin Business Centraliin (aiemmin Dynamics NAV) yhdistäminen. Voit käyttää verkkopalveluita. Palvelun nimi eroaa Business Centralissa käytetystä palvelusta, koska se on loppujen lopuksi täysin erillinen sovellus. Myös kirjautumistapa on hieman erilainen.
Voit yhdistää Power BI Desktopin Dynamics 365 for Finance and Operationsiin seuraavasti:
Valitse Power BI Desktop -valikosta Aloitus-välilehden Hae tiedot.
Jos järjestelmässäsi tulee näkyviin avattava valikko, sinun on ehkä napsautettava Lisää-painiketta.
Hae tiedot -ikkuna tulee näkyviin.
Napsauta ikkunan vasemmassa reunassa Online-palvelut.
Verkkopalveluiden luettelo tulee näkyviin ikkunan oikeaan reunaan.
Valitse luettelosta Microsoft Dynamics 365 (online) ja napsauta sitten keltaista Yhdistä-painiketta.
Näyttöön tulee valintaikkuna, jossa sinua pyydetään määrittämään Dynamics 365 for Finance and Operations -esiintymäsi web-sovellusliittymän URL-osoite.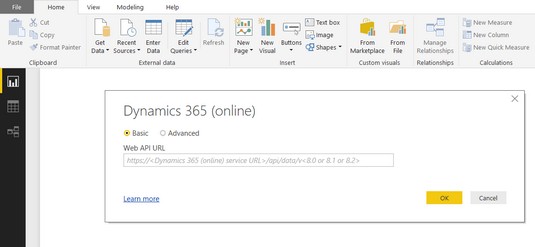
Dynamics 365 (online) -yhteyskehote.
Toisin sanoen se haluaa verkkosivuston osoitteen, johon selaat, kun olet kirjautunut Finance and Operations -palveluun.
Anna vaadittu web-sovellusliittymän URL-osoite.
Voit leikata ja liittää verkkosivuston osoitteen selaimestasi. muista vain poistaa kaikki teksti dynamiikka.com:n jälkeen ja lisätä seuraava teksti osoitteeseen:
/api/data/v8 tai /api/data/v8.1 tai/api/data/v8.2 (riippuen versionumerostasi)
Napsauta keltaista OK-painiketta.
Olet nyt yhteydessä Dynamics 365 for Finance and Operations -palveluun.
Dynamics 365 for Finance and Operations on pilvisovellus, Software as a Service (SaaS) -ratkaisu. Tämä tarkoittaa, että tietosi tallennetaan Microsoftin palvelimille, ei omille palvelimillesi, ja käytät niitä Internetin kautta. Microsoft kuitenkin myöntyi asiakkaiden vaatimuksiin ja suostui tarjoamaan sitä on-premise-ratkaisuna (ainakin toistaiseksi). Jotkut organisaatiot eivät edelleenkään halua sijoittaa ERP-tietojaan pilveen useista syistä. Vaihtoehtoinen tapa yhdistää Power BI Desktop Finance and Operationsiin on muodostaa yhteys suoraan SQL-tietokantaan, joka tallentaa Finance and Operationsin tiedot. Tämä on pätevä lähestymistapa erityisesti Dynamics 365 for Finance and Operationsin paikalliseen asennukseen.
Voit yhdistää Power BI Desktopin suoraan SQL-tietokantaan seuraavasti:
Valitse Power BI Desktop -valikosta Aloitus-välilehden Hae tiedot.
Jos avattava valikko tulee näkyviin, napsauta Lisää-painiketta.
Hae tiedot -ikkuna tulee näkyviin.
Napsauta Tietokanta ikkunan vasemmassa reunassa olevasta navigointivalikosta.
Tietokantaliittimien luettelo tulee näkyviin ikkunan oikeaan reunaan.
Valitse luettelosta SQL Server -tietokanta ja napsauta sitten Yhdistä-painiketta.
Näyttöön tulee valintaikkuna, jossa sinua pyydetään määrittämään SQL Server -tietokantayhteysparametrit.
Laajenna ikkuna napsauttamalla Lisäasetukset.
Anna Dynamics 365 for Finance and Operationsin paikallisen asennuksen SQL Serverin palvelimen nimi (ja valinnaisesti tietokannan nimi).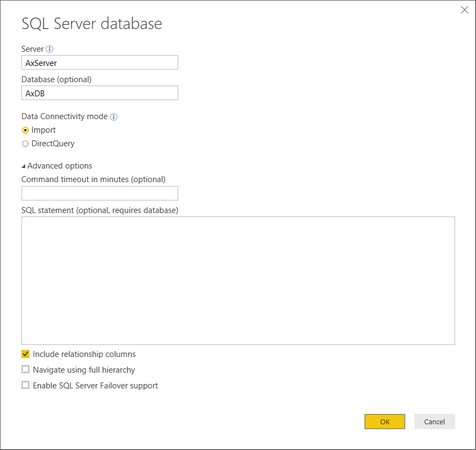
Power BI Desktop SQL Server -tietokantayhteys -ikkuna.
Pyydä järjestelmänvalvojalta palvelimen ja tietokannan nimi. Tietokannan nimi on yleensä AxDB.
Voit etsiä SQL Serverin nimen itse Finance and Operationsista. Voit tehdä tämän valitsemalla päävalikosta Järjestelmänhallinta → → Asetukset → Palvelimen asetukset. Tämän jälkeen sinun pitäisi nähdä SQL Serverin nimi AOS-ilmentymän nimi -kentässä uudessa avautuvassa ikkunassa.
Napsauta keltaista OK-painiketta.
Olet nyt yhteydessä SQL-palvelimeen.
Voit nyt selata taulukoita ja näkymiä Navigatorissa ja ladata sitten haluamasi tiedot Power BI Desktopin muistitaulukkoon.
Jos lataat tietoja Power BI Desktopiin, lataaminen voi kestää hetken, mutta tietojen lataaminen paikallisesti tarkoittaa, että raportin suorittaminen on nopeampaa.
Huomattavia vaihtoehtoja, joita voit säätää yhdistäessäsi Power BI Desktopin SQL Server -tietokantoihin, ovat:
Jos haluat selvittää etsimäsi tiedot sisältävän taulukon nimen ja toimia raportin tietojoukona, voit napsauttaa tietoja hiiren kakkospainikkeella Dynamics 365 for Finance and Operationsin lomakkeen ikkunassa. Näyttöön tulee avattava valikko. Valitse valikosta Lomaketiedot → Hallinta → Tietolähde nähdäksesi sen taulukon nimen, johon tiedot on tallennettu.
Power BI:n yhdistäminen Dynamics 365 Customer Engagement (CRM) -sovellukseen, joka sisältää muun muassa Sales-sovelluksen (myynnin automatisointiin), Service-sovelluksen (asiakaspalveluun) ja Markkinointisovelluksen (markkinoinnin automatisointiin), voidaan tehdä. useammalla kuin yhdellä tavalla. Voit valita seuraavista kahdesta ensisijaisesta menetelmästä yhdistää Power BI Dynamics 365 Customer Engagementiin:
Tutustu, kuinka voit lisätä lasketun kentän Excelin pivot-taulukkoon ja laskea myynnistä syntyviä palkkioita tehokkaasti.
Opi käyttämään Microsoft Teamsia: verkkopohjaista sovellusta, asiakkaana kannettavalla tietokoneella tai pöytätietokoneella tai Teams-mobiilisovellusta älypuhelimella tai tabletilla.
Kuinka estää Microsoft Wordia avaamasta tiedostoja vain luku -tilassa Windowsissa Microsoft Word avaa tiedostot vain luku -tilassa, jolloin niiden muokkaaminen on mahdotonta? Älä huoli, menetelmät ovat alla
Virheiden korjaaminen virheellisten Microsoft Word -asiakirjojen tulostuksessa. Virheet tulostettaessa Word-asiakirjoja, joissa on muuttuneet fontit, sotkuiset kappaleet, puuttuva teksti tai kadonnut sisältö ovat melko yleisiä. Älä kuitenkaan
Jos olet piirtänyt PowerPoint-dioihin esityksen aikana kynää tai korostuskynää, voit tallentaa piirustukset seuraavaa esitystä varten tai poistaa ne, jotta seuraavan kerran näytät ne. Aloitat puhtailla PowerPoint-dioilla. Pyyhi kynä- ja korostuskynäpiirrokset noudattamalla näitä ohjeita: Pyyhi rivit yksi kerrallaan […]
Tyylikirjasto sisältää CSS-tiedostoja, Extensible Stylesheet Language (XSL) -tiedostoja ja kuvia, joita käyttävät ennalta määritetyt sivupohjat, sivuasettelut ja säätimet SharePoint 2010:ssä. CSS-tiedostojen etsiminen julkaisusivuston tyylikirjastosta: Valitse Sivuston toiminnot→ Näytä Kaikki sivuston sisältö. Sivuston sisältö tulee näkyviin. Style-kirjasto sijaitsee […]
Älä hukuta yleisöäsi jättimäisillä numeroilla. Microsoft Excelissä voit parantaa koontinäyttöjesi ja raporttiesi luettavuutta muotoilemalla numerot näyttämään tuhansia tai miljoonia.
Opi käyttämään SharePointin sosiaalisen verkostoitumisen työkaluja, joiden avulla yksilöt ja ryhmät voivat kommunikoida, tehdä yhteistyötä, jakaa ja pitää yhteyttä.
Juliaanisia päivämääriä käytetään usein valmistusympäristöissä aikaleimana ja pikaviitteenä eränumerolle. Tämän tyyppisen päivämääräkoodauksen avulla jälleenmyyjät, kuluttajat ja huoltoedustajat voivat tunnistaa tuotteen valmistusajankohdan ja siten tuotteen iän. Julian-päivämääriä käytetään myös ohjelmoinnissa, armeijassa ja tähtitiedessä. Erilainen […]
Voit luoda verkkosovelluksen Access 2016:ssa. Mikä verkkosovellus sitten on? No, verkko tarkoittaa, että se on verkossa, ja sovellus on vain lyhenne sanoista "sovellus". Mukautettu verkkosovellus on online-tietokantasovellus, jota käytetään pilvestä selaimen avulla. Rakennat ja ylläpidät verkkosovellusta työpöytäversiossa […]








