Lasketun kentän lisääminen Excelin pivot-taulukkoon

Tutustu, kuinka voit lisätä lasketun kentän Excelin pivot-taulukkoon ja laskea myynnistä syntyviä palkkioita tehokkaasti.
SharePoint on Microsoftin verkkopohjainen tiimiyhteistyöalusta. Yritykset käyttävät SharePoint Onlinea asiakirjojen tallentamiseen, projektien hallintaan ja työtovereiden sallimiseen toistensa kanssa.
SharePoint Online ei välttämättä ole kaikkialla (läsnä tai löytyy kaikkialta), mutta se yrittää olla. SharePoint Online -sivustot on suunniteltu käytettäväksi kaikkialta – pöytätietokoneesta, kannettavasta tietokoneesta, tablet-laitteesta tai älypuhelimesta. Riippumatta käyttämästäsi laitteesta sisällön oletetaan olevan saavutettavissa ja käyttäjäystävällinen.
Tässä artikkelissa esitellään SharePoint Online, kerrotaan, kuinka voit liikkua tiimisivustolla, ladata ja käsitellä tiedostoja dokumenttikirjastoissa, jakaa tiedostoja työtovereiden kanssa, synkronoida tiedostoja ja päivittää Office 365 -profiilisi.
SharePoint-ryhmäsivusto on yhteiskäyttöinen työtila, jossa kollegat voivat työskennellä samojen tiedostojen parissa, seurata projekteja ja olla vuorovaikutuksessa toistensa kanssa.
Kuvassa on tyypillinen SharePoint Online -ryhmäsivusto Office 365 -ikkunassa. Nämä sivustot voivat näyttää erilaisilta riippuen siitä, kuinka sivuston järjestelmänvalvojat ovat määrittäneet ne, mutta niillä on samat yhteiset työkalut. Ryhmäsivusto tarjoaa keinot avata Office 365 -sovelluksia, lähettää ja ladata tiedostoja sekä tehdä yhteistyötä työtovereiden kanssa. Näillä sivuilla kerrotaan, kuinka kirjaudut sisään tiimisivustolle ja pääset näytölle.
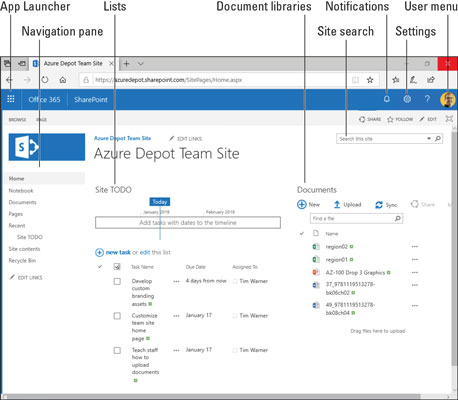
SharePoint Online -tiimisivusto.
Kirjautuminen tiimisivustolle
Tarvitset salasanan ja verkko-osoitteen kirjautuaksesi SharePoint-ryhmäsivustolle. Saat todennäköisesti nämä kohteet ystävälliseltä naapuruston järjestelmänvalvojalta. Kirjaudu SharePoint-ryhmäsivustolle seuraavasti:
Avaa verkkoselain ja siirry organisaatiosi tiimisivustolle.
Tiimisivustosi verkko-osoitteen ulkonäkö riippuu siitä, käyttääkö yrityksesi omaa toimialuenimeään (kuten company.com ) vai Office 365:n oletusnimeämismuotoa (joka näyttää suunnilleen tältä yourcompany.sharepoint.com ).
Jos sinua pyydetään antamaan tunnistetietoja, kirjoita käyttäjänimesi, kirjoita salasanasi ja napsauta OK.
Mitä seuraavaksi tapahtuu, riippuu siitä, miltä paikallinen (paikallinen) ympäristösi näyttää ja kuinka järjestelmänvalvoja on määrittänyt SharePointin. Voit laskeutua tiimisivustolle ilman käyttäjänimeäsi ja salasanaasi.
Tutustuminen SharePoint Online -tiimisivustoon
Katso edellistä kuvaa, kun vierailet tyypillisellä Sharepoint-tiimin sivustolla:
SharePoint-sivusto on verkkosivusto kuten kaikki muutkin. Voit luoda selaimessasi kirjanmerkkejä SharePointin paikkoihin, joissa käyt usein.
Dokumenttikirjastoon on keskeinen datataltioon SharePoint-sivuston. Älä anna Word- asiakirjan hämätä sinua. Voit tallentaa minkä tahansa tyyppisiä tiedostoja dokumenttikirjastoon.
Käytä dokumenttikirjastoa tiedostojen tallentamiseen yhteistyötä varten. Näillä sivuilla kerrotaan, kuinka voit avata tiedostoja dokumenttikirjastossa, ladata tiedostoja, muokata tiedostoja yhdessä ja jakaa tiedostoja.
Tiedoston avaaminen dokumenttikirjastossa
Voit etsiä ja avata tiedoston seuraavasti:
Käytä navigointipalkkia löytääksesi ja valitaksesi tiedoston, jonka haluat avata.
Järjestelmänvalvoja on saattanut sijoittaa dokumenttikirjastoon pikakuvakkeen Team-sivuston kotisivulle tai muualle sivustolle.
Napsauta Avaa-painiketta (kolme pistettä) sen tiedoston nimen vieressä, jonka haluat avata.
Näkyviin tulee ponnahdusikkuna, kuten kuvassa. Se näyttää tiedoston esikatselun, jotta voit varmistaa, että avaat oikean tiedoston.
Napsauta Lisää toimintoja -painiketta (kolme pistettä, jälleen).
Kuvassa näkyy, missä Lisää toimintoja -painike sijaitsee. Näkyviin tulee ponnahdusvalikko, joka sisältää kaikki mahdolliset toiminnot, joita voit tehdä tiedostolla, kuten kuvassa.
Avaa tiedosto.
Voit avata tiedoston Office-työpöytäsovelluksessa tai Office Web App -sovelluksessa:
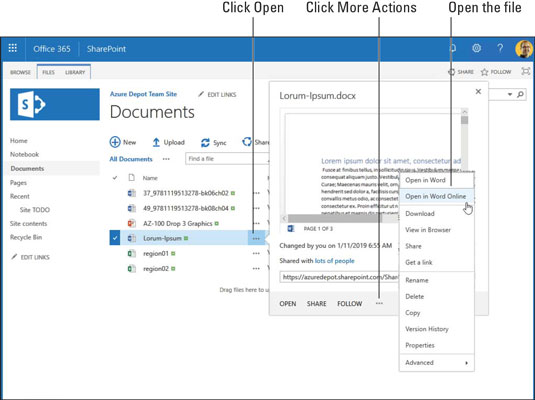
SharePoint tarjoaa monia vaihtoehtoja tiedostojen käyttämiseen ryhmäsivustolla.
Tässä on pikakuvake: Voit avata tiedoston Office Web App -sovelluksessa napsauttamalla sen nimeä asiakirjakirjastossa.
Kuinka työskennellä työtovereiden kanssa saman tiedoston parissa
Joskus kun yrität avata tiedoston, et voi tehdä sitä, koska joku pääsi sinne ensin. Järjestelmänvalvojat päättävät, voivatko useat henkilöt muokata tiedostoa samanaikaisesti.
Jos tiedosto sallii useamman kuin yhden editorin, seuraa näitä ohjeita avataksesi parhaillaan muokattavan tiedoston ja tehdäksesi omat lisäyksesi:
Avaa tiedosto dokumenttikirjastossa.
Tämän luvun edellinen aihe selittää tiedoston avaamisen. Seuraavassa kuvassa näkyy Word Web App -sovelluksessa avoinna oleva Word-tiedosto.
Etsi merkkejä siitä, että kollegasi muokkaa tiedostoa parhaillaan.
Kuten näkyy, Word Web App kertoo muiden tiedoston parissa työskentelevien nimet (tai nimet). Jos katsot tarkkaan, näet myös muiden editorien kohdistimen sijainnin. SharePoint on täydellinen, kun useat ihmiset voivat tehdä yhteistyötä saman tiedoston parissa.
Tee toimitukselliset muutokset tiedostoon.
Kun olet lopettanut muokkauksen, palaa ryhmäsivustolle napsauttamalla verkkoselaimen Takaisin-painiketta tai Office 365 -sovellusten käynnistysohjelmaa.
Älä huolehdi tiedostoon tehtyjen muutosten tallentamisesta. Office 365 tallentaa muutokset automaattisesti.
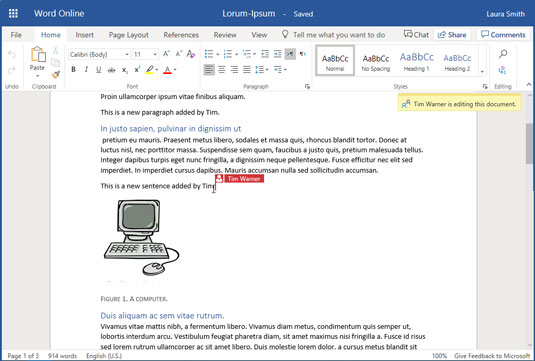
SharePoint Online kertoo, kun kollegasi muokkaa tiedostoa yhdessä.
Kuinka ladata tiedostoja asiakirjakirjastoon
Noudata näitä ohjeita ladataksesi tiedoston tietokoneeltasi SharePoint Online -asiakirjakirjastoon:
Siirry SharePointissa asiakirjakirjastoon, johon haluat ladata tiedoston.
Napsauta Lataa.
Kuten seuraavassa kuvassa näkyy, Lisää asiakirja -valintaikkuna tulee näkyviin.
Jos et näe Lähetä-painiketta dokumenttikirjastossa, ota yhteyttä järjestelmänvalvojaan. Sinulla ei ehkä ole lupaa ladata tiedostoja.
Napsauta Lisää asiakirja -valintaikkunassa Valitse tiedostot -painiketta.
Valitse Avaa-valintaikkunassa tiedosto, jonka haluat lähettää, ja napsauta Avaa.
Voit ladata useamman kuin yhden tiedoston valitsemalla useamman kuin yhden Avaa-valintaikkunassa.
Kirjoita tarvittaessa versiokommentit Lisää asiakirja -valintaikkunaan.
SharePoint voidaan määrittää tallentamaan useita versioita samasta asiakirjasta. Järjestelmänvalvojasi saattaa pyytää sinua antamaan kommentteja kuvaamaan lataamaasi tiedostoa.
Napsauta OK.
Katso samalla, näkyykö lataamasi tiedosto asiakirjakirjastossa.
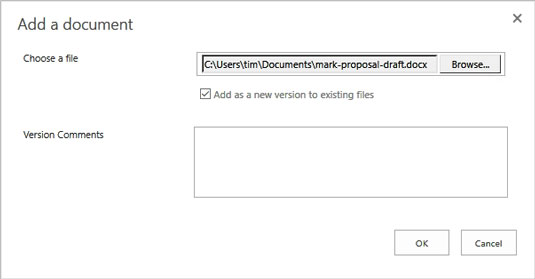
Yhden tai useamman asiakirjan lähettäminen SharePoint Online -asiakirjakirjastoon.
Voit ladata tiedostoja vetämällä yhden tai useamman tiedoston tietokoneen File Explorer -ikkunasta ja pudottamalla ne asiakirjakirjastoon. Kuinka kätevää!
Kuinka jakaa tiedostoja työtovereiden kanssa
SharePoint-terminologiassa jakaminen tarkoittaa työtovereiden saamista tietoisiksi tiedostosta, jota he voivat muokata. Kun olet jakanut tiedoston, voit ilmoittaa työtovereille sähköpostitse, että tiedosto on jaettu. Joskus järjestelmänvalvojat eivät salli jonkun jakaa tiedostoa, mutta jos voit jakaa tiedostoja, noudata näitä ohjeita jakaaksesi tiedoston työtoverin kanssa:
Etsi tiedosto, jonka haluat jakaa, ja napsauta sen Avaa-painiketta.
Etsi kolme pistettä tiedoston nimen vieressä löytääksesi Avaa-painikkeen. Näkyviin tulee ponnahdusikkuna.
Napsauta Jaa ponnahdusikkunan alareunassa.
Näet Share-valintaikkunan, kuten kuvassa.
office-inviting-collaboration
Työtoverin kutsuminen yhteistyöhön tiedoston parissa.
Kirjoita sen henkilön nimi, jonka kanssa haluat jakaa tiedoston.
SharePoint avaa avattavan luettelon heti, kun alat kirjoittaa. Voit valita nimen luettelosta.
Kirjoita kuvaava viesti.
Voit selittää, mikä tiedosto on ja miksi haluat jakaa sen.
Valitse Vaadi sisäänkirjautuminen -vaihtoehto tai poista valinta.
Poista valinta Vaadi kirjautumista -vaihtoehdosta, jos haluat jakaa tiedoston organisaatiosi ulkopuolisten ihmisten kanssa. Normaalissa yrityskäytössä valitse tämä vaihtoehto varmistaaksesi, että vain työryhmän jäsenet voivat tarkastella tiedostoa.
Valitse Lähetä sähköpostikutsu -vaihtoehto.
Napsauta Jaa-painiketta.
Seuraava kuva näyttää, miltä jakoviesti näyttää sen vastaanottajalle. Vastaanottaja voi avata tiedoston ja käsitellä sitä napsauttamalla Avaa-painiketta.
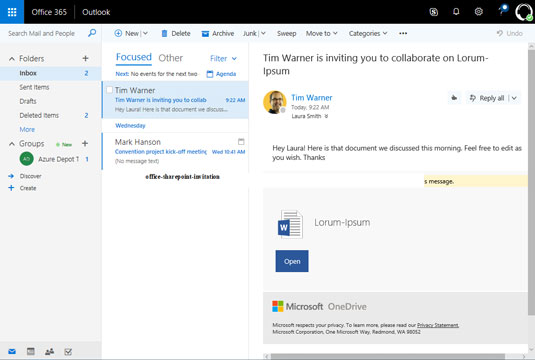
Kutsu jakaa tiedosto.
Kuinka katsella tiedostoja offline-tilassa
Joskus tietokoneesi ei voi käyttää SharePoint Online -portaalia. Kuvittele esimerkiksi, että olet lentokoneessa ja sinun on päivitettävä joitain työtiedostoja, mutta et ole yhteydessä SharePointiin. Tämän offline-asiakirjojen käytön ongelman ratkaisemiseksi Office 365 antaa meille mahdollisuuden synkronoida tiedostoja. Synkronoinnin avulla voit käyttää SharePoint-pohjaisia tiedostoja paikallisella tietokoneellasi, eikä sinun tarvitse huolehtia Internet-yhteydestä. Kun muodostat uudelleen yhteyden Internetiin (lentokoneen laskeutumisen jälkeen), OneDrive synkronoi tiedostot verkossa olevien kollegojensa kanssa.
On tärkeää ymmärtää, että OneDrive synkronoi kaksi kopiota kustakin tiedostosta, joista toinen on tallennettu SharePoint Online -asiakirjakirjastoon ja toinen kopio tallennettu paikallisesti tietokoneellesi.
Noudata näitä ohjeita synkronoidaksesi SharePoint-tiedostot samannimisten tiedostojen kanssa OneDrivessa:
Etsi SharePointissa asiakirjakirjasto, jonka haluat synkronoida tietokoneesi kanssa.
Sinun ei tarvitse synkronoida jokaista työryhmän dokumenttikirjastoa. Synkronoi vain tiedostot, joita haluat käyttää offline-tilassa.
Napsauta asiakirjakirjastovalikosta Synkronoi.
Seuraava kuva näyttää missä Synkronointi-painike sijaitsee. Ponnahdusikkuna ilmoittaa, että SharePoint lataa dokumenttikirjaston sisältöä ja synkronoi sitä OneDrive for Business -asiakassovelluksen kanssa.
Napsauta Windows 10 -tehtäväpalkin ilmoitusalueelta OneDrive-kuvaketta.
Kuten kuvassa, tämä kuvake näyttää pilveltä. Näkyviin tulee luettelo äskettäin synkronoiduista tiedostoista, tässä tapauksessa tiedostoista asiakirjakirjastosta.
Napsauta OneDrive-ikkunassa Avaa kansio nähdäksesi paikalliset tiedostokopiot.
Tästä eteenpäin voit käsitellä näitä tiedostoja joko paikallisesti tai suoraan SharePointista. OneDrive pitää kaikki muutokset synkronoituna automaattisesti.
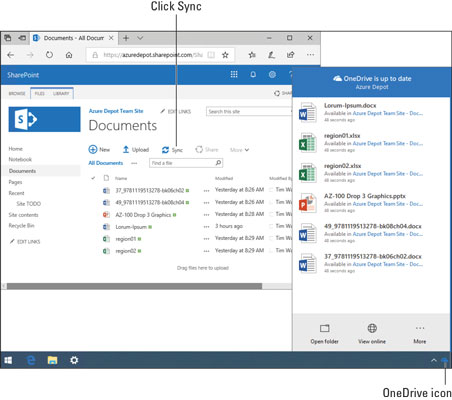
Synkronoinnin avulla voit ottaa SharePoint-tiedostoja offline-tilaan paikallista käyttöä varten.
Office 365 tarjoaa Delve-näytön, jolla voit päivittää profiilisi ja kommunikoida paremmin tiimin jäsenten kanssa. Organisaatiosi koosta riippuen Office 365 -profiilisi ajantasaisuuden varmistaminen voi olla erittäin hyödyllistä. Työkaverit voivat katsoa Office 365 -profiilistasi, oletko sopiva projektiin. He voivat tarkastella profiiliasi löytääkseen sinut. Delve-näyttö on vähän kuin sosiaalisen median portaali, koska se tarjoaa kätevän tavan kommunikoida tiimisi kanssa.
Tutustu Office 365:een syvemmälle seuraavasti:
Avaa SharePoint Onlinessa Käyttäjä-valikko ja napsauta Oma profiili.
Käyttäjävalikko sijaitsee Office 365 -näytön oikeassa yläkulmassa. Delve-näyttö avautuu kuvan mukaisesti.
Käytä Delve-näytön ohjaimia päivittääksesi profiilisi ja ollaksesi vuorovaikutuksessa kollegoiden kanssa.
Voit mukauttaa tätä näyttöä tehdäksesi itsestäsi edustavamman työtovereillesi.
Napsauta Päivitä profiili, kun olet tehnyt muutokset.
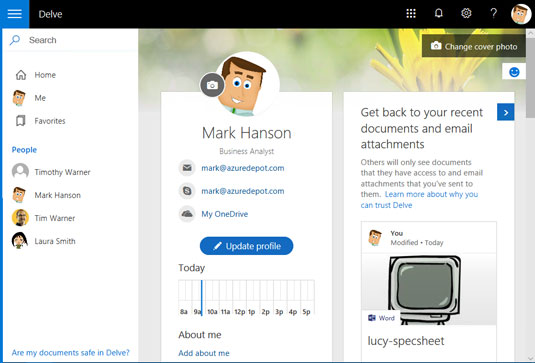
Delve-näyttö.
Tutustu, kuinka voit lisätä lasketun kentän Excelin pivot-taulukkoon ja laskea myynnistä syntyviä palkkioita tehokkaasti.
Opi käyttämään Microsoft Teamsia: verkkopohjaista sovellusta, asiakkaana kannettavalla tietokoneella tai pöytätietokoneella tai Teams-mobiilisovellusta älypuhelimella tai tabletilla.
Kuinka estää Microsoft Wordia avaamasta tiedostoja vain luku -tilassa Windowsissa Microsoft Word avaa tiedostot vain luku -tilassa, jolloin niiden muokkaaminen on mahdotonta? Älä huoli, menetelmät ovat alla
Virheiden korjaaminen virheellisten Microsoft Word -asiakirjojen tulostuksessa. Virheet tulostettaessa Word-asiakirjoja, joissa on muuttuneet fontit, sotkuiset kappaleet, puuttuva teksti tai kadonnut sisältö ovat melko yleisiä. Älä kuitenkaan
Jos olet piirtänyt PowerPoint-dioihin esityksen aikana kynää tai korostuskynää, voit tallentaa piirustukset seuraavaa esitystä varten tai poistaa ne, jotta seuraavan kerran näytät ne. Aloitat puhtailla PowerPoint-dioilla. Pyyhi kynä- ja korostuskynäpiirrokset noudattamalla näitä ohjeita: Pyyhi rivit yksi kerrallaan […]
Tyylikirjasto sisältää CSS-tiedostoja, Extensible Stylesheet Language (XSL) -tiedostoja ja kuvia, joita käyttävät ennalta määritetyt sivupohjat, sivuasettelut ja säätimet SharePoint 2010:ssä. CSS-tiedostojen etsiminen julkaisusivuston tyylikirjastosta: Valitse Sivuston toiminnot→ Näytä Kaikki sivuston sisältö. Sivuston sisältö tulee näkyviin. Style-kirjasto sijaitsee […]
Älä hukuta yleisöäsi jättimäisillä numeroilla. Microsoft Excelissä voit parantaa koontinäyttöjesi ja raporttiesi luettavuutta muotoilemalla numerot näyttämään tuhansia tai miljoonia.
Opi käyttämään SharePointin sosiaalisen verkostoitumisen työkaluja, joiden avulla yksilöt ja ryhmät voivat kommunikoida, tehdä yhteistyötä, jakaa ja pitää yhteyttä.
Juliaanisia päivämääriä käytetään usein valmistusympäristöissä aikaleimana ja pikaviitteenä eränumerolle. Tämän tyyppisen päivämääräkoodauksen avulla jälleenmyyjät, kuluttajat ja huoltoedustajat voivat tunnistaa tuotteen valmistusajankohdan ja siten tuotteen iän. Julian-päivämääriä käytetään myös ohjelmoinnissa, armeijassa ja tähtitiedessä. Erilainen […]
Voit luoda verkkosovelluksen Access 2016:ssa. Mikä verkkosovellus sitten on? No, verkko tarkoittaa, että se on verkossa, ja sovellus on vain lyhenne sanoista "sovellus". Mukautettu verkkosovellus on online-tietokantasovellus, jota käytetään pilvestä selaimen avulla. Rakennat ja ylläpidät verkkosovellusta työpöytäversiossa […]








