Lasketun kentän lisääminen Excelin pivot-taulukkoon

Tutustu, kuinka voit lisätä lasketun kentän Excelin pivot-taulukkoon ja laskea myynnistä syntyviä palkkioita tehokkaasti.
Jos käytät Microsoft Outlook 2019:ää kotona tai toimistossa ilman Exchange Serveriä, et voi käyttää näitä ominaisuuksia. Mutta ole hyvä: Microsoft etsii pikkuhiljaa tapoja saada Exchange-ominaisuudet kaikkien Outlook-käyttäjien saataville, joten voit tarkastella tätä artikkelia esikatseluna tulevista asioista.
Hyvät johtajat delegoivat valtaa. Äärimmäisen kiireiset ihmiset antavat joskus avustajalle tehtävän hallita pomon kalenteria, aikataulua ja jopa sähköpostia. Näin pomo voi keskittyä kokonaisuuteen, kun taas assistentti keskittyy yksityiskohtiin.
Kun määrität edustajan Outlookissa Exchange-verkossa, annat nimeämällesi edustajalle tietyt oikeudet – erityisesti oikeuden tarkastella valitsemaasi Outlook-moduulia. Muista, että kyseinen henkilö näkee kaiken, mitä kyseisessä moduulissa näkyy – riippumatta siitä, kuinka henkilökohtaista; Valitse aina edustaja, johon voit luottaa syvät, synkät salaisuutesi. Voi, ja yritä olla hankkimatta liian monia syviä, synkkiä salaisuuksia; on erittäin stressaavaa yrittää muistaa ne kaikki.
Voit nimetä edustajan seuraavasti:
Napsauta Tiedosto-välilehteä, napsauta Info-painiketta vasemmalla olevassa navigointiruudussa ja napsauta Tilin asetukset -painiketta. Avattava valikko tulee näkyviin.
Napsauta Siirrä käyttöoikeus -painiketta. Valtuutetut-valintaikkuna avautuu.
Napsauta Lisää-painiketta. Lisää käyttäjiä -valintaikkuna avautuu.
Kaksoisnapsauta kunkin nimettävän edustajan nimeä. Valitsemasi nimet näkyvät Lisää käyttäjiä -valintaikkunassa.
Napsauta OK-painiketta. Delegate Permissions -valintaikkuna avautuu, jossa voit valita tarkalleen, mitkä oikeudet haluat antaa edustajallesi.
Tee haluamasi muutokset Delegate Permissions -valintaikkunassa. Jos et tee valintoja Edustajaoikeudet -valintaikkunassa, edustajasi saa oletusarvoisesti editorin tilan kalenterillesi ja tehtävillesi, mikä tarkoittaa, että valtuutettu voi lukea, luoda ja muuttaa kohteita näissä kahdessa Outlook-moduulissa.
Napsauta OK. Delegate Permissions -valintaikkuna sulkeutuu. Valitsemasi nimet näkyvät Edustajat-valintaikkunassa.
Napsauta OK. Valtuutetut-valintaikkuna sulkeutuu.
On melko yleistä, että ryhmä ihmisiä, jotka työskentelevät tiiviisti yhdessä, jakavat kalentereita tai tehtäväluetteloita. He eivät vain näkee, mitä muut tiimin jäsenet tekevät, vaan he voivat myös kirjoittaa tapaamisia joukkuetoverinsa puolesta – esimerkiksi jos työskentelet yrityksessä, jossa myynti- ja palveluhenkilöstö istuu vierekkäin. Palveluhenkilönä voi olla hyödyllistä, jos myyntipuolen kumppanisi saa merkitä kalenteriisi asiakkaan tapaamisia, kun olet ulkona muiden asiakkaiden kanssa. Tätä varten kumppanisi on avattava kalenterikansiosi.
Et voi avata toisen henkilön Outlook-kansiota, ellei kyseinen henkilö ole ensin antanut sinulle lupaa, kuten kuvailen edellisessä osiossa. Kun sinulla on lupa, voit avata toisen henkilön kansion seuraavasti:
Napsauta Tiedosto-välilehteä ja napsauta Avaa ja vie -painiketta vasemmalla olevassa navigointiruudussa.
Napsauta Toisen käyttäjän kansio -painiketta. Avaa toisen käyttäjän kansio -valintaikkuna avautuu kuvan mukaisesti.
Napsauta Nimi-painiketta. Valitse nimi -valintaikkuna avautuu. (Se on todella osoitekirja.)
Kaksoisnapsauta sen henkilön nimeä, jonka kansion haluat avata. Valitse nimi -valintaikkuna sulkeutuu; kaksoisnapsautamasi nimi tulee Avaa toisen käyttäjän kansio -valintaikkunaan.
Napsauta Kansion tyyppi -ruudun kolmiota. Näkyviin tulee luettelo valittavista kansioista.
Napsauta sen kansion nimeä, jota haluat tarkastella. Valitsemasi kansion nimi näkyy Kansion tyyppi -ruudussa.
Napsauta OK. Valitsemasi kansio on nyt käytettävissäsi, mutta ei ehkä ole selvää, mistä se löytyy. Jos esimerkiksi haluat nähdä toisen henkilön kalenterin, napsauta Kalenteri-painiketta ja avaa sitten Kansio-ruutu. Toisen henkilön kalenteri näkyy Kansio-ruudussa jaettuna kalenterina.
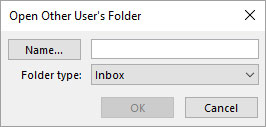
Valitse toisen henkilön kansio tarkasteltavaksi.
Tutustu, kuinka voit lisätä lasketun kentän Excelin pivot-taulukkoon ja laskea myynnistä syntyviä palkkioita tehokkaasti.
Opi käyttämään Microsoft Teamsia: verkkopohjaista sovellusta, asiakkaana kannettavalla tietokoneella tai pöytätietokoneella tai Teams-mobiilisovellusta älypuhelimella tai tabletilla.
Kuinka estää Microsoft Wordia avaamasta tiedostoja vain luku -tilassa Windowsissa Microsoft Word avaa tiedostot vain luku -tilassa, jolloin niiden muokkaaminen on mahdotonta? Älä huoli, menetelmät ovat alla
Virheiden korjaaminen virheellisten Microsoft Word -asiakirjojen tulostuksessa. Virheet tulostettaessa Word-asiakirjoja, joissa on muuttuneet fontit, sotkuiset kappaleet, puuttuva teksti tai kadonnut sisältö ovat melko yleisiä. Älä kuitenkaan
Jos olet piirtänyt PowerPoint-dioihin esityksen aikana kynää tai korostuskynää, voit tallentaa piirustukset seuraavaa esitystä varten tai poistaa ne, jotta seuraavan kerran näytät ne. Aloitat puhtailla PowerPoint-dioilla. Pyyhi kynä- ja korostuskynäpiirrokset noudattamalla näitä ohjeita: Pyyhi rivit yksi kerrallaan […]
Tyylikirjasto sisältää CSS-tiedostoja, Extensible Stylesheet Language (XSL) -tiedostoja ja kuvia, joita käyttävät ennalta määritetyt sivupohjat, sivuasettelut ja säätimet SharePoint 2010:ssä. CSS-tiedostojen etsiminen julkaisusivuston tyylikirjastosta: Valitse Sivuston toiminnot→ Näytä Kaikki sivuston sisältö. Sivuston sisältö tulee näkyviin. Style-kirjasto sijaitsee […]
Älä hukuta yleisöäsi jättimäisillä numeroilla. Microsoft Excelissä voit parantaa koontinäyttöjesi ja raporttiesi luettavuutta muotoilemalla numerot näyttämään tuhansia tai miljoonia.
Opi käyttämään SharePointin sosiaalisen verkostoitumisen työkaluja, joiden avulla yksilöt ja ryhmät voivat kommunikoida, tehdä yhteistyötä, jakaa ja pitää yhteyttä.
Juliaanisia päivämääriä käytetään usein valmistusympäristöissä aikaleimana ja pikaviitteenä eränumerolle. Tämän tyyppisen päivämääräkoodauksen avulla jälleenmyyjät, kuluttajat ja huoltoedustajat voivat tunnistaa tuotteen valmistusajankohdan ja siten tuotteen iän. Julian-päivämääriä käytetään myös ohjelmoinnissa, armeijassa ja tähtitiedessä. Erilainen […]
Voit luoda verkkosovelluksen Access 2016:ssa. Mikä verkkosovellus sitten on? No, verkko tarkoittaa, että se on verkossa, ja sovellus on vain lyhenne sanoista "sovellus". Mukautettu verkkosovellus on online-tietokantasovellus, jota käytetään pilvestä selaimen avulla. Rakennat ja ylläpidät verkkosovellusta työpöytäversiossa […]








