Lasketun kentän lisääminen Excelin pivot-taulukkoon

Tutustu, kuinka voit lisätä lasketun kentän Excelin pivot-taulukkoon ja laskea myynnistä syntyviä palkkioita tehokkaasti.
Wordin yhdistämispääasiakirja sisältää kaksi tärkeää asiaa: 1) tekstin, joka pysyy samana personoitujen kopioiden välillä, ja 2) koodit, jotka kertovat Wordille, mitä kenttiä mihin kohtaan se on lisättävä.
Toimi seuraavasti:
Aloita uusi tyhjä asiakirja. (Ctrl+N on nopea tapa.)
Jos luot kirjeitä tai sähköpostiviestejä, olemassa olevaa asiakirjaa voi yleensä käyttää pääasiakirjana. Ehkä sinulla on esimerkiksi kirje tai viesti jo kirjoitettu, ja sinun tarvitsee vain muokata jokainen kopio. Jos kuitenkin luot tarroja, kirjekuoria tai hakemistoa, sinun tulee aloittaa uusi asiakirja.
Napsauta Postitus-välilehdellä Aloita yhdistäminen.
Napsauta yhdistettävän asiakirjan tyyppiä.
Jos valitset kirjeet, sähköpostiviestit tai hakemiston, työsi on valmis tässä vaiheessa. Siirry prosessin seuraavaan vaiheeseen: tietoluettelon valitsemiseen tai luomiseen.
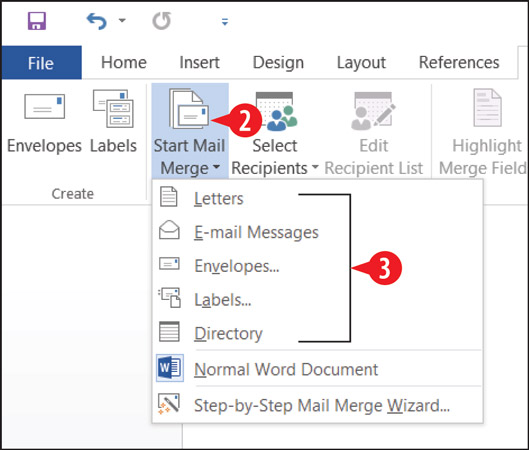
Valitse asiakirjan tyyppi.
Hakemisto on kuin kirjeen yhdistäminen, paitsi että kopioiden välillä ei ole sivunvaihtoa. Joten esimerkiksi sen sijaan, että jokaisen henkilön kopio olisi omalla sivullaan, hakemisto ajaa kaikki yhdistetyt tiedot yhdelle sivulle, kuten puhelinmuistiossa.
Jos valitset Kirjekuoret vaiheessa 3, Kirjekuoren asetukset -valintaikkuna tulee näkyviin vaiheiden suorittamisen jälkeen.
Valitse kirjekuoren koko.
Tavallinen yrityskokoinen kirjekuori Yhdysvalloissa on koko 10, oletusarvo.
Napsauta OK.
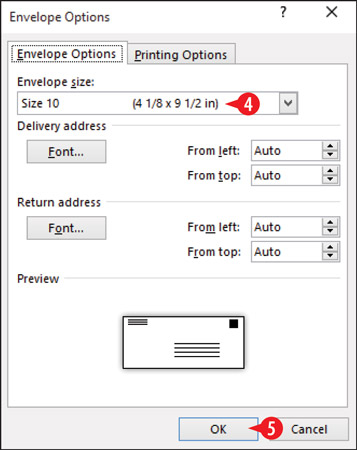
Valitse kirjekuoren koko.
Asiakirjan sivukoko muuttuu vastaamaan valitsemaasi kirjekuoren kokoa. Asiakirjan alareunaan tulee tyhjä tekstiruutu, joka on valmis hyväksymään kirjekuorien osoitteiden yhdistämiskoodit.
Jos valitset Tarrat vaiheessa 3, Label Options -valintaikkuna avautuu.
Avaa Tarratoimittajaluettelo ja valitse tarramerkkisi.
Valitse tuotenumeroluettelosta etiketin tuotenumero. Se tulee painaa pakkaukseen.
Valmistajan ja tuotenumeron valinnan tarkoituksena on varmistaa, että tarran koko, tarrojen määrä arkille ja tarrojen välinen etäisyys on tarkka Wordissa. Jos sinulla ei ole laatikkoa, johon tarrat tulivat, sinun on ehkä syötettävä tiedot manuaalisesti. Etsi viivain, jotta voit mitata tarrasi. Napsauta sitten Uusi tarra ja täytä näkyviin tuleva valintaikkuna tarra-arkin tiedoilla.
Napsauta OK.
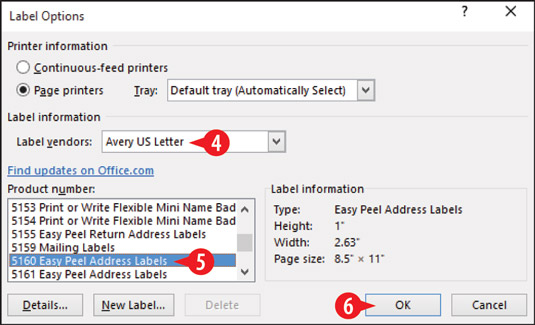
Valitse etiketin valmistaja ja tuotenumero.
Jos luot tarroja, Word luo taulukon, jonka mitat vastaavat ilmoittamaasi tarrakokoa ja järjestelyä. Oletusarvoisesti tämän taulukon ruudukkoviivat eivät näy. Jos haluat nähdä ne, valitse Taulukkotyökalujen asettelu→ Näytä ruudukkoviivat.
Tutustu, kuinka voit lisätä lasketun kentän Excelin pivot-taulukkoon ja laskea myynnistä syntyviä palkkioita tehokkaasti.
Opi käyttämään Microsoft Teamsia: verkkopohjaista sovellusta, asiakkaana kannettavalla tietokoneella tai pöytätietokoneella tai Teams-mobiilisovellusta älypuhelimella tai tabletilla.
Kuinka estää Microsoft Wordia avaamasta tiedostoja vain luku -tilassa Windowsissa Microsoft Word avaa tiedostot vain luku -tilassa, jolloin niiden muokkaaminen on mahdotonta? Älä huoli, menetelmät ovat alla
Virheiden korjaaminen virheellisten Microsoft Word -asiakirjojen tulostuksessa. Virheet tulostettaessa Word-asiakirjoja, joissa on muuttuneet fontit, sotkuiset kappaleet, puuttuva teksti tai kadonnut sisältö ovat melko yleisiä. Älä kuitenkaan
Jos olet piirtänyt PowerPoint-dioihin esityksen aikana kynää tai korostuskynää, voit tallentaa piirustukset seuraavaa esitystä varten tai poistaa ne, jotta seuraavan kerran näytät ne. Aloitat puhtailla PowerPoint-dioilla. Pyyhi kynä- ja korostuskynäpiirrokset noudattamalla näitä ohjeita: Pyyhi rivit yksi kerrallaan […]
Tyylikirjasto sisältää CSS-tiedostoja, Extensible Stylesheet Language (XSL) -tiedostoja ja kuvia, joita käyttävät ennalta määritetyt sivupohjat, sivuasettelut ja säätimet SharePoint 2010:ssä. CSS-tiedostojen etsiminen julkaisusivuston tyylikirjastosta: Valitse Sivuston toiminnot→ Näytä Kaikki sivuston sisältö. Sivuston sisältö tulee näkyviin. Style-kirjasto sijaitsee […]
Älä hukuta yleisöäsi jättimäisillä numeroilla. Microsoft Excelissä voit parantaa koontinäyttöjesi ja raporttiesi luettavuutta muotoilemalla numerot näyttämään tuhansia tai miljoonia.
Opi käyttämään SharePointin sosiaalisen verkostoitumisen työkaluja, joiden avulla yksilöt ja ryhmät voivat kommunikoida, tehdä yhteistyötä, jakaa ja pitää yhteyttä.
Juliaanisia päivämääriä käytetään usein valmistusympäristöissä aikaleimana ja pikaviitteenä eränumerolle. Tämän tyyppisen päivämääräkoodauksen avulla jälleenmyyjät, kuluttajat ja huoltoedustajat voivat tunnistaa tuotteen valmistusajankohdan ja siten tuotteen iän. Julian-päivämääriä käytetään myös ohjelmoinnissa, armeijassa ja tähtitiedessä. Erilainen […]
Voit luoda verkkosovelluksen Access 2016:ssa. Mikä verkkosovellus sitten on? No, verkko tarkoittaa, että se on verkossa, ja sovellus on vain lyhenne sanoista "sovellus". Mukautettu verkkosovellus on online-tietokantasovellus, jota käytetään pilvestä selaimen avulla. Rakennat ja ylläpidät verkkosovellusta työpöytäversiossa […]








