Lasketun kentän lisääminen Excelin pivot-taulukkoon

Tutustu, kuinka voit lisätä lasketun kentän Excelin pivot-taulukkoon ja laskea myynnistä syntyviä palkkioita tehokkaasti.
Tietotaulukoiden avulla voit syöttää joukon mahdollisia arvoja, jotka Excel 2016 sitten yhdistää yhteen kaavaan. Yhden muuttujan tietotaulukko korvaa joukon mahdollisia arvoja yhden kaavan syötearvon.
Seuraavassa kuvassa on vuoden 2017 myyntiennustetaulukko, jolle on tarkoitus luoda yhden muuttujan tietotaulukko. Tässä laskentataulukossa solun B5 arvioitu myyntimäärä lasketaan lisäämällä viime vuoden myynti solussa B2 summaan, jonka sen odotetaan kasvavan vuonna 2017 (laskettu kertomalla viime vuoden kokonaismäärä solussa B2 solun B3 kasvuprosentilla ), antaa sinulle kaavan
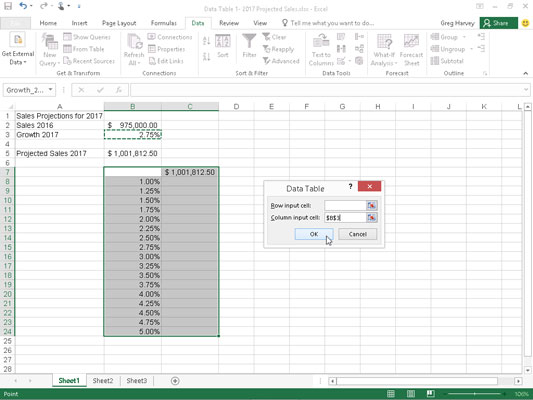
Myyntiennustelaskentataulukko, jossa on sarake mahdollisista kasvuprosentteista liitettäväksi yhden muuttujan tietotaulukkoon.
=B2+(B2*B3)
Koska napsautit Luo valinnasta -komentopainiketta nauhan Kaavat-välilehdellä, kun teit valinnan A2:B5 ja hyväksyit Vasen sarake -valintaruudun oletuksena, kaava käyttää sarakkeen A riviotsikoita ja kuuluu seuraavasti:
=Myynti_2016+(Myynti_2016*Kasvu_2017)
Kuten tästä kuvasta näet, sarake mahdollisista kasvunopeuksista, jotka vaihtelevat 1 %:sta aina 5,0 %:iin, on syötetty sarakkeen B alapuolelle välillä B8:B24.
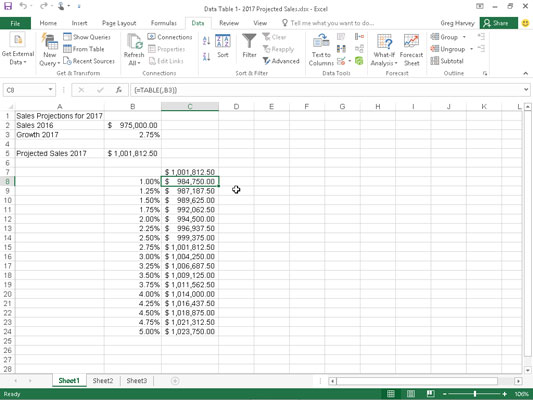
Myyntiennustelaskentataulukko yhden muuttujan tietotaulukon luomisen jälkeen alueella C8:C24.
Voit luoda näytetyn yhden muuttujan tietotaulukon, joka yhdistää nämä arvot myynnin kasvukaavaan, seuraavasti:
Kopioi soluun B5 syötetty alkuperäinen kaava soluun C7 kirjoittamalla = (yhtä kuin) ja napsauttamalla sitten solua B5 luodaksesi kaavan =Projected_Sales_2017.
Alkuperäisen kaavan kopio (jolla B8:B24:n eri kasvunopeuksien sarja korvataan) on nyt yhden muuttujan tietotaulukon sarakeotsikko.
Valitse solualue B7:C24.
Tietotaulukon vaihteluväli sisältää kaavan ja eri kasvunopeudet.
Valitse nauhasta Data→Mitä jos -analyysi→ Datataulukko.
Excel avaa Tietotaulukko-valintaikkunan.
Napsauta Tietotaulukon valintaikkunassa Sarake Input Cell -tekstiruutua ja napsauta sitten laskentataulukon solua B3, Kasvu_2017 solua, jossa on alkuperäinen prosenttiosuus.
Excel lisää absoluuttisen solun osoitteen, $B$3, Column Input Cell -tekstiruutuun.
Napsauta OK sulkeaksesi Data Table -valintaikkunan.
Heti kun napsautat OK, Excel luo tietotaulukon alueelle C8:C24 syöttämällä kaavan TABLE-funktiollaan tälle alueelle. Jokainen tämän kaavan kopio tietotaulukossa käyttää kasvunopeusprosenttia samalla rivillä sarakkeessa B mahdollisen tuloksen määrittämiseen.
Napsauta solua C7, napsauta sitten Aloitus-välilehden Leikepöytä-ryhmässä Format Painter -komentopainiketta ja vedä solualueen C8:C24 läpi.
Excel kopioi kirjanpitonumeromuodon tämän tietotaulukon laskemien mahdollisten tulosten alueelle.
Tässä laskentataulukossa luodussa yhden muuttujan tietotaulukossa on huomioitava pari tärkeää asiaa:
Jos muutat kasvunopeuden prosenttiosuuksia solualueella B8:B24, Excel päivittää välittömästi siihen liittyvän ennustetun myyntituloksen tietotaulukossa. Jos haluat estää Exceliä päivittämästä tietotaulukkoa, ennen kuin napsautat Laske nyt (F9) tai Laske taulukko -komentopainiketta (Vaihto+F9) Kaavat-välilehdellä, napsauta Laskentaasetukset-painiketta Kaavat-välilehdellä ja napsauta sitten Automaattinen paitsi tietotaulukoita. vaihtoehto (Alt+MXE).
Jos yrität poistaa yhden TABLE-kaavan solualueelta C8:C24, Excel näyttää Tietotaulukon osaa ei voi muuttaa -varoituksen. Sinun on valittava koko kaavaalue (tässä tapauksessa C8:C24), ennen kuin painat Poista tai napsautat Aloitus-välilehden Tyhjennä- tai Poista-painiketta.
Tutustu, kuinka voit lisätä lasketun kentän Excelin pivot-taulukkoon ja laskea myynnistä syntyviä palkkioita tehokkaasti.
Opi käyttämään Microsoft Teamsia: verkkopohjaista sovellusta, asiakkaana kannettavalla tietokoneella tai pöytätietokoneella tai Teams-mobiilisovellusta älypuhelimella tai tabletilla.
Kuinka estää Microsoft Wordia avaamasta tiedostoja vain luku -tilassa Windowsissa Microsoft Word avaa tiedostot vain luku -tilassa, jolloin niiden muokkaaminen on mahdotonta? Älä huoli, menetelmät ovat alla
Virheiden korjaaminen virheellisten Microsoft Word -asiakirjojen tulostuksessa. Virheet tulostettaessa Word-asiakirjoja, joissa on muuttuneet fontit, sotkuiset kappaleet, puuttuva teksti tai kadonnut sisältö ovat melko yleisiä. Älä kuitenkaan
Jos olet piirtänyt PowerPoint-dioihin esityksen aikana kynää tai korostuskynää, voit tallentaa piirustukset seuraavaa esitystä varten tai poistaa ne, jotta seuraavan kerran näytät ne. Aloitat puhtailla PowerPoint-dioilla. Pyyhi kynä- ja korostuskynäpiirrokset noudattamalla näitä ohjeita: Pyyhi rivit yksi kerrallaan […]
Tyylikirjasto sisältää CSS-tiedostoja, Extensible Stylesheet Language (XSL) -tiedostoja ja kuvia, joita käyttävät ennalta määritetyt sivupohjat, sivuasettelut ja säätimet SharePoint 2010:ssä. CSS-tiedostojen etsiminen julkaisusivuston tyylikirjastosta: Valitse Sivuston toiminnot→ Näytä Kaikki sivuston sisältö. Sivuston sisältö tulee näkyviin. Style-kirjasto sijaitsee […]
Älä hukuta yleisöäsi jättimäisillä numeroilla. Microsoft Excelissä voit parantaa koontinäyttöjesi ja raporttiesi luettavuutta muotoilemalla numerot näyttämään tuhansia tai miljoonia.
Opi käyttämään SharePointin sosiaalisen verkostoitumisen työkaluja, joiden avulla yksilöt ja ryhmät voivat kommunikoida, tehdä yhteistyötä, jakaa ja pitää yhteyttä.
Juliaanisia päivämääriä käytetään usein valmistusympäristöissä aikaleimana ja pikaviitteenä eränumerolle. Tämän tyyppisen päivämääräkoodauksen avulla jälleenmyyjät, kuluttajat ja huoltoedustajat voivat tunnistaa tuotteen valmistusajankohdan ja siten tuotteen iän. Julian-päivämääriä käytetään myös ohjelmoinnissa, armeijassa ja tähtitiedessä. Erilainen […]
Voit luoda verkkosovelluksen Access 2016:ssa. Mikä verkkosovellus sitten on? No, verkko tarkoittaa, että se on verkossa, ja sovellus on vain lyhenne sanoista "sovellus". Mukautettu verkkosovellus on online-tietokantasovellus, jota käytetään pilvestä selaimen avulla. Rakennat ja ylläpidät verkkosovellusta työpöytäversiossa […]








