Lasketun kentän lisääminen Excelin pivot-taulukkoon

Tutustu, kuinka voit lisätä lasketun kentän Excelin pivot-taulukkoon ja laskea myynnistä syntyviä palkkioita tehokkaasti.
Jos olet Word-käyttäjä, tiedät todennäköisesti, että asiakirjan tarkasteleminen eri tiloissa voi auttaa sinua ymmärtämään, mitä loppukäyttäjä näkee. Word 2019 voi näyttää asiakirjasi yhdessä viidestä näkymistä, mikä voi auttaa sinua ymmärtämään paremmin asiakirjasi asettelua, marginaaleja ja sivunvaihtoja:
Microsoft Word tarjoaa kaksi tapaa vaihtaa eri asiakirjanäkymien välillä:
Ainoat näkymäkuvakkeet asiakirjaikkunan oikeassa alakulmassa ovat lukutila, tulostusasettelu ja verkkoasettelu.
Tulostusasettelunäkymän avulla voit muokata ja luoda sivujesi ulkoasun, mukaan lukien sivun marginaalit sekä ylä- ja alatunnisteet. Jos haluat keskittyä kirjoittamiseen etkä näe sivusi marginaaleja tai ylä- ja alatunnisteita, saatat olla tyytyväisempi vaihtaessasi luonnosnäkymään. Kaksi epätavallisinta näkymää ovat lukutila ja ääriviivanäkymät.
Lukutila voi olla kätevä, jotta tekstistä on helpompi lukea juuri niin kuin sen näkisit kirjana. Kääntääksesi lukutilanäkymässä näytettävän asiakirjan sivuja, napsauta Edellinen näyttö tai Seuraava näyttö -kuvaketta näytön vasemmassa ja oikeassa reunassa.
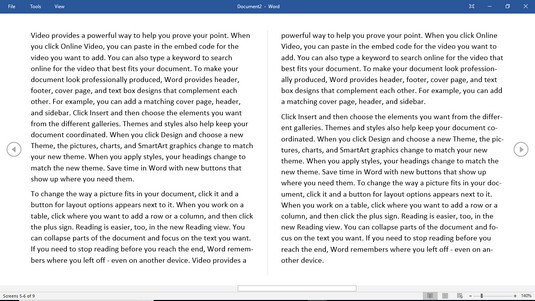
Lukutilanäkymässä voit lukea dokumenttia avoimen kirjan muodossa.
Poistu lukutilanäkymästä valitsemalla jokin seuraavista:
Jäsennysnäkymä jakaa asiakirjan otsikoiden ja tekstin määrittelemiin osiin. Otsikko edustaa pääajatus. Teksti sisältää yhden tai useamman kappaleen, jotka on "liitetty" tiettyyn otsikkoon. Alanimikkeeseen voit jakaa pääajatus (otsikko) useisiin osiin. Tyypillinen ääriviiva voi näyttää tältä.
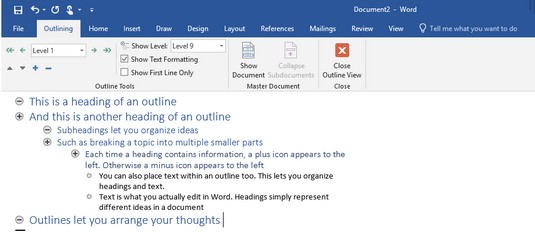
Tyypillinen ääriviiva koostuu otsikoista, alaotsikoista ja tekstistä, joita voit laajentaa tai kutistaa piilottaaksesi alaotsikot tai tekstin.
Outline-näkymässä voit tehdä seuraavaa:
Otsikon siirtäminen siirtää automaattisesti kaikki alaotsikot ja tekstin. Useiden kappaleiden leikkaamisen ja liittämisen sijaan jäsennysnäkymässä voit järjestää asiakirjan uudelleen vain siirtämällä otsikoita.
Voit vaihtaa Outline-näkymään napsauttamalla Näytä-välilehteä ja napsauttamalla sitten Outline-kuvaketta.
Otsikon määrittäminen Word 2019:ssä
Jäsennysnäkymä pitää jokaisen rivin joko otsikkona tai tekstinä. Jos haluat määrittää rivin joko otsikkotyyliksi (Taso 1 - Taso 9) tai tekstiksi, varmista, että olet vaihtanut ääriviivanäkymään Wordissa ja toimi sitten seuraavasti:
Siirrä kohdistin riville, jonka haluat määrittää otsikoksi tai tekstiksi.
Napsauta Outline Level -luetteloruutua ja valitse otsikkotaso, kuten Taso 2.
Word näyttää tason 1 otsikot isolla kirjaimella tasattuina äärivasempaan marginaaliin. Tason 2 otsikot näkyvät pienemmillä tyypeillä, jotka on sisennetty hieman oikealle, tason 3 otsikot näkyvät vielä pienemmillä tyypeillä, jotka on sisennetty kauempana oikealle, ja niin edelleen.
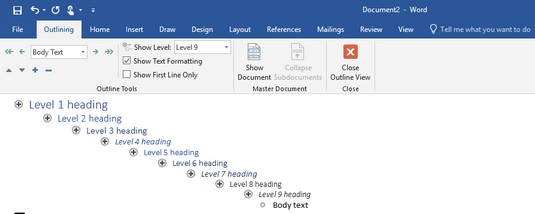
Saatavilla yhdeksän otsikkotasoa.
Luo otsikko nopeasti siirtämällä kohdistin olemassa olevan otsikon loppuun ja luo identtinen otsikko painamalla Enter. Jos esimerkiksi asetat kohdistimen tason 3 otsikon loppuun ja painat Enter, Word luo uuden tyhjän tason 3 otsikon.
Otsikon korottaminen ja alentaminen Word 2019:ssä
Kun olet määrittänyt otsikon (kuten tason 1 tai tason 3 otsikon), voit aina muuttaa sen tasoa, esimerkiksi vaihtaa tason 1 otsikon tason 2 otsikoksi tai päinvastoin:
Tason 1 otsikkoa ei voida korottaa, koska taso 1 on korkein otsikko. Vastaavasti tason 9 otsikkoa ei voi alentaa, koska taso 9 on alin otsikko.
Voit nostaa tai alentaa otsikon eri tasolle Wordissa seuraavasti:
Siirrä kohdistin hiirellä tai näppäimistöllä sen otsikon kohdalle, jota haluat korottaa tai alentaa.
Valitse yksi seuraavista tavoista:
Otsikon korottaminen tai alentaminen nostaa tai alentaa automaattisesti mitä tahansa ylennettyyn tai alennettuun otsikkoon liitettyä alaotsikkoa tai tekstiä. Näin alaotsikot tai teksti säilyttävät saman suhteen otsikon kanssa.
Otsikkeiden siirtäminen ylös ja alas Word 2019:ssä
Voit siirtää otsikoita ylös tai alas asiakirjassa. Voit siirtää otsikon seuraavasti:
Siirrä kohdistin hiirellä tai näppäimistöllä sen otsikon kohdalle, jota haluat korottaa tai alentaa.
Valitse yksi seuraavista tavoista:
Tekstin luominen Wordin näkymätiloissa
Teksti voi koostua yhdestä lauseesta, useista lauseista tai useista kappaleista. Teksti näkyy aina sisennettynä otsikon (tai alaotsikon) alapuolella. Voit luoda tekstiä Wordin näkymätiloissa seuraavasti:
Siirrä kohdistin otsikon tai alaotsikon loppuun.
Tämä on otsikko (tai alaotsikko), johon tekstisi liitetään, jos siirrät otsikkoa (tai alaotsikkoa).
Paina Enter.
Word luo tyhjän otsikon.
Napsauta Alenna leipätekstiksi -kuvaketta (oikealle osoittava kaksoisnuoli) tai napsauta Outline Level -luetteloruutua ja valitse Leipäteksti.
Word näyttää luettelomerkin, joka on sisennetty vaiheessa 1 valitsemasi otsikon alle.
Kirjoita tekstisi.
Otsikoiden ja alaotsikoiden tiivistäminen ja laajentaminen Wordin näkymissä
Jos otsikko tai alaotsikko sisältää alaotsikoita tai tekstiä alla, voit tiivistää otsikon. Collapsing otsikko yksinkertaisesti piilottaa mitään sisennetty alanimikkeisiin tai tekstin näkyvistä tilapäisesti. Otsikon laajentaminen näyttää kaikki aiemmin piilotetut alaotsikot tai tekstit.
Voit tiivistää otsikon ja kaikki alaotsikot tai leipäteksti sen alla kaksoisnapsauttamalla plus (+) -kuvaketta, joka tulee näkyviin otsikon vasemmalle puolelle.
Jos haluat vain tiivistää alaotsikon tai leipätekstin, joka näkyy otsikon alla Wordissa, valitse jokin seuraavista:
Laajenna kutistettu otsikko näyttämään kaikki alaotsikot ja leipäteksti kaksoisnapsauttamalla otsikon vasemmalla puolella näkyvää plus-kuvaketta.
Jos haluat vain laajentaa alaotsikkoa tai leipätekstiä välittömästi tiivistetyn otsikon alla, valitse jokin seuraavista:
Tutustu, kuinka voit lisätä lasketun kentän Excelin pivot-taulukkoon ja laskea myynnistä syntyviä palkkioita tehokkaasti.
Opi käyttämään Microsoft Teamsia: verkkopohjaista sovellusta, asiakkaana kannettavalla tietokoneella tai pöytätietokoneella tai Teams-mobiilisovellusta älypuhelimella tai tabletilla.
Kuinka estää Microsoft Wordia avaamasta tiedostoja vain luku -tilassa Windowsissa Microsoft Word avaa tiedostot vain luku -tilassa, jolloin niiden muokkaaminen on mahdotonta? Älä huoli, menetelmät ovat alla
Virheiden korjaaminen virheellisten Microsoft Word -asiakirjojen tulostuksessa. Virheet tulostettaessa Word-asiakirjoja, joissa on muuttuneet fontit, sotkuiset kappaleet, puuttuva teksti tai kadonnut sisältö ovat melko yleisiä. Älä kuitenkaan
Jos olet piirtänyt PowerPoint-dioihin esityksen aikana kynää tai korostuskynää, voit tallentaa piirustukset seuraavaa esitystä varten tai poistaa ne, jotta seuraavan kerran näytät ne. Aloitat puhtailla PowerPoint-dioilla. Pyyhi kynä- ja korostuskynäpiirrokset noudattamalla näitä ohjeita: Pyyhi rivit yksi kerrallaan […]
Tyylikirjasto sisältää CSS-tiedostoja, Extensible Stylesheet Language (XSL) -tiedostoja ja kuvia, joita käyttävät ennalta määritetyt sivupohjat, sivuasettelut ja säätimet SharePoint 2010:ssä. CSS-tiedostojen etsiminen julkaisusivuston tyylikirjastosta: Valitse Sivuston toiminnot→ Näytä Kaikki sivuston sisältö. Sivuston sisältö tulee näkyviin. Style-kirjasto sijaitsee […]
Älä hukuta yleisöäsi jättimäisillä numeroilla. Microsoft Excelissä voit parantaa koontinäyttöjesi ja raporttiesi luettavuutta muotoilemalla numerot näyttämään tuhansia tai miljoonia.
Opi käyttämään SharePointin sosiaalisen verkostoitumisen työkaluja, joiden avulla yksilöt ja ryhmät voivat kommunikoida, tehdä yhteistyötä, jakaa ja pitää yhteyttä.
Juliaanisia päivämääriä käytetään usein valmistusympäristöissä aikaleimana ja pikaviitteenä eränumerolle. Tämän tyyppisen päivämääräkoodauksen avulla jälleenmyyjät, kuluttajat ja huoltoedustajat voivat tunnistaa tuotteen valmistusajankohdan ja siten tuotteen iän. Julian-päivämääriä käytetään myös ohjelmoinnissa, armeijassa ja tähtitiedessä. Erilainen […]
Voit luoda verkkosovelluksen Access 2016:ssa. Mikä verkkosovellus sitten on? No, verkko tarkoittaa, että se on verkossa, ja sovellus on vain lyhenne sanoista "sovellus". Mukautettu verkkosovellus on online-tietokantasovellus, jota käytetään pilvestä selaimen avulla. Rakennat ja ylläpidät verkkosovellusta työpöytäversiossa […]








