Lasketun kentän lisääminen Excelin pivot-taulukkoon

Tutustu, kuinka voit lisätä lasketun kentän Excelin pivot-taulukkoon ja laskea myynnistä syntyviä palkkioita tehokkaasti.
Word tunnistaa vastahakoisesti, ettei se ole ainoa tekstinkäsittelyohjelma ja että sen asiakirjatiedostotyyppi ei ole ainoa. Sellaisenaan ohjelma alentunee sallien pienempien, kuolevaisten asiakirjamuotojen mukauttamisen. Tämän ominaisuuden avulla voit lukea ja muokata muita kuin Word-asiakirjoja sekä jakaa asiakirjoja muiden kuin Word-käyttäjien kanssa, jotka haluavat saada Wordin siunauksen.
Kun tallennat asiakirjan, Word sijoittaa asiakirjan tekstin, muotoilun ja muut tiedot tiedostoon. Word käyttää tiettyä tiedostomuotoa pitääkseen tiedot järjestyksessä . Tiedostomuoto tekee Word-asiakirjasta ainutlaatuisen ja erilaisen kuin muut tietokoneesi tallennusjärjestelmässä olevat tiedostot.
Wordin asiakirjamuoto on suosittu, mutta se ei ole ainoa saatavilla oleva tekstinkäsittelydokumenttimuoto. Muut tekstinkäsittelyohjelmat sekä asiakirja-apuohjelmat, kuten Adobe Acrobat, käyttävät omia muotojaan. Wordin avulla voit avata näissä muodoissa tallennettuja asiakirjoja sekä tallentaa Word-asiakirjoja vieraissa muodoissa. En ole varma, onko ohjelmisto tyytyväinen siihen, mutta se pystyy.
Word voi taianomaisesti avata ja näyttää joukon outoja, ei-Word-asiakirjoja. Näin se toimii:
Paina Ctrl+F12 kutsuaksesi perinteisen Avaa-valintaikkunan.
Valitse tiedostomuoto valikkopainikkeesta.
Valikkopainikkeessa ei ole otsikkoa, vaikka se saattaa lukea Kaikki Word-asiakirjat, kuten kuvassa näkyy. Kun valitset tietyn tiedostomuodon, Word kaventaa Avaa-valintaikkunassa näytettävien tiedostojen määrää. näytetään vain tiedostot, jotka vastaavat tiettyä tiedostomuotoa.
Jos et tiedä muotoa, valitse avattavasta luettelosta Kaikki tiedostot.
Valitse tiedosto napsauttamalla.
Tai käytä valintaikkunan säätimiä löytääksesi toisen tallennusvälineen tai kansion, joka sisältää tiedoston.
Napsauta Avaa-painiketta.
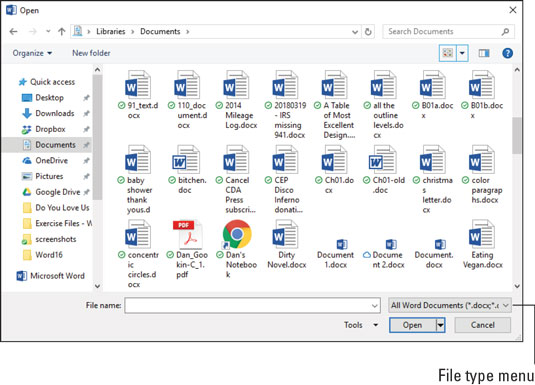
Muuta tiedostotyyppejä Avaa-valintaikkunassa.
Alien-tiedosto ilmestyy näytölle, valmiina muokattavaksi, aivan kuten mikä tahansa muu Word-asiakirja – tai ei. Word yrittää parhaansa mukaan avata muita tiedostomuotoja, mutta se ei välttämättä saa kaikkea 100-prosenttisesti okey-dokea.
Microsoft Word on ollut olemassa ikuisuuden. Siinä on käytetty samaa .doc-tiedostomuotoa alkuajoista lähtien, jolloin Word toimi höyrykäyttöisissä tietokoneissa, jotka vaativat kolmen ihmisen nostamisen pöydälle.
Vuonna 2007 Word muutti asiakirjatiedostomuotoaan. Poissa oli .doc-muoto, joka korvattiin .docx-muodolla. Koska monet ihmiset käyttävät edelleen Wordin vanhempia versioita, ja koska vanhoja .doc-tiedostoja oli edelleen saatavilla runsaasti, oli välttämätöntä käsitellä ja muuntaa vanhoja asiakirjoja.
Vanhemman Word-asiakirjan käyttäminen on vaivalloista: Avaa asiakirja. Näet tekstin [Yhteensopivuustila] tiedostonimen jälkeen ikkunan yläosassa. Tämä teksti on suuri vihje, että käytät vanhempaa Word-asiakirjaa. Toinen vihje on, että monet Wordin ominaisuudet, kuten kyky esikatsella muotomuutoksia ja asiakirjateemoja, eivät toimi muokatessa vanhempaa asiakirjaa.
Voit päivittää vanhan asiakirjan seuraavasti:
Napsauta Tiedosto-välilehteä.
Napsauta Info-näytössä Muunna-painiketta.
Kuvaava valintaikkuna tulee näkyviin. Jos ei, siirry vaiheeseen 5.
Napsauta Microsoft Word -valintaikkunassa valintamerkkiä Älä kysy minulta asiakirjojen muuntamisesta uudelleen -kohdan viereen.
Napsauta OK-painiketta.
Napsauta Tallenna-painiketta tallentaaksesi asiakirjan.
Käytä Tallenna nimellä -valintaikkunaa. Jos katsot Tiedostotyyppi-valikkoa, näet, että valittu tiedostomuoto on Word Document (*.docx). Asiakirja päivitetään.
Vanhempaa asiakirjaa ei poisteta, kun noudatat näitä ohjeita, vaikka voit vapaasti poistaa sen.
Tutustu, kuinka voit lisätä lasketun kentän Excelin pivot-taulukkoon ja laskea myynnistä syntyviä palkkioita tehokkaasti.
Opi käyttämään Microsoft Teamsia: verkkopohjaista sovellusta, asiakkaana kannettavalla tietokoneella tai pöytätietokoneella tai Teams-mobiilisovellusta älypuhelimella tai tabletilla.
Kuinka estää Microsoft Wordia avaamasta tiedostoja vain luku -tilassa Windowsissa Microsoft Word avaa tiedostot vain luku -tilassa, jolloin niiden muokkaaminen on mahdotonta? Älä huoli, menetelmät ovat alla
Virheiden korjaaminen virheellisten Microsoft Word -asiakirjojen tulostuksessa. Virheet tulostettaessa Word-asiakirjoja, joissa on muuttuneet fontit, sotkuiset kappaleet, puuttuva teksti tai kadonnut sisältö ovat melko yleisiä. Älä kuitenkaan
Jos olet piirtänyt PowerPoint-dioihin esityksen aikana kynää tai korostuskynää, voit tallentaa piirustukset seuraavaa esitystä varten tai poistaa ne, jotta seuraavan kerran näytät ne. Aloitat puhtailla PowerPoint-dioilla. Pyyhi kynä- ja korostuskynäpiirrokset noudattamalla näitä ohjeita: Pyyhi rivit yksi kerrallaan […]
Tyylikirjasto sisältää CSS-tiedostoja, Extensible Stylesheet Language (XSL) -tiedostoja ja kuvia, joita käyttävät ennalta määritetyt sivupohjat, sivuasettelut ja säätimet SharePoint 2010:ssä. CSS-tiedostojen etsiminen julkaisusivuston tyylikirjastosta: Valitse Sivuston toiminnot→ Näytä Kaikki sivuston sisältö. Sivuston sisältö tulee näkyviin. Style-kirjasto sijaitsee […]
Älä hukuta yleisöäsi jättimäisillä numeroilla. Microsoft Excelissä voit parantaa koontinäyttöjesi ja raporttiesi luettavuutta muotoilemalla numerot näyttämään tuhansia tai miljoonia.
Opi käyttämään SharePointin sosiaalisen verkostoitumisen työkaluja, joiden avulla yksilöt ja ryhmät voivat kommunikoida, tehdä yhteistyötä, jakaa ja pitää yhteyttä.
Juliaanisia päivämääriä käytetään usein valmistusympäristöissä aikaleimana ja pikaviitteenä eränumerolle. Tämän tyyppisen päivämääräkoodauksen avulla jälleenmyyjät, kuluttajat ja huoltoedustajat voivat tunnistaa tuotteen valmistusajankohdan ja siten tuotteen iän. Julian-päivämääriä käytetään myös ohjelmoinnissa, armeijassa ja tähtitiedessä. Erilainen […]
Voit luoda verkkosovelluksen Access 2016:ssa. Mikä verkkosovellus sitten on? No, verkko tarkoittaa, että se on verkossa, ja sovellus on vain lyhenne sanoista "sovellus". Mukautettu verkkosovellus on online-tietokantasovellus, jota käytetään pilvestä selaimen avulla. Rakennat ja ylläpidät verkkosovellusta työpöytäversiossa […]








