Lasketun kentän lisääminen Excelin pivot-taulukkoon

Tutustu, kuinka voit lisätä lasketun kentän Excelin pivot-taulukkoon ja laskea myynnistä syntyviä palkkioita tehokkaasti.
Word 2013 käyttää nykyisen Windows-käyttäjän SkyDrivea oletustallennuspaikkana. SkyDrive on Microsoftin isännöimä pilvipohjainen verkkotallennusalue. Jokainen palveluun rekisteröitynyt tai Windows 8:aan Microsoft ID:llä kirjautunut saa tietyn määrän ilmaista tallennustilaa ja voi ostaa lisää.
Voit myös tallentaa tiedostosi paikallisesti, missä oletussijainti on Documents-kirjastosi, kuten Office 2010:ssä. Windowsissa jokaisella käyttäjällä on oma Documents-kansionsa (sen mukaan kuka on tällä hetkellä kirjautunut Windowsiin).
Uutta Office 2013 -sovelluksissa, kun valitset Tiedosto→Tallenna nimellä, valintaikkuna ei avaudu heti. Sen sijaan Backstage-näkymässä avautuu Tallenna nimellä -näyttö, joka kehottaa sinua valitsemaan yleisen tallennuspaikan, joko SkyDriven tai tietokoneen tai jonkin määrittämäsi mukautetun sijainnin. Tallenna nimellä -valintaikkuna tulee näkyviin vasta, kun olet tehnyt valinnan.
Jos haluat, että Tallenna nimellä -valintaikkuna tulee näkyviin heti, kun valitset Tiedosto→Asetukset, napsauta Tallenna ja merkitse Älä näytä kulissien takana tiedostoja avattaessa tai tallennettaessa -valintaruutu.
Kun muutat tallennuspaikkaa, vaihdat tiedoston toiseen polkuun. Voit tehdä sen selaamalla tiedostojärjestelmää Tallenna nimellä -valintaikkunan kautta. Tallenna nimellä -valintaikkuna tarjoaa useita erilaisia navigointitapoja, joten voit valita itsellesi parhaiten sopivan.
Wordissa, kun asiakirja on vielä auki edellisestä harjoituksesta, valitse Tiedosto→Tallenna nimellä.
Klikkaa nimesi n SkyDrive tai Tietokone riippuen siitä, mikä paikka haluat tallentaa työsi.
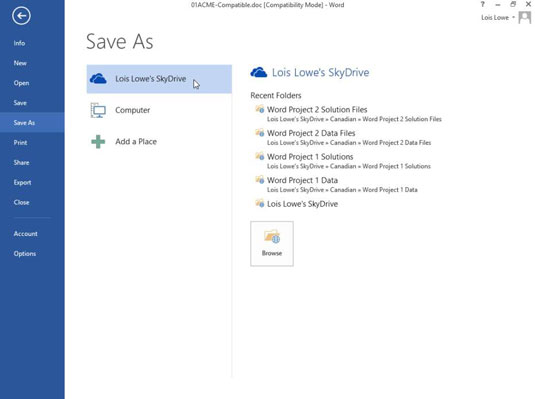
Napsauta Selaa.
Tallenna nimellä -valintaikkuna avautuu.
Muuta Tallenna nimellä -asetukseksi Word-asiakirja (*.docx), jos se on jotain muuta.
Muuta tiedostonimeksi 01ACME-Copy.
Selaa navigointipalkkia nähdäksesi käytettävissä olevat tiedostojen tallennuspaikat.
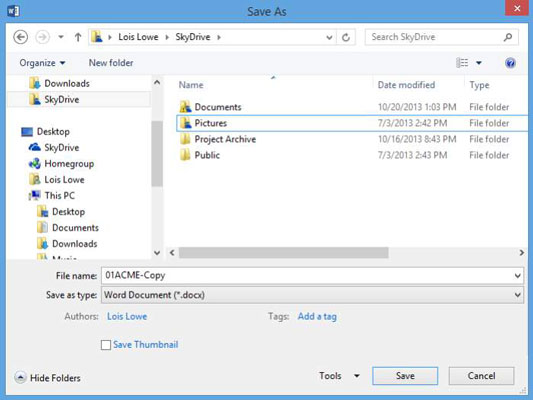
Napsauta navigointipalkissa Tämä tietokone (jos käytössä on Windows 8.1) tai Tietokone (jos käytössä on Windows 7 tai 8.0).
Asemien luettelo tulee näkyviin. Jos käytät Windows 8 -käyttöjärjestelmää, joitain kansioita saattaa näkyä asemien yläpuolella, joten sinun on ehkä vieritettävä alas nähdäksesi asemat.
Kaksoisnapsauta C:-asemaa.
Näkyviin tulee luettelo C:-aseman kansioista.
Vieritä navigointipalkkia löytääksesi Asiakirjat-pikakuvakkeen ja kaksoisnapsauta sitä.
Jos et näe Asiakirjat-pikakuvaketta, kaksoisnapsauta This PC (Windows 8.1:ssä) tai Libraries (Kirjastot) (Windows 7 ja Windows 8.0) -kuvaketta, jolloin Asiakirjojen pitäisi ilmestyä sen alle.
Asiakirjat-kansion sisältö tulee näkyviin.
Napsauta hiiren kakkospainikkeella tyhjää kohtaa valintaikkunan oikeassa ruudussa, valitse Uusi ja napsauta Kansio.
Näkyviin tulee uusi kansio, jonka nimi on korostettuna, ja voit nimetä sen.
Kirjoita kansion nimi ja paina Enter nimetäksesi kansio.
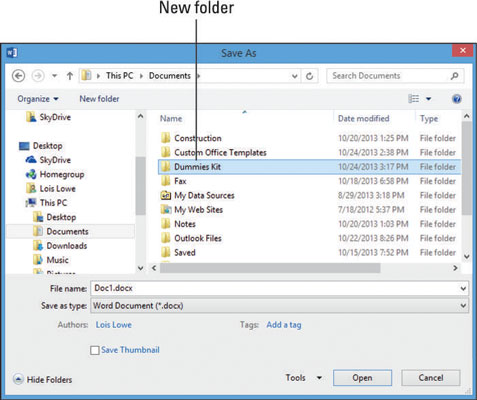
Avaa kansio kaksoisnapsauttamalla sitä.
Napsauta osoitepalkissa oikealle osoittavaa nuolta LuckyTemplates Kitin vasemmalla puolella.
Näkyviin tulee luettelo kaikista muista Asiakirjat-kansion kansioista.
Osoitepalkissa polun osat erotetaan oikealle osoittavilla kolmioilla vinoviivojen sijaan. Voit napsauttaa mitä tahansa kolmioita avataksesi pudotusvalikon, joka sisältää kaikki alikansiot (eli kansion sisällä olevat kansiot).
Napsauta mitä tahansa luettelon kansiota vaihtaaksesi kyseiseen kansioon.
Napsauta osoitepalkissa Asiakirjat.
Asiakirjat-kansio tulee uudelleen näkyviin.
Napsauta osoitepalkissa Kirjastot. Tai jos Kirjastot eivät tule näkyviin (eikä välttämättä näy, jos sinulla on Windows 8.1), napsauta Tämä tietokone.
Näkyviin tulee luettelo kirjastoista tai oletuskäyttäjäkansioista: Asiakirjat, Kuvat, Musiikki ja Videot.
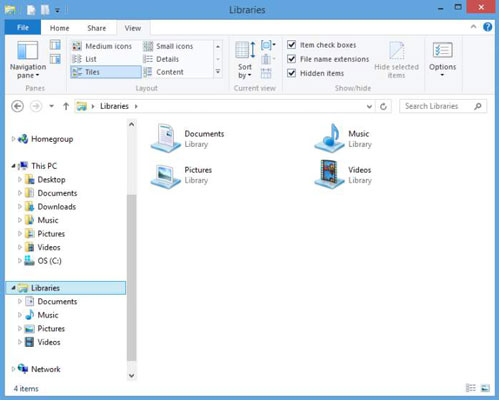
Huomautus: Windows 8.1:ssä kirjastot ovat saatavilla, mutta niitä ei näytetä oletuksena. Voit näyttää Kirjastot-luettelon navigointipalkissa Windows 8.1:ssä napsauttamalla hiiren kakkospainikkeella navigointipalkin tyhjää aluetta ja valitsemalla Näytä kirjastot.
Napsauta navigointipalkissa Työpöytä.
Voit tallentaa suoraan työpöydällesi tallentamalla tähän sijaintiin.
Napsauta navigointipalkissa Asiakirjat ja kaksoisnapsauta sitten LuckyTemplates Kit.
LuckyTemplates Kit -kansio tulee uudelleen näkyviin.
Kirjoita Tiedostonimi-tekstiruutuun tiedoston nimi.
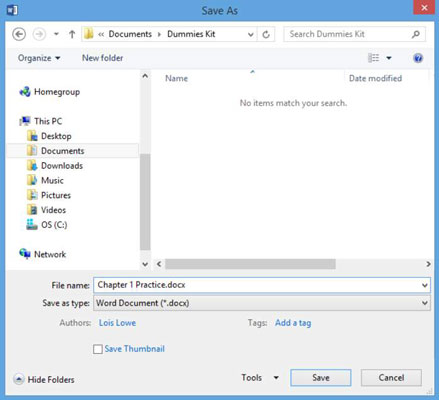
Napsauta Tallenna.
Näkyviin tulee viesti, että asiakirjasi päivitetään uusimpaan tiedostomuotoon. Tämä johtuu siitä, että tallensit tämän tiedoston aiemmassa harjoituksessa Word 97-2003 -muodossa, ja se on edelleen tässä muodossa.
Napsauta OK tallentaaksesi tiedoston.
Valitse Tiedosto → Sulje sulkeaksesi asiakirjan poistumatta Wordista.
Tutustu, kuinka voit lisätä lasketun kentän Excelin pivot-taulukkoon ja laskea myynnistä syntyviä palkkioita tehokkaasti.
Opi käyttämään Microsoft Teamsia: verkkopohjaista sovellusta, asiakkaana kannettavalla tietokoneella tai pöytätietokoneella tai Teams-mobiilisovellusta älypuhelimella tai tabletilla.
Kuinka estää Microsoft Wordia avaamasta tiedostoja vain luku -tilassa Windowsissa Microsoft Word avaa tiedostot vain luku -tilassa, jolloin niiden muokkaaminen on mahdotonta? Älä huoli, menetelmät ovat alla
Virheiden korjaaminen virheellisten Microsoft Word -asiakirjojen tulostuksessa. Virheet tulostettaessa Word-asiakirjoja, joissa on muuttuneet fontit, sotkuiset kappaleet, puuttuva teksti tai kadonnut sisältö ovat melko yleisiä. Älä kuitenkaan
Jos olet piirtänyt PowerPoint-dioihin esityksen aikana kynää tai korostuskynää, voit tallentaa piirustukset seuraavaa esitystä varten tai poistaa ne, jotta seuraavan kerran näytät ne. Aloitat puhtailla PowerPoint-dioilla. Pyyhi kynä- ja korostuskynäpiirrokset noudattamalla näitä ohjeita: Pyyhi rivit yksi kerrallaan […]
Tyylikirjasto sisältää CSS-tiedostoja, Extensible Stylesheet Language (XSL) -tiedostoja ja kuvia, joita käyttävät ennalta määritetyt sivupohjat, sivuasettelut ja säätimet SharePoint 2010:ssä. CSS-tiedostojen etsiminen julkaisusivuston tyylikirjastosta: Valitse Sivuston toiminnot→ Näytä Kaikki sivuston sisältö. Sivuston sisältö tulee näkyviin. Style-kirjasto sijaitsee […]
Älä hukuta yleisöäsi jättimäisillä numeroilla. Microsoft Excelissä voit parantaa koontinäyttöjesi ja raporttiesi luettavuutta muotoilemalla numerot näyttämään tuhansia tai miljoonia.
Opi käyttämään SharePointin sosiaalisen verkostoitumisen työkaluja, joiden avulla yksilöt ja ryhmät voivat kommunikoida, tehdä yhteistyötä, jakaa ja pitää yhteyttä.
Juliaanisia päivämääriä käytetään usein valmistusympäristöissä aikaleimana ja pikaviitteenä eränumerolle. Tämän tyyppisen päivämääräkoodauksen avulla jälleenmyyjät, kuluttajat ja huoltoedustajat voivat tunnistaa tuotteen valmistusajankohdan ja siten tuotteen iän. Julian-päivämääriä käytetään myös ohjelmoinnissa, armeijassa ja tähtitiedessä. Erilainen […]
Voit luoda verkkosovelluksen Access 2016:ssa. Mikä verkkosovellus sitten on? No, verkko tarkoittaa, että se on verkossa, ja sovellus on vain lyhenne sanoista "sovellus". Mukautettu verkkosovellus on online-tietokantasovellus, jota käytetään pilvestä selaimen avulla. Rakennat ja ylläpidät verkkosovellusta työpöytäversiossa […]








