Lasketun kentän lisääminen Excelin pivot-taulukkoon

Tutustu, kuinka voit lisätä lasketun kentän Excelin pivot-taulukkoon ja laskea myynnistä syntyviä palkkioita tehokkaasti.
Voit hallita, kuinka suuren osan Word 2013 -asiakirjan merkinnöistä näet näytöllä. Joskus voi olla tarkoituksenmukaista nähdä jokainen pieni muutos viimeiseen pilkkuun asti, kun taas toisinaan ison kuvan lähestymistapa on parempi.
Valitse Tarkista → Näytä tarkistettavaksi ja valitse Yksinkertainen merkintä.
Huomaa, että edellisen harjoituksen merkinnät eivät enää näy. Kappaleen vasemmalla puolella on kaksi lyhyttä punaista viivaa, jotka osoittavat, mitkä kappaleen rivit sisältävät muutoksia.
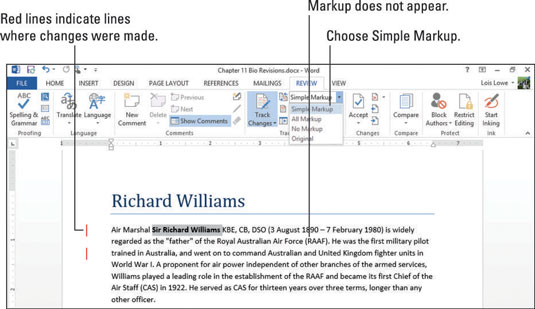
Valitse Tarkista → Näytä tarkistettavaksi ja valitse Kaikki merkinnät.
Kaikki versiot näytetään.
Valitse Tarkista → Näytä merkinnät ja merkitse näkyviin tulevassa valikossa esiin merkintätyypit, jotka voit näyttää tai piilottaa.
Voit esimerkiksi sisällyttää tai jättää pois kommentit, musteen, lisäykset ja poistot sekä muotoilun. Voit myös valita, haluatko nähdä vain tiettyjen ihmisten kommentit.
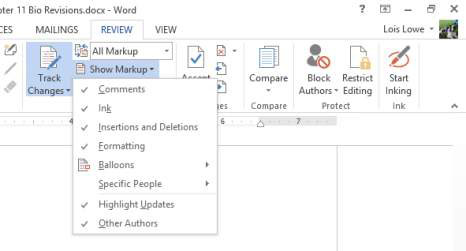
Napsauta Muotoilu poistaaksesi muotoilun valinnan näytetystä merkintätyyppien luettelosta.
Lihavoitua muotoilumuutosta osoittava ilmapallo katoaa.
Napsauta valintaikkunan käynnistysohjelmaa Seuranta-ryhmässä.
Muutosten seuranta -valintaikkuna avautuu. Tämä valintaikkuna sisältää monia samoja vaihtoehtoja, jotka löydät Näytä merkinnät -valikosta (joka avaat vaiheessa 2). Valintaikkunassa on myös muutamia lisäkohteita.
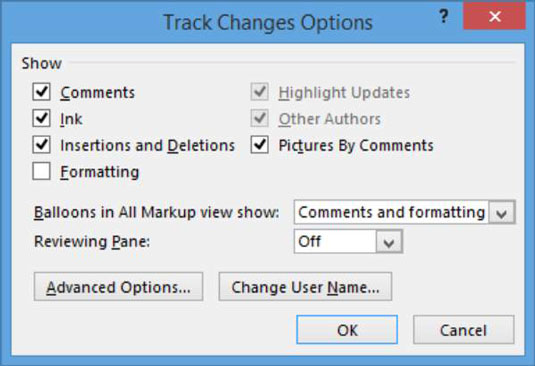
Napsauta Lisäasetukset-painiketta.
Advanced Track Changes Options -valintaikkuna avautuu.
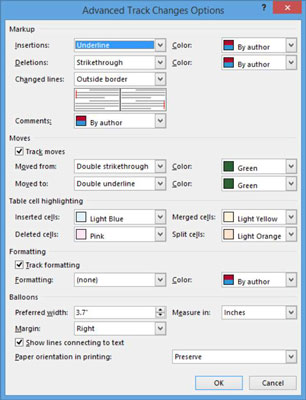
Ota huomioon erilaiset värit ja symbolit, jotka on asetettu merkitsemään erityyppisiä muutoksia.
Huomaa esimerkiksi, että lisäysten ja poistojen väri riippuu tekijästä (jokaiselle tekijälle on määritetty eri väri).
Napsauta Peruuta-painiketta sulkeaksesi Advanced Track Changes Options -valintaikkunan tekemättä muutoksia. Napsauta sitten Peruuta (tai Sulje) sulkeaksesi Track Changes Options -valintaikkunan tekemättä muutoksia.
Valitse Tarkista → Näytä merkintä → Muste poistaaksesi valinnan Ink-vaihtoehdosta.
Useimmissa Office-sovelluksissa käytettävissä olevan Ink-ominaisuuden avulla käyttäjät voivat merkitä asiakirjaan piirtämällä siihen sormella tai kynällä (kosketusnäytöllä) tai vetämällä hiirellä. Useimmat ihmiset eivät käytä sitä, joten se on hyvä muutosseurantatyyppi, joka on hyvä poistaa käytöstä muutostenseuranta-asetusten mukauttamiseen.
Valitse Tarkista → Näytä merkinnät → Ilmapallot → Näytä versiot ilmapalloissa.
Brittien poisto näkyy nyt ilmapallona. Iso-Britannian lisäys ei näy ilmapallossa, koska se on lisäys.
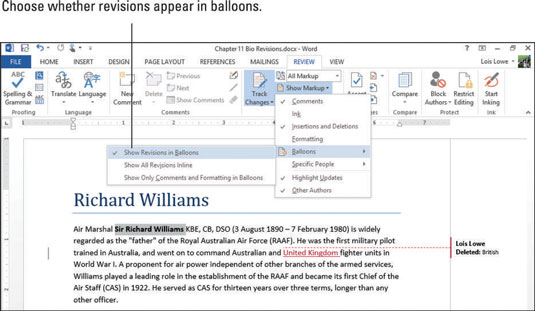
Valitse Tarkista → Näytä merkinnät → Ilmapallot → Näytä kaikki versiot upotettuna.
Merkintäalue katoaa asiakirjan oikealta puolelta ja kaikki ilmapallot katoavat.
Valitse avattavasta Näytä tarkistettavaksi -luettelosta Ei merkintää.
Kaikki versiot näytetään, mutta kaikki versiomerkit on piilotettu.
Valitse avattavasta Näytä tarkistettavaksi -luettelosta Alkuperäinen.
Kaikki versiot ovat piilotettuja, ja kaikki arvostelumerkit ovat myös piilotettuja.
Valitse avattavasta Näytä tarkistettavaksi -luettelosta Kaikki merkinnät.
Kaikki versiot näytetään, ja kaikki tarkistusmerkit näkyvät myös.
Valitse Tarkista → Tarkasteluruutu (napsauta nuolta, älä painikkeen pintaa) → Tarkasteluruutu pystysuora.
Asiakirjan vasemmalle puolelle tulee Versiot-ruutu, jossa näkyy jokainen versio.
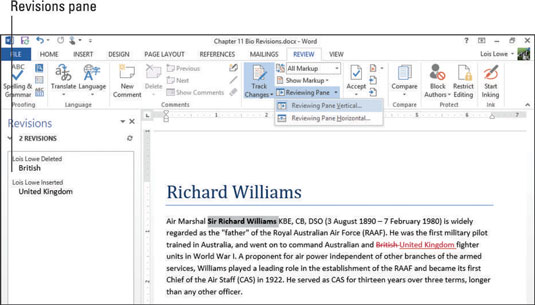
Valitse Tarkista → Tarkasteluruutu → Tarkastele ruutua vaakasuunnassa.
Tehtäväruutu siirtyy asiakirjan alaosaan.
Valitse Tarkista → Tarkasteluruutu (napsauta painikkeen etuosaa, älä nuolta).
Tarkastusruutu katoaa.
Tallenna asiakirja.
Tutustu, kuinka voit lisätä lasketun kentän Excelin pivot-taulukkoon ja laskea myynnistä syntyviä palkkioita tehokkaasti.
Opi käyttämään Microsoft Teamsia: verkkopohjaista sovellusta, asiakkaana kannettavalla tietokoneella tai pöytätietokoneella tai Teams-mobiilisovellusta älypuhelimella tai tabletilla.
Kuinka estää Microsoft Wordia avaamasta tiedostoja vain luku -tilassa Windowsissa Microsoft Word avaa tiedostot vain luku -tilassa, jolloin niiden muokkaaminen on mahdotonta? Älä huoli, menetelmät ovat alla
Virheiden korjaaminen virheellisten Microsoft Word -asiakirjojen tulostuksessa. Virheet tulostettaessa Word-asiakirjoja, joissa on muuttuneet fontit, sotkuiset kappaleet, puuttuva teksti tai kadonnut sisältö ovat melko yleisiä. Älä kuitenkaan
Jos olet piirtänyt PowerPoint-dioihin esityksen aikana kynää tai korostuskynää, voit tallentaa piirustukset seuraavaa esitystä varten tai poistaa ne, jotta seuraavan kerran näytät ne. Aloitat puhtailla PowerPoint-dioilla. Pyyhi kynä- ja korostuskynäpiirrokset noudattamalla näitä ohjeita: Pyyhi rivit yksi kerrallaan […]
Tyylikirjasto sisältää CSS-tiedostoja, Extensible Stylesheet Language (XSL) -tiedostoja ja kuvia, joita käyttävät ennalta määritetyt sivupohjat, sivuasettelut ja säätimet SharePoint 2010:ssä. CSS-tiedostojen etsiminen julkaisusivuston tyylikirjastosta: Valitse Sivuston toiminnot→ Näytä Kaikki sivuston sisältö. Sivuston sisältö tulee näkyviin. Style-kirjasto sijaitsee […]
Älä hukuta yleisöäsi jättimäisillä numeroilla. Microsoft Excelissä voit parantaa koontinäyttöjesi ja raporttiesi luettavuutta muotoilemalla numerot näyttämään tuhansia tai miljoonia.
Opi käyttämään SharePointin sosiaalisen verkostoitumisen työkaluja, joiden avulla yksilöt ja ryhmät voivat kommunikoida, tehdä yhteistyötä, jakaa ja pitää yhteyttä.
Juliaanisia päivämääriä käytetään usein valmistusympäristöissä aikaleimana ja pikaviitteenä eränumerolle. Tämän tyyppisen päivämääräkoodauksen avulla jälleenmyyjät, kuluttajat ja huoltoedustajat voivat tunnistaa tuotteen valmistusajankohdan ja siten tuotteen iän. Julian-päivämääriä käytetään myös ohjelmoinnissa, armeijassa ja tähtitiedessä. Erilainen […]
Voit luoda verkkosovelluksen Access 2016:ssa. Mikä verkkosovellus sitten on? No, verkko tarkoittaa, että se on verkossa, ja sovellus on vain lyhenne sanoista "sovellus". Mukautettu verkkosovellus on online-tietokantasovellus, jota käytetään pilvestä selaimen avulla. Rakennat ja ylläpidät verkkosovellusta työpöytäversiossa […]








