Lasketun kentän lisääminen Excelin pivot-taulukkoon

Tutustu, kuinka voit lisätä lasketun kentän Excelin pivot-taulukkoon ja laskea myynnistä syntyviä palkkioita tehokkaasti.
Word on yksi planeetan eniten käytetyistä tietokoneohjelmista. Tekstin kirjoittamisen auttaminen on yksi niistä asioista, joita tietokoneet tekevät hyvin, mutta se ei tee tekstin kirjoittamisesta helpompaa tai tarkoita, että Wordin käyttö on tarpeeksi yksinkertaista, jotta et tarvitse apua. Joten nauti tästä cheat Sheetista.
Katso Word 2013:n näyttö. Näet lupauksen uudesta asiakirjasta ja hämmentävän määrän painikkeita ja vempaimia. Tässä ovat tärkeät kohdat, jotka kannattaa muistaa:
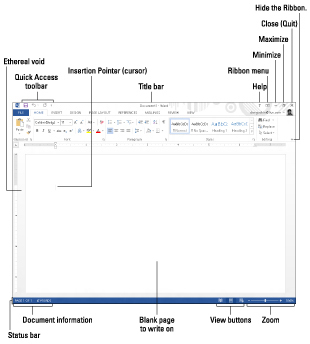
Microsoft Word 2013:n nauhassa on välilehtiä, joita napsauttamalla voit paljastaa hyödyllisiä kuvakkeita. Nämä kuvakkeet edustavat komentopainikkeita, syöttöruutuja ja valikoita.
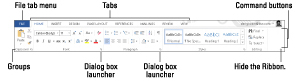
Käytätpä sitten puhelimen virtuaalista näppäimistöä tai aitoa tietokonettasi, tekstinkäsittely on edelleen näppäimistöön sidottua toimintaa. Seuraavissa taulukoissa näytetään, kuinka voit käyttää Microsoft Word 2013:n komentoja ja toimintoja.
Kursori-liike
| Tämän näppäimen painaminen | Siirtää lisäysosoitinta. . . |
|---|---|
| ↑ | Yksi tekstirivi ylöspäin |
| ↓ | Yksi tekstirivi alas |
| ← | Vasen seuraavaan hahmoon |
| → | Suoraan seuraavaan hahmoon |
| Ctrl+↑ | Yksi kappale ylöspäin |
| Ctrl+↓ | Yksi kappale alaspäin |
| Ctrl+← | Jäi yksi sana |
| Ctrl+→ | Oikea yksi sana |
| PgUp | Yksi näyttö ylös |
| PgDn | Yksi näyttö alas |
| Koti | Nykyisen rivin alkuun |
| Loppu | Nykyisen rivin loppuun |
| Ctrl+Home | Asiakirjan alkuun |
| Ctrl+End | Asiakirjan alaosaan |
Perusmuokkauskomennot
| Kopio | Ctrl+C |
| Leikata | Ctrl+X |
| Liitä | Ctrl+V |
| Kumoa | Ctrl+Z |
Tekstin muotoilukomennot
| Lihavoitu | Ctrl+B |
| Kursiivi | Ctrl+I |
| Korostaa | Ctrl+U |
| Kaksoisalleviivaus | Ctrl+Shift+D |
| Sanan alleviivaus | Ctrl+Shift+W |
| Pienet korkit | Ctrl+Shift+K |
| Yläindeksi | Ctrl+Shift++ |
| Alaindeksi | Ctrl+= |
| Tyhjennä muotoilu | Ctrl+välilyönti |
| Kasvata fonttia | Ctrl+Shift+> |
| Kutista fonttia | Ctrl+Shift+ |
| KAIKKI KORKIT | Ctrl+Shift+A |
| Fontti-valintaikkuna | Ctrl+D |
Kappaleen muotoilukomennot
| Keskiteksti | Ctrl+E |
| Tasaa vasemmalle | Ctrl+L |
| Tasaa oikealle | Ctrl+R |
| Yhden rivin väli | Ctrl+1 |
| 1-1/2 rivivälit | Ctrl+5 |
| Kaksirivinen väli | Ctrl+2 |
| Perustella | Ctrl+J |
| Sisennys | Ctrl+M |
| Poista sisennys | Ctrl+Shift+M |
| Riippuva sisennys | Ctrl+T |
| Irrota sisennys | Ctrl+Shift+T |
Suositut Word-pikanäppäimet
| auta | F1 |
| Peruuttaa | Paeta |
| Mene takaisin | Vaihto+F5 |
| Uusi asiakirja | Ctrl+N |
| Avaa näyttö | Ctrl+O |
| Tulosta | Ctrl+P |
| Sulje asiakirja | Ctrl+W |
| Nopea tallennus | Ctrl+S |
| Toistaa | Ctrl+Y |
| löytö | Ctrl+F |
| Etsi ja korvaa | Ctrl+H |
| Lisää kova sivunvaihto | Ctrl+Enter |
Harvinaiset (mutta hyödylliset) Word-pikanäppäimet
| Mene | F5 |
| Näytä/piilota tulostamattomat merkit | Ctrl+Shift+8 |
| Tiedostonäyttö | Alt+F |
| Tyylit-tehtäväruutu | Ctrl+Shift+Alt+S |
| Sanamäärä | Ctrl+Shift+G |
| Symbolin fontti | Ctrl+Shift+Q |
| Tulostusasettelunäkymä | Ctrl+Alt+P |
| Luonnos (normaali) -tila | Ctrl+Alt+N |
| Jäsennystila | Ctrl+Alt+O |
| Jaettu ikkuna | Alt+Ctrl+S |
| Seuraa versioita | Alt+Vaihto+E |
Komennot, jotka lisäävät jotain
| Tämän päivän päivämäärä | Alt+Vaihto+D |
| Nykyinen aika | Alt+Vaihto+T |
| Liitä erikois | Alt+Ctrl+V |
| Alaviite | Alt+Ctrl+F |
| Loppuhuomautus | Alt+Ctrl+D |
| Kommentti | Ctrl+Alt+M |
Jotkut näppäinyhdistelmät lisäävät merkkejä Word 2013 -asiakirjaasi. Jos pidät näitä merkkejä hyödyllisinä päivittäisissä kirjoitustehtävissäsi, harkitse niiden pikanäppäinten käyttöä:
| Symbolin nimi | Symboli | Painettavat näppäimet |
|---|---|---|
| euroa | € | Ctrl+Alt+E |
| Tavaramerkki | ™ | Ctrl+Alt+T |
| Tekijänoikeus | © | Ctrl+Alt+C |
| Rekisteröity | ® | Ctrl+Alt+R |
| En-viiva | – | Ctrl+miinusnäppäin numeronäppäimistöllä |
| Em-viiva | — | Ctrl+Alt+miinusnäppäin numeronäppäimistöllä |
| Murtumaton tila | Ctrl+Shift+välilyönti | |
| Katkeamaton yhdysmerkki | – | Ctrl+Shift+- (yhdysmerkki) |
Tässä on lyhyt luettelo hyödyllisimmistä Microsoft Word 2013 -temppuista. Pidä nämä ehdotukset mielessä, kun kirjoitat uutta asiakirjaa:
Aloita uusi sivu painamalla Ctrl+Enter. Tämä lisää kovan sivunvaihdon, joka pakottaa uuden sivun automaattisesti.
Paina Shift+Enter lisätäksesi pehmeä palautus. Tämä on hyödyllistä katkottaessa tekstiriviä, kuten asiakirjan otsikossa tai osoitteessa.
Käytä välilehtiä kohdistaaksesi tekstisi. Älä koskaan käytä välilyöntejä tähän tehtävään. Yksi välilehti on kaikki mitä tarvitset. Jos lisäät useita sarkaimia, sinun on nollattava sarkaimet.
Käytä aina yhtä sarkainta sarakkeiden välissä niiden rivittämiseksi. Se helpottaa tietojen muokkaamista, jos sinun on tehtävä se.
Jos sinun on muutettava sivun muotoilua asiakirjan keskellä, aloita uusi osa.
Tallenna tyylisi malliin! Tällä tavalla voit käyttää niitä uusissa luomissasi asiakirjoissa ilman, että sinun tarvitsee rakentaa kaikkia tyylejäsi uudelleen ja uudelleen.
Tutustu, kuinka voit lisätä lasketun kentän Excelin pivot-taulukkoon ja laskea myynnistä syntyviä palkkioita tehokkaasti.
Opi käyttämään Microsoft Teamsia: verkkopohjaista sovellusta, asiakkaana kannettavalla tietokoneella tai pöytätietokoneella tai Teams-mobiilisovellusta älypuhelimella tai tabletilla.
Kuinka estää Microsoft Wordia avaamasta tiedostoja vain luku -tilassa Windowsissa Microsoft Word avaa tiedostot vain luku -tilassa, jolloin niiden muokkaaminen on mahdotonta? Älä huoli, menetelmät ovat alla
Virheiden korjaaminen virheellisten Microsoft Word -asiakirjojen tulostuksessa. Virheet tulostettaessa Word-asiakirjoja, joissa on muuttuneet fontit, sotkuiset kappaleet, puuttuva teksti tai kadonnut sisältö ovat melko yleisiä. Älä kuitenkaan
Jos olet piirtänyt PowerPoint-dioihin esityksen aikana kynää tai korostuskynää, voit tallentaa piirustukset seuraavaa esitystä varten tai poistaa ne, jotta seuraavan kerran näytät ne. Aloitat puhtailla PowerPoint-dioilla. Pyyhi kynä- ja korostuskynäpiirrokset noudattamalla näitä ohjeita: Pyyhi rivit yksi kerrallaan […]
Tyylikirjasto sisältää CSS-tiedostoja, Extensible Stylesheet Language (XSL) -tiedostoja ja kuvia, joita käyttävät ennalta määritetyt sivupohjat, sivuasettelut ja säätimet SharePoint 2010:ssä. CSS-tiedostojen etsiminen julkaisusivuston tyylikirjastosta: Valitse Sivuston toiminnot→ Näytä Kaikki sivuston sisältö. Sivuston sisältö tulee näkyviin. Style-kirjasto sijaitsee […]
Älä hukuta yleisöäsi jättimäisillä numeroilla. Microsoft Excelissä voit parantaa koontinäyttöjesi ja raporttiesi luettavuutta muotoilemalla numerot näyttämään tuhansia tai miljoonia.
Opi käyttämään SharePointin sosiaalisen verkostoitumisen työkaluja, joiden avulla yksilöt ja ryhmät voivat kommunikoida, tehdä yhteistyötä, jakaa ja pitää yhteyttä.
Juliaanisia päivämääriä käytetään usein valmistusympäristöissä aikaleimana ja pikaviitteenä eränumerolle. Tämän tyyppisen päivämääräkoodauksen avulla jälleenmyyjät, kuluttajat ja huoltoedustajat voivat tunnistaa tuotteen valmistusajankohdan ja siten tuotteen iän. Julian-päivämääriä käytetään myös ohjelmoinnissa, armeijassa ja tähtitiedessä. Erilainen […]
Voit luoda verkkosovelluksen Access 2016:ssa. Mikä verkkosovellus sitten on? No, verkko tarkoittaa, että se on verkossa, ja sovellus on vain lyhenne sanoista "sovellus". Mukautettu verkkosovellus on online-tietokantasovellus, jota käytetään pilvestä selaimen avulla. Rakennat ja ylläpidät verkkosovellusta työpöytäversiossa […]








