Lasketun kentän lisääminen Excelin pivot-taulukkoon

Tutustu, kuinka voit lisätä lasketun kentän Excelin pivot-taulukkoon ja laskea myynnistä syntyviä palkkioita tehokkaasti.
Jos ihmiset, joiden kanssa haluat jakaa työsi, ovat myös Officen käyttäjiä (versiot 2007 ja uudemmat), Word 2013 -asiakirjojen jakaminen heidän kanssaan on helppoa. Anna heille vain tiedostosi. Voit siirtää datatiedoston jollekin toiselle USB-aseman, kannettavan levyn, kuten kirjoitettavan CD- tai DVD-levyn, tai sähköpostin kautta.
Jos haluat jakaa muiden kanssa, joilla ei ole Office 2007 uudempaa, voit tallentaa muissa muodoissa. Word (ja muut Office-sovellukset) tukevat useita tallennusmuotoja, joten löydät varmasti muodon, joka kattaa Officen ja vastaanottajan käyttämän ohjelman välisen etäisyyden.
Yksi tapa jakaa töitäsi muille on lähettää se heille sähköpostitse. Asiakirjasi tallennetaan sähköpostiin liitetiedostona. Kiinnitys on tiedosto, joka on erillään rungon sähköpostin, mukana kulkevan sähköpostitse määränpäähänsä.
Jotkut Office-versiot sisältävät Microsoft Outlookin, sähköpostin, kalenterin ja yhteystietojen hallintaohjelman. Jos sinulla ei ole Outlookia, sinulla voi olla jokin muu sähköpostiohjelma. Kun lähetät asiakirjan sähköpostitse Wordista, Word kutsuu oletussähköpostisovelluksesi, mikä se sitten on. Tässä olevissa vaiheissa oletetaan, että Outlook 2013 on oletussähköpostisovelluksesi. vaiheesi voivat olla erilaiset, jos käytät toista sähköpostisovellusta.
Jos käytät verkkopohjaista sähköpostisovellusta, kuten Outlook.com (Outlookin verkkopohjainen versio), Gmail tai Yahoo! Sähköposti, et voi seurata tässä lueteltuja vaiheita. Voit edelleen lähettää Word-tiedostoja sähköpostin liitteinä, mutta et voi aloittaa prosessia Wordista. Aloitat uuden sähköpostiviestin verkkokäyttöliittymästä ja liität sitten tiedoston sieltä.
Valitse Word 2013 -asiakirjassasi Tiedosto → Jaa, napsauta Sähköposti ja napsauta sitten Lähetä liitteenä.
Outlookissa (tai oletussähköpostisovelluksessasi) avautuu uusi viesti, johon tiedostosi on jo liitetty. Tiedostonimi näkyy myös Aihe-rivillä.
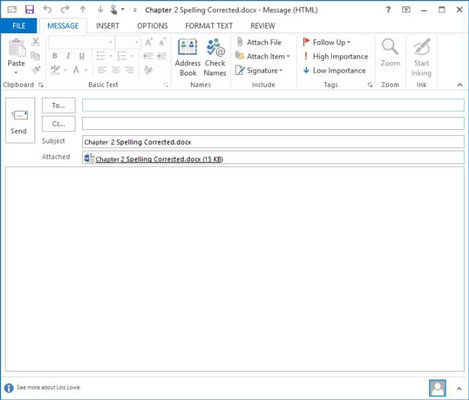
Napsauta Vastaanottaja-ruutua ja kirjoita sinne oma sähköpostiosoitteesi ja napsauta sitten Lähetä-painiketta.
Tiedosto lähetetään sinulle.
Valitse Outlookissa Etusivu → Lähetä/vastaanota kaikki kansiot.
Saat lähetetyn tiedoston uutena viestinä Saapuneet-kansioosi.
Jos viesti ei tule heti näkyviin, napsauta uudelleen Lähetä/vastaanota kaikki kansiot.
Sulje Outlook ja palaa Wordiin.
Sulje asiakirja (mutta älä Word) ja tallenna muutokset pyydettäessä.
Jos aiotut vastaanottajat käyttävät Officen aiempia versioita tai heillä ei ole Officea ollenkaan, sinun on tallennettava työsi toisessa muodossa ennen tiedoston siirtämistä heille. Kaikkien Office-ohjelmien avulla voit viedä työsi muissa muodoissa, joten voit siirtää lähes mitä tahansa tietoja lähes mihin tahansa muuhun sovellukseen.
Mitä kauemmaksi pääset tiedoston alkuperäisestä versiosta, sitä enemmän muotoiluominaisuuksia menetät. Esimerkiksi Word 2010 -muodossa tallentaminen säilyttää suurimman osan ominaisuuksista, ja Word 97–2003 -muotoon tallentaminen menettää joitakin ominaisuuksia. RTF menettää vielä enemmän, ja pelkkä teksti menettää kaiken muotoilun.
Avaa Wordissa asiakirja ja valitse Tiedosto → Tallenna nimellä.
Backstage-näkymän Tallenna nimellä -sivu avautuu.
Napsauta sijaintia, johon haluat tallentaa tiedoston (SkyDrive tai tietokone) ja napsauta sitten Selaa avataksesi Tallenna nimellä -valintaikkunan.
Valitse avattavasta Tallenna nimellä -luettelosta Word 97–2003 -asiakirja ja napsauta sitten Tallenna.
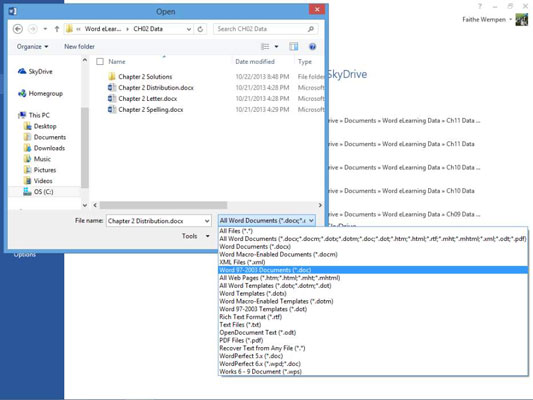
Asiakirjasi on tallennettu muodossa, joka on yhteensopiva aiempien Word-versioiden (Word 97 - Word 2003) kanssa. sitä voidaan käyttää myös Word 2007:ssä ja Word 2010:ssä.
Valitse Tiedosto→Tallenna nimellä ja napsauta Selaa avataksesi Tallenna nimellä -valintaikkunan uudelleen.
Avaa avattava Tallenna nimellä -luettelo ja valitse Rich Text Format.
Napsauta Tallenna-painiketta.
Asiakirjasi on tallennettu Rich Text -muodossa. Tämä muoto on hyödyllinen tietojen vaihtamiseen jonkun kanssa, jolla on eri merkkinen tekstinkäsittelyohjelma, kuten WordPerfect.
Tutustu, kuinka voit lisätä lasketun kentän Excelin pivot-taulukkoon ja laskea myynnistä syntyviä palkkioita tehokkaasti.
Opi käyttämään Microsoft Teamsia: verkkopohjaista sovellusta, asiakkaana kannettavalla tietokoneella tai pöytätietokoneella tai Teams-mobiilisovellusta älypuhelimella tai tabletilla.
Kuinka estää Microsoft Wordia avaamasta tiedostoja vain luku -tilassa Windowsissa Microsoft Word avaa tiedostot vain luku -tilassa, jolloin niiden muokkaaminen on mahdotonta? Älä huoli, menetelmät ovat alla
Virheiden korjaaminen virheellisten Microsoft Word -asiakirjojen tulostuksessa. Virheet tulostettaessa Word-asiakirjoja, joissa on muuttuneet fontit, sotkuiset kappaleet, puuttuva teksti tai kadonnut sisältö ovat melko yleisiä. Älä kuitenkaan
Jos olet piirtänyt PowerPoint-dioihin esityksen aikana kynää tai korostuskynää, voit tallentaa piirustukset seuraavaa esitystä varten tai poistaa ne, jotta seuraavan kerran näytät ne. Aloitat puhtailla PowerPoint-dioilla. Pyyhi kynä- ja korostuskynäpiirrokset noudattamalla näitä ohjeita: Pyyhi rivit yksi kerrallaan […]
Tyylikirjasto sisältää CSS-tiedostoja, Extensible Stylesheet Language (XSL) -tiedostoja ja kuvia, joita käyttävät ennalta määritetyt sivupohjat, sivuasettelut ja säätimet SharePoint 2010:ssä. CSS-tiedostojen etsiminen julkaisusivuston tyylikirjastosta: Valitse Sivuston toiminnot→ Näytä Kaikki sivuston sisältö. Sivuston sisältö tulee näkyviin. Style-kirjasto sijaitsee […]
Älä hukuta yleisöäsi jättimäisillä numeroilla. Microsoft Excelissä voit parantaa koontinäyttöjesi ja raporttiesi luettavuutta muotoilemalla numerot näyttämään tuhansia tai miljoonia.
Opi käyttämään SharePointin sosiaalisen verkostoitumisen työkaluja, joiden avulla yksilöt ja ryhmät voivat kommunikoida, tehdä yhteistyötä, jakaa ja pitää yhteyttä.
Juliaanisia päivämääriä käytetään usein valmistusympäristöissä aikaleimana ja pikaviitteenä eränumerolle. Tämän tyyppisen päivämääräkoodauksen avulla jälleenmyyjät, kuluttajat ja huoltoedustajat voivat tunnistaa tuotteen valmistusajankohdan ja siten tuotteen iän. Julian-päivämääriä käytetään myös ohjelmoinnissa, armeijassa ja tähtitiedessä. Erilainen […]
Voit luoda verkkosovelluksen Access 2016:ssa. Mikä verkkosovellus sitten on? No, verkko tarkoittaa, että se on verkossa, ja sovellus on vain lyhenne sanoista "sovellus". Mukautettu verkkosovellus on online-tietokantasovellus, jota käytetään pilvestä selaimen avulla. Rakennat ja ylläpidät verkkosovellusta työpöytäversiossa […]








