Lasketun kentän lisääminen Excelin pivot-taulukkoon

Tutustu, kuinka voit lisätä lasketun kentän Excelin pivot-taulukkoon ja laskea myynnistä syntyviä palkkioita tehokkaasti.
Word 2007 näyttää erilaiselta, mutta tarjoaa silti käteviä Word-niittejä, kuten pikanäppäimiä, joiden avulla voit luoda, muotoilla, lisätä asioita Word-asiakirjoihin ja selata niitä. Word 2007 tarjoaa myös pari uutta ominaisuutta, joiden avulla voit hallita tekstinkäsittelyäsi helposti.
Word 2007:ssä jopa näyttö on uusi – no, se on sama vanha tietokoneesi näyttö, mutta kun Word 2007 on asennettu, se näyttää erilaiselta, kuten seuraava kuva osoittaa:
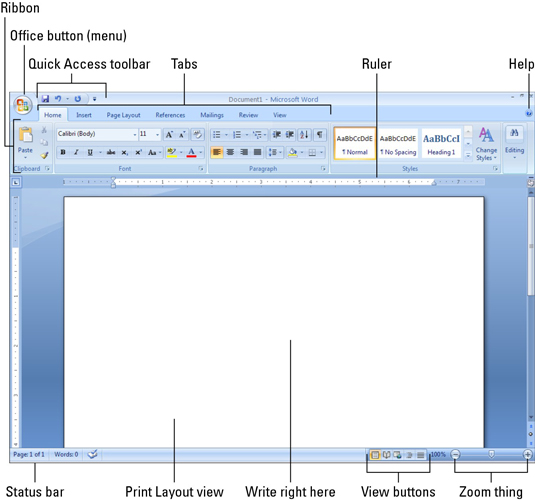
Word 2007 ja sen parannukset tekevät elämästäsi helppoa asiakirjojen avulla. Seuraavan taulukon pikanäppäimet auttavat sinua liikkumaan asiakirjassa yhdellä näppäimen painalluksella – ehkä kahdella. Ja mikä on sen helpompaa?
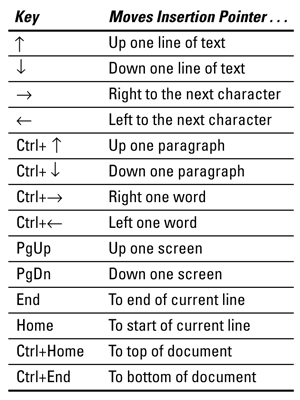
Työskentelet Word 2007:ssä ja haluat hyödyntää sisäänrakennettuja pikanäppäimiä, joiden avulla voit muotoilla tekstiä ja kappaleita sekä tehdä muokkauksia nopeasti ja helposti. Seuraavissa osioissa luetellaan runsaasti pikanäppäimiä, joista on paljon hyötyä.
Muistatko päiväkodin ja pyöreäkärkisillä saksilla leikkaamisen, tahnan levittämisen (ja/tai syömisen) ja boo-buun tekemisen, jonka toivoit voivasi purkaa? Seuraavat pikanäppäimet tarjoavat samat mukavuudet Word 2007:ssä:
| Toiminto | Pikanäppäin |
|---|---|
| Kopio | Ctrl+C |
| Leikata | Ctrl+X |
| Liitä | Ctrl+V |
| Kumoa | Ctrl+Z |
Haluat piristää tekstiäsi lihavoituilla muotoiluilla tai muuttaa fontin kokonaan. Seuraavassa taulukossa kerrotaan, kuinka saat tekstistäsi nopeasti haluamasi näköisen.
| Toiminto | Pikanäppäin | Toiminto | Pikanäppäin |
|---|---|---|---|
| Lihavoitu | Ctrl+B | Poista muotoja | Ctrl+välilyönti |
| Kursiivi | Ctrl+I | Kasvata fonttia | Ctrl+Shift+> |
| Korostaa | Ctrl+U | Kutista fonttia | Ctrl+Shift+ |
| Kaksoisalleviivaus | Ctrl+Shift+D | KAIKKI KORKIT | Ctrl+Shift+A |
| Sanan alleviivaus | Ctrl+Shift+W | Fontti | Ctrl+Shift+F |
| Pienet korkit | Ctrl+Shift+K | Pisteen koko | Ctrl+Shift+P |
| Yläindeksi | Ctrl+Shift++ | Fontti-valintaikkuna | Ctrl+D |
| Alaindeksi | Ctrl+= |
Yksittäisten sanojen muotoilusta kokonaisten kappaleiden muotoiluun Word 2007 tarjoaa vaihtoehtoja sisennyksiin, välityksiin, tasaamiseen ja muihin toimintoihin. Seuraava taulukko antaa sinulle ohjeet:
| Toiminto | Pikanäppäin | Toiminto | Pikanäppäin |
|---|---|---|---|
| Keskiteksti | Ctrl+E | Perustella | Ctrl+J |
| Tasaa vasemmalle | Ctrl+L | Sisennä kappale | Ctrl+M |
| Tasaa oikealle | Ctrl+R | Poista sisennys | Ctrl+Shift+M |
| Yksi riviväli | Ctrl+1 | Riippuva sisennys | Ctrl+T |
| 1 1/2 riviväli | Ctrl+5 | Irrota sisennys | Ctrl+Shift+T |
| Kaksi riviväliä | Ctrl+2 |
Word 2007 säilyttää monet aiempien versioiden näppäimistökomennot ja pikanäppäimet, ja seuraava taulukko kertoo, mitä näppäimiä on painettava, jotta voit käyttää tavallisia asioita, kuten uutta asiakirjaa, ja epätavallisia asioita, kuten sanamäärä:
| Tavalliset komennot | Pikanäppäin | Epätavalliset komennot | Pikanäppäin |
|---|---|---|---|
| auta | F1 | Mene | F5 |
| Peruuttaa | Paeta | Näytä piilota | Ctrl+Shift+8 |
| Mene takaisin | Vaihto+F5 | Toimistopainikevalikko | Alt+F |
| Uusi asiakirja | Ctrl+N | Tyylit-tehtäväruutu | Ctrl+Shift+Alt+S |
| Avata | Ctrl+O | Tulostuksen esikatselu | Ctrl+Alt+I |
| Tulosta | Ctrl+P | Sanamäärä | Ctrl+Shift+G |
| kiinni | Ctrl+W | Symbolin fontti | Ctrl+Shift+Q |
| Nopea tallennus | Ctrl+S | Tulostusasettelunäkymä | Ctrl+Alf+P |
| Toistaa | Ctrl+Y | Luonnos (normaali) -tila | Ctrl+Alt+N |
| löytö | Ctrl+F | Jäsennystila | Ctrl+Alt+O |
| Etsi ja korvaa | Ctrl+H | Jaettu ikkuna | Alt+Ctrl+S |
| Manuaalinen sivunvaihto | Ctrl+Enter |
Word 2007 -päivityksen avulla saat käyttöösi joitain melko erikoismerkkejä. Ne ovat olleet saatavilla Wordin aiemmissa versioissa, mutta kaikilla ei ole ollut omia pikanäppäimiä. Seuraava luettelo näyttää näppäimet, joita käytät tiettyjen symbolien lisäämiseen tekstiisi. Käytä niitä viisaasti.
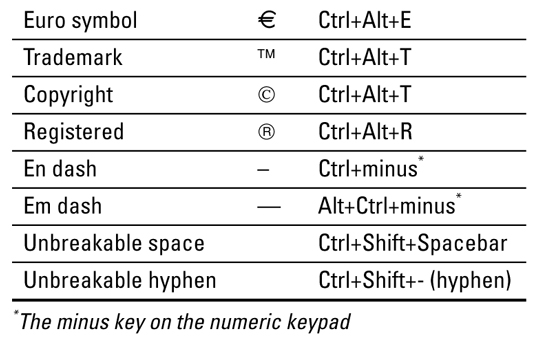
Word 2007:n avulla voit lisätä asiakirjaan kaikenlaisia asioita – ajan, kommentin, alaviitteen ja paljon muuta. Seuraavassa taulukossa kerrotaan, mitä näppäimiä on painettava, jotta voit lisätä käteviä tietoja:
| Lisää tämä. . . | Paina tätä. . . |
|---|---|
| Tämän päivän päivämäärä | Alt+Vaihto+D |
| Nykyinen aika | Alt+Vaihto+T |
| Liitä erikois | Alt+Ctrl+V |
| Alaviite | Alt+Ctrl+F |
| Loppuhuomautus | Alt+Ctrl+D |
| Kommentti | Ctrl+Alt+M |
Word 2007 on täynnä hauskoja ja hyödyllisiä vinkkejä ja temppuja. Seuraavan luettelon vinkit ovat hyödyllisiä pitää mielessä, kun luot, muotoilet ja hallinnoit asiakirjoja:
Aloita uusi sivu painamalla aina Ctrl+Enter. Tämä lisää manuaalisen sivunvaihdon, joka pakottaa uuden sivun automaattisesti.
Käytä välilehtiä kohdistaaksesi tekstisi. Älä koskaan käytä välilyöntejä. Yksi välilehti on kaikki mitä tarvitset. Jos kirjoitat useampaa kuin yhtä sarkainta, sinun on nollattava sarkaimet.
Käytä aina yhtä sarkainta sarakkeiden välissä niiden rivittämiseksi. Tämä helpottaa tietojen muokkaamista, jos sinun on tehtävä se.
Jos sinun on muutettava mitä tahansa sivun muotoilua asiakirjan keskellä, aloita uusi osa.
Tallenna tyylisi malliin! Tällä tavalla voit käyttää niitä uusissa luomissasi asiakirjoissa ilman, että sinun tarvitsee rakentaa kaikkia tyylejäsi uudelleen ja uudelleen.
Tutustu, kuinka voit lisätä lasketun kentän Excelin pivot-taulukkoon ja laskea myynnistä syntyviä palkkioita tehokkaasti.
Opi käyttämään Microsoft Teamsia: verkkopohjaista sovellusta, asiakkaana kannettavalla tietokoneella tai pöytätietokoneella tai Teams-mobiilisovellusta älypuhelimella tai tabletilla.
Kuinka estää Microsoft Wordia avaamasta tiedostoja vain luku -tilassa Windowsissa Microsoft Word avaa tiedostot vain luku -tilassa, jolloin niiden muokkaaminen on mahdotonta? Älä huoli, menetelmät ovat alla
Virheiden korjaaminen virheellisten Microsoft Word -asiakirjojen tulostuksessa. Virheet tulostettaessa Word-asiakirjoja, joissa on muuttuneet fontit, sotkuiset kappaleet, puuttuva teksti tai kadonnut sisältö ovat melko yleisiä. Älä kuitenkaan
Jos olet piirtänyt PowerPoint-dioihin esityksen aikana kynää tai korostuskynää, voit tallentaa piirustukset seuraavaa esitystä varten tai poistaa ne, jotta seuraavan kerran näytät ne. Aloitat puhtailla PowerPoint-dioilla. Pyyhi kynä- ja korostuskynäpiirrokset noudattamalla näitä ohjeita: Pyyhi rivit yksi kerrallaan […]
Tyylikirjasto sisältää CSS-tiedostoja, Extensible Stylesheet Language (XSL) -tiedostoja ja kuvia, joita käyttävät ennalta määritetyt sivupohjat, sivuasettelut ja säätimet SharePoint 2010:ssä. CSS-tiedostojen etsiminen julkaisusivuston tyylikirjastosta: Valitse Sivuston toiminnot→ Näytä Kaikki sivuston sisältö. Sivuston sisältö tulee näkyviin. Style-kirjasto sijaitsee […]
Älä hukuta yleisöäsi jättimäisillä numeroilla. Microsoft Excelissä voit parantaa koontinäyttöjesi ja raporttiesi luettavuutta muotoilemalla numerot näyttämään tuhansia tai miljoonia.
Opi käyttämään SharePointin sosiaalisen verkostoitumisen työkaluja, joiden avulla yksilöt ja ryhmät voivat kommunikoida, tehdä yhteistyötä, jakaa ja pitää yhteyttä.
Juliaanisia päivämääriä käytetään usein valmistusympäristöissä aikaleimana ja pikaviitteenä eränumerolle. Tämän tyyppisen päivämääräkoodauksen avulla jälleenmyyjät, kuluttajat ja huoltoedustajat voivat tunnistaa tuotteen valmistusajankohdan ja siten tuotteen iän. Julian-päivämääriä käytetään myös ohjelmoinnissa, armeijassa ja tähtitiedessä. Erilainen […]
Voit luoda verkkosovelluksen Access 2016:ssa. Mikä verkkosovellus sitten on? No, verkko tarkoittaa, että se on verkossa, ja sovellus on vain lyhenne sanoista "sovellus". Mukautettu verkkosovellus on online-tietokantasovellus, jota käytetään pilvestä selaimen avulla. Rakennat ja ylläpidät verkkosovellusta työpöytäversiossa […]








