Lasketun kentän lisääminen Excelin pivot-taulukkoon

Tutustu, kuinka voit lisätä lasketun kentän Excelin pivot-taulukkoon ja laskea myynnistä syntyviä palkkioita tehokkaasti.
Jotta Windows 10 voidaan ottaa käyttöön Windows AutoPilotin avulla, Azure Active Directoryn on ensin tiedettävä, että yritys omistaa laitteen. Tämä tarkoittaa, että laite on rekisteröitävä Microsoft 365 Admin Centerissä laitteen laitteistotunnuksella. Kun laite on rekisteröity, se on valmis Windows AutoPilot -käyttöönottoa varten. Jatka lukemista saadaksesi selville, kuinka laite rekisteröidään.
Jos haluat käyttää tietokonetta tai kannettavaa tietokonetta uudelleen Windows AutoPilotia varten, sinun on ensin purettava laitteen laitetunnus PowerShell-apuohjelmalla, joka on asennettu mihin tahansa Windows 10 -laitteeseen.
Tässä harjoituksessa teet jotain nörttiä, mutta älä huoli. Aikaisempaa kokemusta koodauksesta ei vaadita. Ainoa vaadittu taito on luku- ja kirjoitustaito.
Laitetunnuksen kaappaaminen Windows AutoPilotille sisältää kolme vaihetta:
Hanki komentosarja, joka poimii tiedot laitteesta.
Tallenna skripti jaettuun kansioon tai USB-muistitikulle myöhempää käyttöä varten.
Suorita komentosarja laitteessa, josta haluat purkaa laitetunnuksen.
Windows AutoPilotin vaihe 1: Hanki PowerShell-komentosarja
Jos et halua keksiä pyörää uudelleen, voit harkita PowerShell-komentosarjan käyttöä, joka on jo jaettu ja testattu nörttiyhteisössä. Näin saat kokeneiden ammattilaisten käyttämän käsikirjoituksen:
Napsauta laitteesta, jossa on jo Windows 10, Windowsin Käynnistä-kuvaketta ja kirjoita sitten PowerShell.
Napsauta hiiren kakkospainikkeella Windows PowerShellia ja valitse Suorita järjestelmänvalvojana.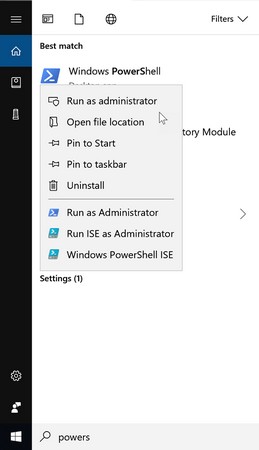
Windows PowerShellin käyttäminen järjestelmänvalvojana.
Kopioi ja suorita seuraavat komennot, jotka ovat Get-WindowsAutoPilot-komentosarja:
Set-Execution Policy Rajoittamaton Save-Script -Name Get-WindowsAutoPilotInfo -Path Install-Script -Name Get-WindowsAutoPilotInfo
Hyväksy muutos kirjoittamalla Y Suorituskäytännön muutos -osioon ja paina sitten Enter. PowerShell-ikkunassa näkyy virheilmoitus punaisena.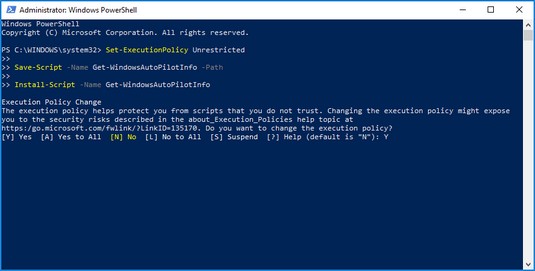
Get-WindowsAutoPilot-komentosarjan suorittaminen.
Kirjoita PATH-ympäristömuuttujan muutos -osioon Y ja paina Enter.
Kirjoita Nuget Provider Is Required to Continue -osioon Y ja paina Enter.
Kirjoita Untrusted Repository -kohtaan Y ja paina sitten Enter. Kun komento on suoritettu onnistuneesti, PowerShellin viimeinen rivi on
PS C:\WINDOWS\system32>/
Sulje PowerShell-ikkuna napsauttamalla X-painiketta oikeassa yläkulmassa.
Windows AutoPilotin vaihe 2: Tallenna komentosarja
Kun olet suorittanut edelliset vaiheet, voit lisätä PowerShellin IT-järjestelmänvalvojasi työkalupakkiin (katso tästä saadaksesi selville, miten hankit Microsoft 365 Businessin executive-osion ) – ja voit rehellisesti lisätä ansioluetteloosi työkalun käyttökokemusta. Se on vasta alkua. Tallennetaan seuraavaksi komentosarja, jotta voit tallentaa laitetunnuksen.
Avaa File Explorer napsauttamalla tehtäväpalkin kansiokuvaketta ja siirry sitten kohtaan
C:\Program Files\WindowsPowerShell\Scripts
Varmista, että Get-WindowsAutoPilotInfo.ps1-tiedosto on siellä.
PowerShell-komentosarjan nouto onnistui.
Kopioi tiedosto sekä jaettuun sijaintiin, kuten OneDrive for Businessiin, tai SharePointin dokumenttikirjastoon että USB-muistitikulle.
Sinun on käytettävä kyseistä komentosarjaa laitteelta, jolle haluat kaapata laitetunnuksen.
Windows AutoPilotin vaihe 3: Suorita komentosarja
Nyt kun komentosarja on helposti käytettävissä, tallennetaan laitteen tunnus. Tässä prosessissa käydään läpi kaksi skenaariota:
Laitetunnuksen sieppaaminen olemassa olevasta laitteesta Windows AutoPilotille:
Siirry laitteelta PowerShell-komentosarjan tallennuspaikkaan. Kopioi tiedosto C-asemaan ja sijoita se juurikansioon, jotta PowerShellissä navigointi on helppoa.
Avaa Muistio ja kirjoita seuraava:
.\Get-WindowsAutoPilotInfo.ps1 -ComputerName {ComputerName} -OutputFile .\MyDeviceID.csv
Muista korvata {ComputerName} (mukaan lukien aaltosulut) tietokoneesi nimellä. Älä sulje Notepadia. Tarvitset sitä vaiheessa 5.
Joten sinä ja tietokoneesi olette olleet kavereita jonkin aikaa, mutta nyt huomaat, ettet tiedä tietokoneesi virallista nimeä! Onneksi tietokoneesi ei loukkaannu. Napsauta Windowsin Käynnistä-painiketta, napsauta Asetukset ja valitse sitten Järjestelmä. Napsauta vasemmassa ruudussa Tietoja löytääksesi laitteen nimen Laitteen tekniset tiedot -ryhmästä.
Suorita PowerShell järjestelmänvalvojana yllä olevien ohjeiden mukaisesti ("Vaihe 2: Tallenna komentosarja").
PowerShell käyttää oletuksena seuraavaa polkua:
PS C:\Windows\systems32>
Osoita PowerShell kansioon, johon komentosarja on tallennettu vaiheesta 1, antamalla seuraava komento: cd\
PowerShell näyttää seuraavan polun:
PS C:\>
Kopioi Notepadiin vaiheessa 2 kirjoittamasi koodi ja liitä se >-merkin jälkeen tuloksena olevaan PowerShell-polkuun (PS C:\>) vaiheessa 4. Paina sitten Enter.
PowerShell ajaa komentosarjan taustalla. Kun se on valmis, se palaa C:\>-polkuun.
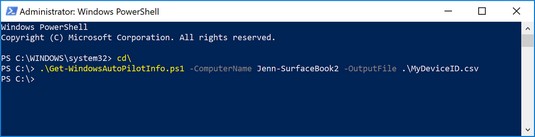
PowerShell-komentosarja suoritettiin sieppaamaan laitetunnus.
Siirry File Explorerissa kohtaan Paikallinen levy (C:). Löydät tiedoston, jonka laitetunnus on nimeltään MyDeviceID.csv.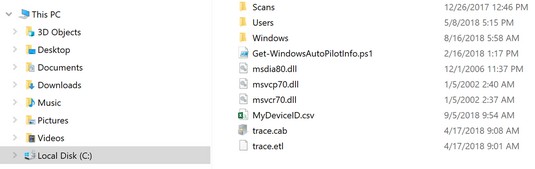
Laitetunnus kaapattu ja tallennettu C-asemaan.
.csv-tiedosto sisältää tiedot laitteesta seuraavassa järjestyksessä:
Sarake 1: Laitteen sarjanumero
Sarake 2: Windows-tuotetunnus
Sarake 3: Hardware hash
Kun laitetiedot ovat käsissäsi, olet valmis rekisteröimään laitteen Microsoft 365 Admin Center for Windows 10 AutoPilot -käyttöön.
Tässä vaiheessa lataat laitetiedot sisältävän .csv-tiedoston Microsoft 365 Admin Centeriin ja luot ja määrität sitten Windows AutoPilot -profiilin laitteelle. Näin:
Etsi Microsoft 365 -hallintakeskuksesta Laitetoiminnot-kortti ja valitse sitten Ota Windows käyttöön automaattiohjauksella.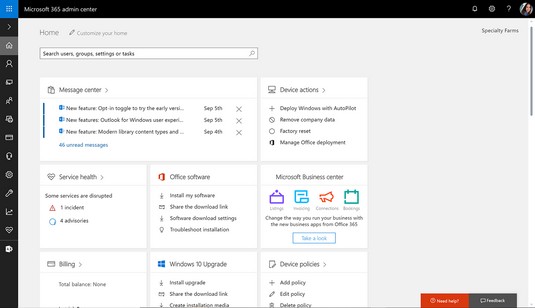
Laitteen toimintakortti Microsoft 365 -hallintakeskuksessa.
Valmistele Windowsille -sivu tulee näkyviin.
Napsauta Aloitusopas-painiketta.
Lataa .csv-tiedosto laiteluettelon kanssa -sivu tulee näkyviin.
Napsauta Selaa-painiketta löytääksesi aiemmin luomasi .csv-tiedoston.
Siirry laitteen C-asemaan, valitse MyDeviceID.csv-tiedosto ja napsauta sitten Avaa-painiketta.
Lataa .csv-tiedosto laiteluettelon kanssa -sivu tulee näkyviin.
Napsauta Seuraava.
Määritä profiili -sivu tulee näkyviin.
Luo uusi käyttöönottoprofiili kirjoittamalla nimi kohtaan Nimeä uusi profiilisi ja napsauta sitten Seuraava.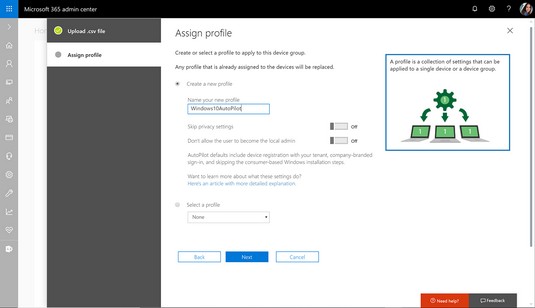
Uuden profiilin luominen Windows AutoPilotille.
Olet valmis! näyttö tulee näkyviin.
Napsauta X (sulje).
Kestää muutaman minuutin, ennen kuin laite tulee näkyviin AutoPilotiin rekisteröityjen laitteiden luetteloon. Kun se tapahtuu, loppukäyttäjä ohjataan yksinkertaistetun käyttövalmis kokemuksen (OOBE) läpi, jotta hän voi liittää laitteen Azure AD:hen, kun hän käynnistää koneen.
Koska Microsoft, HP, Dell ja Lenovo ovat osa Windows AutoPilot -ohjelmaa, nämä valmistajat voivat ladata organisaatiollesi vaaditun laitetunnuksen valmistautuessaan Windows AutoPilot -käyttöönottoa varten. Jos ostat uusia laitteita näiltä yrityksiltä, kysy heiltä laitetunnusten lataamista puolestasi. Jos haluat Microsoft Partnerin auttavan sinua laitehankinnoissa ja valmistajien kanssa työskentelyssä, ota yhteyttä [email protected].
Kun laitteet on rekisteröity Windows AutoPilotiin, loppukäyttäjän kokemus laitteen liittämisestä Azure AD:hen hallintaa varten on huomattavasti yksinkertaisempaa.
IT-järjestelmänvalvojalta Windows AutoPilot -prosessi eliminoi tarpeen edes koskea laitetta. Joten jos sinulla on työntekijöitä kentällä ja yksi heistä kadottaa laitteensa matkan aikana, hän voi periaatteessa mennä tietokoneliikkeeseen, ostaa kannettavan tietokoneen, pyytää IT-järjestelmänvalvojaa rekisteröimään kannettavan tietokoneen Windows AutoPilotia varten, kääntää laite on päällä, anna kirjautumistiedot ja — voila! — kannettava tietokone on nyt suojattu ja hallittu.
Seuraava jakso antaa kurkistuksen loppukäyttäjäkokemukseen, kun käyttäjät käynnistävät ensimmäisen kerran uuden laitteen, joka on rekisteröity Windows AutoPilotiin:
Loppukäyttäjä valitsee kielen ja alueen.
Loppukäyttäjä vahvistaa näppäimistöasettelun ja vahvistaa, tarvitaanko toinen näppäimistöasettelu.
Loppukäyttäjä muodostaa yhteyden verkkoon.
Loppukäyttäjä syöttää Microsoft 365 Business -kirjautumistietonsa.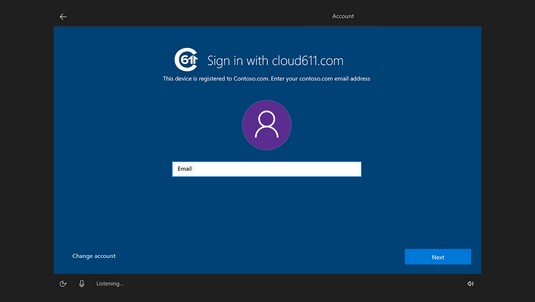
Loppukäyttäjä antaa käyttöoikeustiedot liittyäkseen laitteen Azure Active Directoryyn.
Järjestelmä päättää asennuksen (noin 5–10 minuuttia) ja näyttää sitten oletusarvoisen Windows 10 -työpöydän.
Jos IT-järjestelmänvalvoja on määrittänyt käyttöönoton asentamaan myös Office ProPlusin, sovellukset alkavat asentaa automaattisesti muutaman minuutin kuluttua.
Jos noudatit näitä ohjeita ja otit Windows AutoPilotin onnistuneesti käyttöön yrityksessäsi, onnittelut! Se ei ollut pieni saavutus menneisyydessä, ja se vaati syvällistä teknistä asiantuntemusta tai konsulttien ja järjestelmäinsinöörien palkkaamista.
Jos kohtaat ongelmia, apua on saatavilla. Jos ostit lisenssit suoraan Microsoftilta, voit soittaa Microsoftin tukeen. Jos haluat, että Microsoft Partner opastaa sinua käyttöönoton läpi, lähetä tiedustelu osoitteeseen [email protected] .
Oletko valmis perehtymään sovelluksiin ja ominaisuuksiin? Katso nämä kymmenen suosituinta Microsoft 365 Business -työkalua .
Tutustu, kuinka voit lisätä lasketun kentän Excelin pivot-taulukkoon ja laskea myynnistä syntyviä palkkioita tehokkaasti.
Opi käyttämään Microsoft Teamsia: verkkopohjaista sovellusta, asiakkaana kannettavalla tietokoneella tai pöytätietokoneella tai Teams-mobiilisovellusta älypuhelimella tai tabletilla.
Kuinka estää Microsoft Wordia avaamasta tiedostoja vain luku -tilassa Windowsissa Microsoft Word avaa tiedostot vain luku -tilassa, jolloin niiden muokkaaminen on mahdotonta? Älä huoli, menetelmät ovat alla
Virheiden korjaaminen virheellisten Microsoft Word -asiakirjojen tulostuksessa. Virheet tulostettaessa Word-asiakirjoja, joissa on muuttuneet fontit, sotkuiset kappaleet, puuttuva teksti tai kadonnut sisältö ovat melko yleisiä. Älä kuitenkaan
Jos olet piirtänyt PowerPoint-dioihin esityksen aikana kynää tai korostuskynää, voit tallentaa piirustukset seuraavaa esitystä varten tai poistaa ne, jotta seuraavan kerran näytät ne. Aloitat puhtailla PowerPoint-dioilla. Pyyhi kynä- ja korostuskynäpiirrokset noudattamalla näitä ohjeita: Pyyhi rivit yksi kerrallaan […]
Tyylikirjasto sisältää CSS-tiedostoja, Extensible Stylesheet Language (XSL) -tiedostoja ja kuvia, joita käyttävät ennalta määritetyt sivupohjat, sivuasettelut ja säätimet SharePoint 2010:ssä. CSS-tiedostojen etsiminen julkaisusivuston tyylikirjastosta: Valitse Sivuston toiminnot→ Näytä Kaikki sivuston sisältö. Sivuston sisältö tulee näkyviin. Style-kirjasto sijaitsee […]
Älä hukuta yleisöäsi jättimäisillä numeroilla. Microsoft Excelissä voit parantaa koontinäyttöjesi ja raporttiesi luettavuutta muotoilemalla numerot näyttämään tuhansia tai miljoonia.
Opi käyttämään SharePointin sosiaalisen verkostoitumisen työkaluja, joiden avulla yksilöt ja ryhmät voivat kommunikoida, tehdä yhteistyötä, jakaa ja pitää yhteyttä.
Juliaanisia päivämääriä käytetään usein valmistusympäristöissä aikaleimana ja pikaviitteenä eränumerolle. Tämän tyyppisen päivämääräkoodauksen avulla jälleenmyyjät, kuluttajat ja huoltoedustajat voivat tunnistaa tuotteen valmistusajankohdan ja siten tuotteen iän. Julian-päivämääriä käytetään myös ohjelmoinnissa, armeijassa ja tähtitiedessä. Erilainen […]
Voit luoda verkkosovelluksen Access 2016:ssa. Mikä verkkosovellus sitten on? No, verkko tarkoittaa, että se on verkossa, ja sovellus on vain lyhenne sanoista "sovellus". Mukautettu verkkosovellus on online-tietokantasovellus, jota käytetään pilvestä selaimen avulla. Rakennat ja ylläpidät verkkosovellusta työpöytäversiossa […]








