Lasketun kentän lisääminen Excelin pivot-taulukkoon

Tutustu, kuinka voit lisätä lasketun kentän Excelin pivot-taulukkoon ja laskea myynnistä syntyviä palkkioita tehokkaasti.
VBA-painikkeiden argumentin joustavuus tekee Excel-viestilaatikoiden mukauttamisesta helppoa. Voit valita näytettävät painikkeet, määrittää, näkyykö kuvake, ja päättää, mikä painike on oletuspainike (oletuspainiketta napsautetaan, jos käyttäjä painaa Enter).
Voit käyttää painikkeiden argumentille sisäänrakennettuja vakioita. Jos haluat, voit käyttää arvoa vakion sijaan (mutta sisäänrakennettujen vakioiden käyttäminen on paljon helpompaa).
Jos haluat käyttää useampaa kuin yhtä näistä vakioista argumenttina, yhdistä ne vain +-operaattorilla. Jos haluat esimerkiksi näyttää viestilaatikon, jossa on Kyllä- ja Ei-painikkeet sekä huutomerkki, käytä seuraavaa lauseketta toisena MsgBox-argumenttina:
vbYesNo + vbhuutomerkki
Tai jos haluat tehdä koodistasi vähemmän ymmärrettävän, käytä arvoa 52 (eli 4 + 48).
Seuraava esimerkki käyttää vakioiden yhdistelmää näyttämään viestiruudun, jossa on Kyllä-painike ja Ei-painike (vbYesNo) sekä kysymysmerkkikuvake (vbQuestion). Vakio vbDefaultButton2 määrittää toisen painikkeen (Ei) oletuspainikkeeksi – eli painikkeeksi, jota napsautetaan, jos käyttäjä painaa Enter. Yksinkertaisuuden vuoksi nämä vakiot määritetään Config-muuttujalle ja käytä sitten Config-muuttujaa toisena argumenttina MsgBox-funktiossa:
Sub GetAnswer3()
Dim Config As Long
Dim Ans Kokonaislukuna
Config = vbYesNo + vbQuestion + vbDefaultButton2
Ans = MsgBox("Käsittele kuukausiraportti?", Config)
Jos Ans = vbYes, Suorita raportti
Lopeta ala
Tarkista viestiruutu, jonka Excel näyttää, kun suoritat GetAnswer3-menettelyn. Jos käyttäjä napsauttaa Kyllä-painiketta, rutiini suorittaa toiminnon nimeltä RunReport. Jos käyttäjä napsauttaa Ei-painiketta (tai painaa Enter), rutiini päättyy ilman toimenpiteitä. Koska otsikkoargumentti jätettiin pois MsgBox-funktiosta, Excel käyttää oletusotsikkoa, Microsoft Excel.
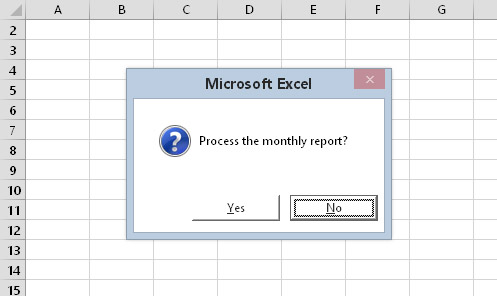
MsgBox-funktion painikkeiden argumentti määrittää, mitä viestiruudussa näkyy.
Seuraava rutiini tarjoaa toisen esimerkin MsgBox-toiminnon käyttämisestä:
Sub GetAnswer4() Himmeä viesti merkkijonona, otsikko merkkijonona Dim Config As Integer, Ans As Integer Msg = "Haluatko käsitellä kuukausiraportin?" Msg = Msg & vbNewLine & vbNewLine Msg = Viesti & "Kuukausiraportin käsittely Msg = Viesti & "kestää noin 15 minuuttia. Se " Msg = Viesti & "luo 30-sivuisen raportin " Msg = Viesti & "kaikki myyntitoimistot nykyiselle" Msg = Viesti & "kuukausi". Otsikko = "XYZ-markkinointiyhtiö" Config = vbYesNo + vbQuestion Ans = ViestiBox (viesti, konfiguraatio, otsikko) Jos Ans = vbYes, Suorita raportti Lopeta ala
Tämä esimerkki osoittaa tehokkaan tavan määrittää pidempi viesti viestilaatikossa. Muuttujaa (Msg) ja ketjutusoperaattoria (&) käytetään sanoman rakentamiseen lausesarjassa. VbNewLine-vakio lisää rivinvaihtomerkin, joka aloittaa uuden rivin (käytä sitä kahdesti lisätäksesi tyhjän rivin). Otsikkoargumenttia käytetään näyttämään eri otsikko viestiruudussa. Tässä on viestiruutu, jonka Excel näyttää, kun suoritat tämän toimenpiteen.
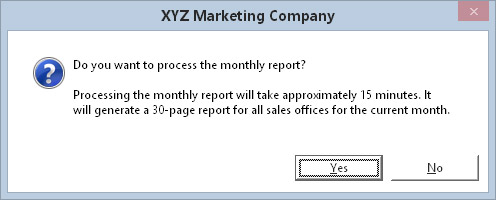
Tämä MsgBox-toiminnon näyttämä valintaikkuna näyttää otsikon, kuvakkeen ja kaksi painiketta.
Voit käyttää vakioita (kuten vbYes ja vbNo) MsgBox-funktion palautusarvona. Tässä on muutamia muita vakioita.
| Jatkuva | Arvo | Mitä se tarkoittaa |
|---|---|---|
| vbOK | 1 | Käyttäjä napsauttaa OK. |
| vbPeruuta | 2 | Käyttäjä napsauttaa Peruuta. |
| vbAbort | 3 | Käyttäjä napsauttaa Keskeytä. |
| vbYritä uudelleen | 4 | Käyttäjä napsauttaa Yritä uudelleen. |
| vbOhita | 5 | Käyttäjä napsauttaa Ohita. |
| vbKyllä | 6 | Käyttäjä napsauttaa Kyllä. |
| vbNo | 7 | Käyttäjä napsauttaa Ei. |
Ja siinä on melkein kaikki, mitä sinun tarvitsee tietää MsgBox-toiminnosta. Käytä viestilaatikoita kuitenkin varoen. Ei yleensä ole mitään syytä näyttää viestilaatikoita, joilla ei ole tarkoitusta. Ihmiset esimerkiksi ärsyyntyvät, kun he näkevät joka päivä viestilaatikon, jossa lukee Hyvää huomenta. Kiitos, että latasit Budget Projection -työkirjan.
Tutustu, kuinka voit lisätä lasketun kentän Excelin pivot-taulukkoon ja laskea myynnistä syntyviä palkkioita tehokkaasti.
Opi käyttämään Microsoft Teamsia: verkkopohjaista sovellusta, asiakkaana kannettavalla tietokoneella tai pöytätietokoneella tai Teams-mobiilisovellusta älypuhelimella tai tabletilla.
Kuinka estää Microsoft Wordia avaamasta tiedostoja vain luku -tilassa Windowsissa Microsoft Word avaa tiedostot vain luku -tilassa, jolloin niiden muokkaaminen on mahdotonta? Älä huoli, menetelmät ovat alla
Virheiden korjaaminen virheellisten Microsoft Word -asiakirjojen tulostuksessa. Virheet tulostettaessa Word-asiakirjoja, joissa on muuttuneet fontit, sotkuiset kappaleet, puuttuva teksti tai kadonnut sisältö ovat melko yleisiä. Älä kuitenkaan
Jos olet piirtänyt PowerPoint-dioihin esityksen aikana kynää tai korostuskynää, voit tallentaa piirustukset seuraavaa esitystä varten tai poistaa ne, jotta seuraavan kerran näytät ne. Aloitat puhtailla PowerPoint-dioilla. Pyyhi kynä- ja korostuskynäpiirrokset noudattamalla näitä ohjeita: Pyyhi rivit yksi kerrallaan […]
Tyylikirjasto sisältää CSS-tiedostoja, Extensible Stylesheet Language (XSL) -tiedostoja ja kuvia, joita käyttävät ennalta määritetyt sivupohjat, sivuasettelut ja säätimet SharePoint 2010:ssä. CSS-tiedostojen etsiminen julkaisusivuston tyylikirjastosta: Valitse Sivuston toiminnot→ Näytä Kaikki sivuston sisältö. Sivuston sisältö tulee näkyviin. Style-kirjasto sijaitsee […]
Älä hukuta yleisöäsi jättimäisillä numeroilla. Microsoft Excelissä voit parantaa koontinäyttöjesi ja raporttiesi luettavuutta muotoilemalla numerot näyttämään tuhansia tai miljoonia.
Opi käyttämään SharePointin sosiaalisen verkostoitumisen työkaluja, joiden avulla yksilöt ja ryhmät voivat kommunikoida, tehdä yhteistyötä, jakaa ja pitää yhteyttä.
Juliaanisia päivämääriä käytetään usein valmistusympäristöissä aikaleimana ja pikaviitteenä eränumerolle. Tämän tyyppisen päivämääräkoodauksen avulla jälleenmyyjät, kuluttajat ja huoltoedustajat voivat tunnistaa tuotteen valmistusajankohdan ja siten tuotteen iän. Julian-päivämääriä käytetään myös ohjelmoinnissa, armeijassa ja tähtitiedessä. Erilainen […]
Voit luoda verkkosovelluksen Access 2016:ssa. Mikä verkkosovellus sitten on? No, verkko tarkoittaa, että se on verkossa, ja sovellus on vain lyhenne sanoista "sovellus". Mukautettu verkkosovellus on online-tietokantasovellus, jota käytetään pilvestä selaimen avulla. Rakennat ja ylläpidät verkkosovellusta työpöytäversiossa […]








