Lasketun kentän lisääminen Excelin pivot-taulukkoon

Tutustu, kuinka voit lisätä lasketun kentän Excelin pivot-taulukkoon ja laskea myynnistä syntyviä palkkioita tehokkaasti.
Video ei kuulu vain YouTubeen. Voit helposti lisätä videoleikkeitä PowerPoint 2016 -esityksiisi ja toistaa niitä mielesi mukaan. Elokuvaleikkeen lisääminen diaan on samanlaista kuin äänileikkeen lisääminen. Elokuvaleikkeiden ja äänien välillä on kuitenkin ratkaiseva ero: Video on tarkoitettu nähtäväksi (ja joskus kuultavaksi ). Lisätylle liikeleikeelle tulee jättää riittävästi tilaa dialle.
Jos luulet, että äänitiedostot ovat suuria, odota, kunnes näet kuinka suuria elokuvaleikkeet ovat. Hah! Ne kuluttavat kiintolevytilaa samalla tavalla kuin norsu kuluttaa kasviksia. Koko multimediavallankumous on todellakin kovalevyvalmistajien aloittama salaliitto. (Huomaa, että sinulla voi olla vaikeuksia lähettää suurista videotiedostoista paisunutta PowerPoint-esitystä ystävillesi ja kollegoillesi sähköpostitse, koska monilla sähköpostipalvelimilla on rajoituksia sähköpostin liitetiedostoille.)
Seuraavat vaiheet osoittavat, kuinka voit lisätä videoleikkeen diaan:
Etsi hyvä elokuva ja lataa se tarvittaessa tai lataa se kiintolevyllesi.
Vaikein osa videon käyttämisessä PowerPoint-esityksessä on näytettävän videotiedoston löytäminen. Etsi lisättävä video Googlen tai muun hakupalvelun avulla. Lataa sitten video tietokoneellesi. Tai voit luoda omia videoitasi käyttämällä videokameraa ja videonmuokkausohjelmistoa.
Siirry diaan, johon haluat lisätä elokuvan.
Toivottavasti jätit diaan suuren tyhjän tilan elokuvan sijoittamista varten. Jos et, järjestä olemassa olevat diaobjektit uudelleen tehdäksesi tilaa elokuvalle.
Avaa Lisää-välilehti nauhassa, napsauta Media-ryhmässä Video ja valitse sitten Video omassa tietokoneessa.
Tässä näkyvä Lisää video -valintaikkuna tulee näkyviin.
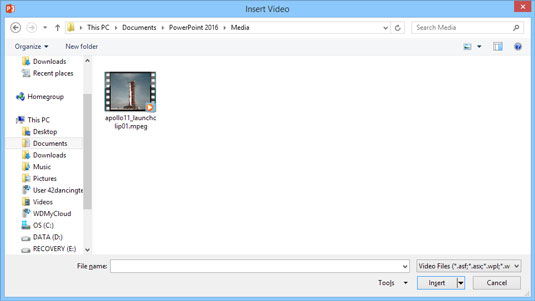
Videon lisääminen.
Valitse elokuva, jonka haluat lisätä.
Sinun on ehkä vieritettävä luetteloa löytääksesi etsimäsi elokuvan tai navigoidaksesi toiseen kansioon.
Napsauta Lisää-painiketta.
Elokuva on lisätty dialle, kuten tässä näkyy.
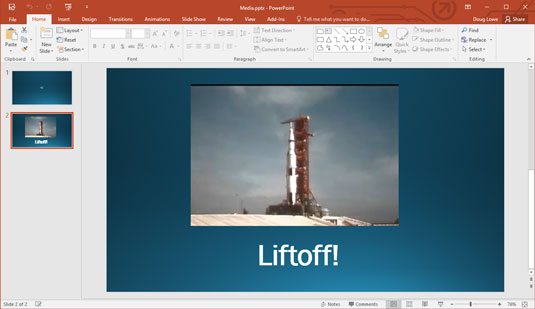
Dialle lisätty elokuva.
Muuta elokuvan kokoa, jos haluat, ja vedä se uuteen paikkaan diassa.
Kun muutat elokuvan kokoa, yritä tehdä se käyttämällä yhtä kulmakahvoista. Jos vedät jotakin sivukahvoista, kuva vääristyy.
Jos haluat toistaa elokuvan, kun työskentelet esityksen parissa normaalinäkymässä, kaksoisnapsauta elokuvaa. Diaesityksen aikana yksi napsautus tekee tempun, ellet aseta elokuvaa toistumaan automaattisesti. Siinä tapauksessa elokuva käynnistyy heti, kun näytät dian.
Voit myös lisätä videon suoraan online-lähteestä valitsemalla Online-videon sijaan Video on My PC vaiheessa 3. Sitten voit etsiä videota verkosta. Huomaa, että tämä vaihtoehto lisää linkin online-videoon, ei itse videoon. Tämä tarkoittaa, että sinulla on oltava toimiva verkkoyhteys, jotta voit toistaa videon, ja jos videon omistaja poistaa videon, linkki ei toimi.
Tutustu, kuinka voit lisätä lasketun kentän Excelin pivot-taulukkoon ja laskea myynnistä syntyviä palkkioita tehokkaasti.
Opi käyttämään Microsoft Teamsia: verkkopohjaista sovellusta, asiakkaana kannettavalla tietokoneella tai pöytätietokoneella tai Teams-mobiilisovellusta älypuhelimella tai tabletilla.
Kuinka estää Microsoft Wordia avaamasta tiedostoja vain luku -tilassa Windowsissa Microsoft Word avaa tiedostot vain luku -tilassa, jolloin niiden muokkaaminen on mahdotonta? Älä huoli, menetelmät ovat alla
Virheiden korjaaminen virheellisten Microsoft Word -asiakirjojen tulostuksessa. Virheet tulostettaessa Word-asiakirjoja, joissa on muuttuneet fontit, sotkuiset kappaleet, puuttuva teksti tai kadonnut sisältö ovat melko yleisiä. Älä kuitenkaan
Jos olet piirtänyt PowerPoint-dioihin esityksen aikana kynää tai korostuskynää, voit tallentaa piirustukset seuraavaa esitystä varten tai poistaa ne, jotta seuraavan kerran näytät ne. Aloitat puhtailla PowerPoint-dioilla. Pyyhi kynä- ja korostuskynäpiirrokset noudattamalla näitä ohjeita: Pyyhi rivit yksi kerrallaan […]
Tyylikirjasto sisältää CSS-tiedostoja, Extensible Stylesheet Language (XSL) -tiedostoja ja kuvia, joita käyttävät ennalta määritetyt sivupohjat, sivuasettelut ja säätimet SharePoint 2010:ssä. CSS-tiedostojen etsiminen julkaisusivuston tyylikirjastosta: Valitse Sivuston toiminnot→ Näytä Kaikki sivuston sisältö. Sivuston sisältö tulee näkyviin. Style-kirjasto sijaitsee […]
Älä hukuta yleisöäsi jättimäisillä numeroilla. Microsoft Excelissä voit parantaa koontinäyttöjesi ja raporttiesi luettavuutta muotoilemalla numerot näyttämään tuhansia tai miljoonia.
Opi käyttämään SharePointin sosiaalisen verkostoitumisen työkaluja, joiden avulla yksilöt ja ryhmät voivat kommunikoida, tehdä yhteistyötä, jakaa ja pitää yhteyttä.
Juliaanisia päivämääriä käytetään usein valmistusympäristöissä aikaleimana ja pikaviitteenä eränumerolle. Tämän tyyppisen päivämääräkoodauksen avulla jälleenmyyjät, kuluttajat ja huoltoedustajat voivat tunnistaa tuotteen valmistusajankohdan ja siten tuotteen iän. Julian-päivämääriä käytetään myös ohjelmoinnissa, armeijassa ja tähtitiedessä. Erilainen […]
Voit luoda verkkosovelluksen Access 2016:ssa. Mikä verkkosovellus sitten on? No, verkko tarkoittaa, että se on verkossa, ja sovellus on vain lyhenne sanoista "sovellus". Mukautettu verkkosovellus on online-tietokantasovellus, jota käytetään pilvestä selaimen avulla. Rakennat ja ylläpidät verkkosovellusta työpöytäversiossa […]








