Lasketun kentän lisääminen Excelin pivot-taulukkoon

Tutustu, kuinka voit lisätä lasketun kentän Excelin pivot-taulukkoon ja laskea myynnistä syntyviä palkkioita tehokkaasti.
Microsoft PowerPoint 2019 sopii erinomaisesti esitysten valmisteluun henkilökohtaisesti pidettäviksi. Mutta entä esitysten pitäminen, kun et voi olla paikalla? Digitaalisia videokameroita jaetaan nykyään käytännössä murolaatikoissa, joten melkein kuka tahansa voi tallentaa videon itsestään esittelemässä. Eikö olisi hienoa, jos voisit helposti yhdistää PowerPoint-esityksen diat esittelyvideoon? Sitten kuka tahansa voi katsoa esityksen myöhemmin, kun et voi olla paikalla.
Hyviä uutisia: voit! Itse asiassa videoversion luominen esityksestäsi on helppoa. Ensin määrität haluamasi ajoituksen kullekin dialle ja jokaiselle dian animaatiolle. Voit jopa lisätä ääniselostuksen jokaiseen diaan. Kun ajoitukset ja selostus on määritetty, napsautat vain muutaman kerran hiirellä, ja esityksesi muunnetaan videoksi.
PowerPoint sisältää hienon ominaisuuden, jonka avulla voit tallentaa kunkin dian ja kunkin animaatioelementin (kuten näkyvät luettelomerkit) ajoitukset. Samalla voit äänittää oman äänesi käytettäväksi esityksen selostuksena.
Tallentaaksesi ajoitukset, harjoittelet esitystä ikään kuin antaisit sen yleisölle. PowerPoint pitää kirjaa kunkin hiiren napsautuksen tai muun toiminnon välisestä ajasta ja kirjaa nämä ajoitukset esityksen mukana.
Mitä tulee selostukseen, sanot vain kertomuksesi mikrofoniin, ja PowerPoint liittää äänittämäsi äänesi jokaiseen diaan. Sitten, kun toistat esityksen, diat synkronoidaan automaattisesti tallentamamiesi selostojen kanssa.
Huomaa, että voit myös tallentaa PowerPointin sisäänrakennetun laserosoittimen. Sitten kun toistat esitystä tai luot videon, osoitin tanssii näytöllä automaattisesti!
Tarvitset mikrofonin liitettynä tietokoneeseesi, jotta voit tallentaa selostuksia. Suosittelen, että hankit sellaisen, joka on sisäänrakennettu kuulokemikrofoniin käsimikrofonin sijaan. Kuulokemikrofoni tarjoaa tasaisemman äänenlaadun ja jättää kätesi vapaaksi käyttämään näppäimistöä ja hiirtä, kun tallennat ajoituksia, selostusta ja laserosoitinta.
Jos haluat tallentaa ajoituksia ja selostusta, liitä ensin mikrofoni tietokoneesi mikrofonin tuloliitäntään. Avaa sitten esitys ja toimi seuraavasti:
1. Avaa Diaesitys-välilehti, valitse Tallenna diaesitys ja valitse sitten Aloita tallennus alusta.
PowerPoint vaihtaa esittelijänäkymään.
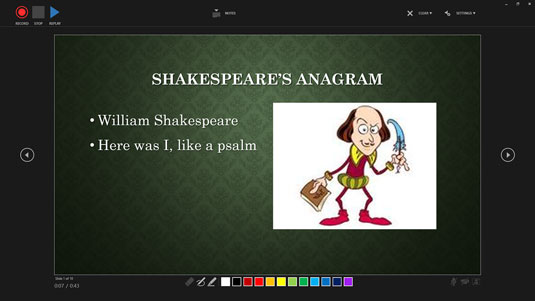
Diaesityksen tallentaminen Esittäjänäkymässä.
2. Aloita diaesityksen tallennus napsauttamalla Tallenna-painiketta.
Näyttöön tulee lähtölaskenta: 3 … 2 … 1, ja sitten tallennus alkaa.
3. Puhu selostus mikrofoniin. Paina Enter tai napsauta hiiren painiketta aina, kun haluat siirtyä uuteen diaan tai kutsua uuden animaatioelementin (kuten luettelomerkin).
4. Jos haluat käyttää laserosoitinta diassa, pidä Ctrl-näppäintä painettuna ja napsauta ja pidä hiiren painiketta painettuna ja ohjaa laserosoitinta hiirellä.
Kun vapautat hiiren painikkeen, laserosoitin katoaa.
5. Jos haluat keskeyttää tallennuksen milloin tahansa, napsauta Pause-painiketta, joka näkyy Esittäjänäkymä-näytön vasemmassa yläkulmassa.
Tallennus keskeytetään; voit jatkaa tallennusta napsauttamalla Tallenna uudelleen.
6. Kun olet lopettanut nauhoituksen, napsauta Pysäytä.
Tallennus päättyy automaattisesti, kun poistut viimeisestä diasta, joten voit ohittaa tämän vaiheen, jos tallennat koko esityksen.
7. Vaihda dialajittelunäkymään.
Dialajittelunäkymässä voit nähdä kuhunkin diaan liittyvät ajoitukset, kuten tässä näkyy.
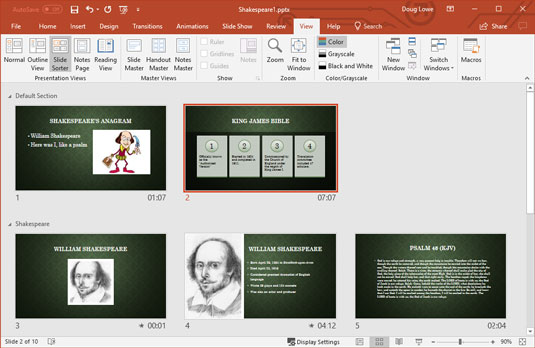
Näet diojen ajoitukset diojen lajittelunäkymässä.
8. Jos sinulla on jokin dia, valitse se, napsauta Tallenna diaesitys ja valitse sitten Aloita tallennus nykyisestä diasta. Nauhoita sitten uudelleen kyseisen dian ajoitukset ja selostus. Lopeta tallennus painamalla Esc.
Voit äänittää uudelleen useamman kuin yhden dian tällä tavalla; Paina Enter tai napsauta hiirtä siirtyäksesi kaikkien diojen läpi, jotka haluat tallentaa uudelleen. Lopeta tallennus painamalla Esc.
9. Paina F5-näppäintä tai napsauta tilapalkin oikealla puolella olevaa Diaesitys-painiketta aloittaaksesi diaesityksen, jotta näet, toimiiko selostus.
Diaesitys alkaa. Selostus toistetaan tietokoneesi kaiuttimien kautta, ja diat etenevät automaattisesti selostuksen mukana. Laserosoittimen pitäisi myös näkyä, jos käytit sitä tallennuksen aikana.
Tässä on joitain muita asioita, jotka tulee muistaa kertomuksista:
Videon luominen esityksestä ei voisi olla paljon helpompaa. Tässä on menettely:
1. (Valinnainen) Tallenna diojen ajoitukset ja selostus, jota haluat käyttää.
Katso edellisestä osiosta ohjeita ajoituksen ja selostuksen tallentamiseen. Jos ohitat tämän vaiheen, jokainen dia näkyy tuloksena olevassa videossa tietyn ajan.
2. Valitse Tiedosto → Vie → Luo video.
Luo Video Backstage View -näyttö tulee näkyviin kuvan mukaisesti.
3. Valitse videon laatu.
Luo video -sivun ensimmäisestä avattavasta luettelosta voit valita, onko videosi kohdistettu tietokonenäytöille, Internetiin vai kannettaviin laitteisiin.
4. Valitse, käytetäänkö tallennettuja ajoituksia ja selostuksia.
Jos et halua käyttää tallennettuja ajoituksia, voit määrittää kunkin dian näyttämisen keston. (Oletusarvo on 5 sekuntia.)
5. Napsauta Luo video.
Tallenna nimellä -valintaikkuna tulee näkyviin.
6. Valitse kansio, johon haluat tallentaa tiedoston, ja anna käytettävä tiedostonimi.
Oletusarvoisesti videotiedosto tallennetaan samaan kansioon kuin esitys ja sillä on sama nimi, mutta tunniste .wmv.
7. Napsauta Tallenna.
Video on luotu.
Esityksen koosta ja valitsemastasi laadusta riippuen videon luominen voi kestää kauan. Tilapalkkiin tulee edistymispalkki, joka ilmaisee videon edistymisen. Voit jatkaa muiden töiden tekemistä PowerPointissa videon luomisen aikana, mutta tietokoneesi reagoi todennäköisesti hitaasti, kunnes video on valmis.
8. Kun edistymispalkki on valmis, video on valmis!
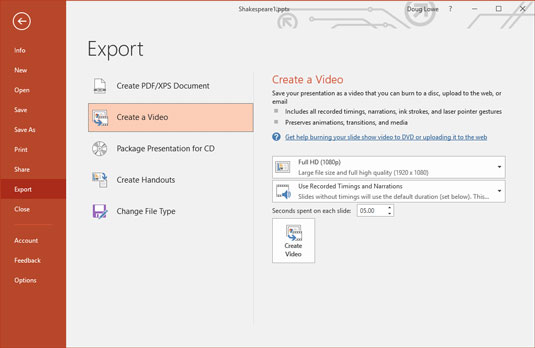
Videon luominen.
Voit katsella videota Windows Media Playerissa siirtymällä siihen Windowsin Resurssienhallinnassa ja kaksoisnapsauttamalla videon .wmv-tiedostoa.
Tutustu, kuinka voit lisätä lasketun kentän Excelin pivot-taulukkoon ja laskea myynnistä syntyviä palkkioita tehokkaasti.
Opi käyttämään Microsoft Teamsia: verkkopohjaista sovellusta, asiakkaana kannettavalla tietokoneella tai pöytätietokoneella tai Teams-mobiilisovellusta älypuhelimella tai tabletilla.
Kuinka estää Microsoft Wordia avaamasta tiedostoja vain luku -tilassa Windowsissa Microsoft Word avaa tiedostot vain luku -tilassa, jolloin niiden muokkaaminen on mahdotonta? Älä huoli, menetelmät ovat alla
Virheiden korjaaminen virheellisten Microsoft Word -asiakirjojen tulostuksessa. Virheet tulostettaessa Word-asiakirjoja, joissa on muuttuneet fontit, sotkuiset kappaleet, puuttuva teksti tai kadonnut sisältö ovat melko yleisiä. Älä kuitenkaan
Jos olet piirtänyt PowerPoint-dioihin esityksen aikana kynää tai korostuskynää, voit tallentaa piirustukset seuraavaa esitystä varten tai poistaa ne, jotta seuraavan kerran näytät ne. Aloitat puhtailla PowerPoint-dioilla. Pyyhi kynä- ja korostuskynäpiirrokset noudattamalla näitä ohjeita: Pyyhi rivit yksi kerrallaan […]
Tyylikirjasto sisältää CSS-tiedostoja, Extensible Stylesheet Language (XSL) -tiedostoja ja kuvia, joita käyttävät ennalta määritetyt sivupohjat, sivuasettelut ja säätimet SharePoint 2010:ssä. CSS-tiedostojen etsiminen julkaisusivuston tyylikirjastosta: Valitse Sivuston toiminnot→ Näytä Kaikki sivuston sisältö. Sivuston sisältö tulee näkyviin. Style-kirjasto sijaitsee […]
Älä hukuta yleisöäsi jättimäisillä numeroilla. Microsoft Excelissä voit parantaa koontinäyttöjesi ja raporttiesi luettavuutta muotoilemalla numerot näyttämään tuhansia tai miljoonia.
Opi käyttämään SharePointin sosiaalisen verkostoitumisen työkaluja, joiden avulla yksilöt ja ryhmät voivat kommunikoida, tehdä yhteistyötä, jakaa ja pitää yhteyttä.
Juliaanisia päivämääriä käytetään usein valmistusympäristöissä aikaleimana ja pikaviitteenä eränumerolle. Tämän tyyppisen päivämääräkoodauksen avulla jälleenmyyjät, kuluttajat ja huoltoedustajat voivat tunnistaa tuotteen valmistusajankohdan ja siten tuotteen iän. Julian-päivämääriä käytetään myös ohjelmoinnissa, armeijassa ja tähtitiedessä. Erilainen […]
Voit luoda verkkosovelluksen Access 2016:ssa. Mikä verkkosovellus sitten on? No, verkko tarkoittaa, että se on verkossa, ja sovellus on vain lyhenne sanoista "sovellus". Mukautettu verkkosovellus on online-tietokantasovellus, jota käytetään pilvestä selaimen avulla. Rakennat ja ylläpidät verkkosovellusta työpöytäversiossa […]








