Lasketun kentän lisääminen Excelin pivot-taulukkoon

Tutustu, kuinka voit lisätä lasketun kentän Excelin pivot-taulukkoon ja laskea myynnistä syntyviä palkkioita tehokkaasti.
Jos aiot tosissaan ryhtyä Excel-ohjelmoijaksi, vietät paljon aikaa VBA-moduuleiden kanssa näytölläsi. Jotta asiat olisivat mahdollisimman mukavia, VBE tarjoaa useita mukautusvaihtoehtoja.
Kun VBE on aktiivinen, valitse Työkalut → Asetukset. Näet valintaikkunan, jossa on neljä välilehteä: Editor, Editor Format, General ja Docking. Käytä hetki tutustuaksesi joihinkin kunkin välilehden vaihtoehtoihin.
Seuraavassa kuvassa näkyvät vaihtoehdot, joihin pääset napsauttamalla Asetukset-valintaikkunan Editor-välilehteä. Käytä Editor-välilehden vaihtoehtoa hallitaksesi, miten tietyt asiat toimivat VBE:ssä.
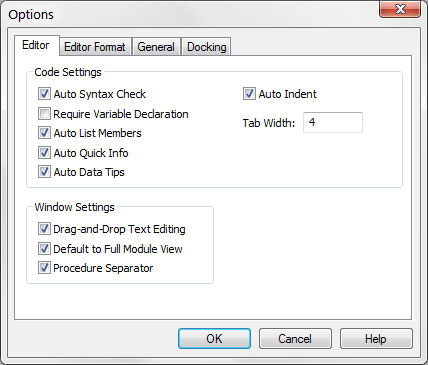
Editor-välilehti Asetukset-valintaikkunassa.
Automaattinen syntaksin tarkistus -asetus määrittää, avaako VBE valintaikkunan, jos se havaitsee syntaksivirheen kirjoittaessasi VBA-koodia. Valintaikkuna kertoo suunnilleen, mikä ongelma on. Jos et valitse tätä asetusta, VBE ilmoittaa syntaksivirheet näyttämällä ne eri värillä kuin muu koodi, eikä sinun tarvitse käsitellä näytölle avautuvia valintaikkunoita.
Jos Require Variable Declaration -asetus on asetettu, VBE lisää Option Explicit -käskyn jokaisen lisäämäsi uuden VBA-moduulin alkuun. Kun Option Explicit -käsky näkyy moduulissasi, sinun on määritettävä erikseen jokainen käyttämäsi muuttuja.
Jos Auto List Members -vaihtoehto on asetettu, VBE tarjoaa apua, kun annat VBA-koodia. Se näyttää luettelon, joka täydentäisi loogisesti kirjoittamasi lausunnon. Tämä ominaisuus on yksi VBE:n parhaista.
Jos Auto Quick Info -vaihtoehto on valittuna, VBE näyttää tietoja funktioista ja niiden argumenteista kirjoittaessasi. Tämä toiminta muistuttaa tapaa, jolla Excel listaa funktion argumentit, kun alat kirjoittaa uutta kaavaa.
Jos Automaattiset tietovihjeet -vaihtoehto on asetettu, VBE näyttää sen muuttujan arvon, jonka päälle osoitin asetetaan, kun suoritat koodin virheenkorjausta. Tämä vaihtoehto on oletuksena käytössä ja on usein varsin hyödyllinen. Ei ole mitään syytä poistaa tätä vaihtoehtoa käytöstä.
Automaattinen sisennys -asetus määrittää, sisentääkö VBE automaattisesti jokaisen uuden koodirivin samalla tavalla kuin edellinen rivi. Useimmat Excel-kehittäjät käyttävät mielellään sisennyksiä koodissaan, joten tämä vaihtoehto pidetään yleensä päällä.
Muuten käytä Tab-näppäintä, ei välilyöntiä, sisentääksesi koodisi. Voit myös painaa Vaihto+Sarkain ulottaaksesi koodirivin ulkopuolelle. Jos haluat sisentää useamman kuin yhden rivin, valitse kaikki rivit, jotka haluat sisentää ja paina sitten sarkainnäppäintä.
VBE:n muokkaustyökalurivi (joka on oletuksena piilotettu) sisältää kaksi hyödyllistä painiketta: Sisennä ja Outdent. Näillä painikkeilla voit nopeasti sisentää tai ulkoistaa koodilohkon. Valitse koodi ja napsauta jotakin näistä painikkeista muuttaaksesi lohkon sisennystä.
Kun Vedä ja pudota -tekstin muokkausvaihtoehto on käytössä, voit kopioida ja siirtää tekstiä vetämällä ja pudottamalla hiirellä.
Default to Full Module View -vaihtoehto asettaa oletustilan uusille moduuleille. (Se ei vaikuta olemassa oleviin moduuleihin.) Jos se on asetettu, menettelyt koodiikkunassa näkyvät yhtenä vieritettävänä luettelona. Jos tämä vaihtoehto on poistettu käytöstä, näet vain yhden toimenpiteen kerrallaan.
Kun Procedure Separator -vaihtoehto on käytössä, erotinpalkit näkyvät kunkin toimenpiteen lopussa koodiikkunassa. Erotinpalkit tarjoavat mukavan visuaalisen linjan toimenpiteiden välillä, jolloin on helppo nähdä, missä yksi koodinpala päättyy ja toinen alkaa.
Tutustu, kuinka voit lisätä lasketun kentän Excelin pivot-taulukkoon ja laskea myynnistä syntyviä palkkioita tehokkaasti.
Opi käyttämään Microsoft Teamsia: verkkopohjaista sovellusta, asiakkaana kannettavalla tietokoneella tai pöytätietokoneella tai Teams-mobiilisovellusta älypuhelimella tai tabletilla.
Kuinka estää Microsoft Wordia avaamasta tiedostoja vain luku -tilassa Windowsissa Microsoft Word avaa tiedostot vain luku -tilassa, jolloin niiden muokkaaminen on mahdotonta? Älä huoli, menetelmät ovat alla
Virheiden korjaaminen virheellisten Microsoft Word -asiakirjojen tulostuksessa. Virheet tulostettaessa Word-asiakirjoja, joissa on muuttuneet fontit, sotkuiset kappaleet, puuttuva teksti tai kadonnut sisältö ovat melko yleisiä. Älä kuitenkaan
Jos olet piirtänyt PowerPoint-dioihin esityksen aikana kynää tai korostuskynää, voit tallentaa piirustukset seuraavaa esitystä varten tai poistaa ne, jotta seuraavan kerran näytät ne. Aloitat puhtailla PowerPoint-dioilla. Pyyhi kynä- ja korostuskynäpiirrokset noudattamalla näitä ohjeita: Pyyhi rivit yksi kerrallaan […]
Tyylikirjasto sisältää CSS-tiedostoja, Extensible Stylesheet Language (XSL) -tiedostoja ja kuvia, joita käyttävät ennalta määritetyt sivupohjat, sivuasettelut ja säätimet SharePoint 2010:ssä. CSS-tiedostojen etsiminen julkaisusivuston tyylikirjastosta: Valitse Sivuston toiminnot→ Näytä Kaikki sivuston sisältö. Sivuston sisältö tulee näkyviin. Style-kirjasto sijaitsee […]
Älä hukuta yleisöäsi jättimäisillä numeroilla. Microsoft Excelissä voit parantaa koontinäyttöjesi ja raporttiesi luettavuutta muotoilemalla numerot näyttämään tuhansia tai miljoonia.
Opi käyttämään SharePointin sosiaalisen verkostoitumisen työkaluja, joiden avulla yksilöt ja ryhmät voivat kommunikoida, tehdä yhteistyötä, jakaa ja pitää yhteyttä.
Juliaanisia päivämääriä käytetään usein valmistusympäristöissä aikaleimana ja pikaviitteenä eränumerolle. Tämän tyyppisen päivämääräkoodauksen avulla jälleenmyyjät, kuluttajat ja huoltoedustajat voivat tunnistaa tuotteen valmistusajankohdan ja siten tuotteen iän. Julian-päivämääriä käytetään myös ohjelmoinnissa, armeijassa ja tähtitiedessä. Erilainen […]
Voit luoda verkkosovelluksen Access 2016:ssa. Mikä verkkosovellus sitten on? No, verkko tarkoittaa, että se on verkossa, ja sovellus on vain lyhenne sanoista "sovellus". Mukautettu verkkosovellus on online-tietokantasovellus, jota käytetään pilvestä selaimen avulla. Rakennat ja ylläpidät verkkosovellusta työpöytäversiossa […]








