Lasketun kentän lisääminen Excelin pivot-taulukkoon

Tutustu, kuinka voit lisätä lasketun kentän Excelin pivot-taulukkoon ja laskea myynnistä syntyviä palkkioita tehokkaasti.
VBA-ohjelmoinnissa funktio palauttaa arvon. Voit suorittaa funktioproseduureja ja kutsua funktiota Excel 2016:ssa. Funktiot, toisin kuin aliproseduurit, voidaan suorittaa vain kahdella tavalla:
Kutsumalla funktiota toisesta ali- tai toimintoproseduurista
Käyttämällä funktiota laskentataulukon kaavassa
Kokeile tätä yksinkertaista toimintoa. Kirjoita se VBA-moduuliin:
Funktio CubeRoot(numero) CubeRoot = numero ^ (1/3) Lopeta toiminto
Tämä toiminto on melko tylsä; se vain laskee sille argumentiksi välitetyn luvun kuutiojuuren. Se tarjoaa kuitenkin lähtökohdan toimintojen ymmärtämiselle. Se havainnollistaa myös tärkeää funktioiden käsitettä: kuinka arvo palautetaan. (Muistatko, että funktio palauttaa arvon, eikö niin?)
Huomaa, että yksi koodirivi, joka muodostaa tämän funktioproseduurin, suorittaa laskutoimituksen. Matematiikan tulos (luku potenssilla 1/3) määrätään muuttujalle CubeRoot. Ei sattumalta, CubeRoot on myös funktion nimi. Voit määrittää funktiolle palautettavan arvon määrittämällä sen funktion nimeen.
Koska et voi suorittaa funktiota suoraan, sinun on kutsuttava se toisesta toimintosarjasta. Kirjoita seuraava yksinkertainen toimenpide samaan VBA-moduuliin, joka sisältää CubeRoot-toiminnon:
Sub CallerSub() Ans = CubeRoot(125) MsgBox Ans Lopeta ala
Kun suoritat CallerSub-toimenpiteen, Excel näyttää viestiruudun, joka sisältää Ans-muuttujan arvon, joka on 5.
Näin tapahtuu: CubeRoot-funktio suoritetaan ja se saa argumentin 125. Laskenta suoritetaan funktion koodilla (käyttäen argumenttina välitettyä arvoa), ja funktion palauttama arvo määritetään Ans-muuttujalle. MsgBox-funktio näyttää sitten Ans-muuttujan arvon.
Yritä muuttaa CubeRoot-funktiolle välitettyä argumenttia ja suorita CallerSub-makro uudelleen. Se toimii aivan kuten sen pitäisi - olettaen, että annat funktiolle kelvollisen argumentin (positiivisen luvun).
Muuten, CallerSub-menettelyä voitaisiin yksinkertaistaa hieman. Ans-muuttujaa ei todellakaan tarvita, ellei koodisi käytä kyseistä muuttujaa myöhemmin. Voit käyttää tätä yhtä lausetta saadaksesi saman tuloksen:
MsgBox CubeRoot (125)
Nyt on aika kutsua tämä VBA-funktiomenettely laskentataulukkokaavasta. Aktivoi laskentataulukko samassa työkirjassa, jossa on CubeRoot-funktion määritelmä. Kirjoita sitten seuraava kaava mihin tahansa soluun:
=Kuutiojuuri(1728)
Solussa näkyy 12, joka on todellakin luvun 1 728 kuutiojuuri.
Kuten saatat odottaa, voit käyttää soluviittausta CubeRoot-funktion argumenttina. Jos esimerkiksi solu A1 sisältää arvon, voit kirjoittaa =CubeRoot(A1) . Tässä tapauksessa funktio palauttaa luvun, joka on saatu laskemalla A1:n arvon kuutiojuuri.
Voit käyttää tätä toimintoa kuinka monta kertaa tahansa laskentataulukossa. Kuten Excelin sisäänrakennetut funktiot, mukautetut funktiosi näkyvät Lisää funktio -valintaikkunassa. Napsauta Työkalupalkin Lisää funktio -painiketta ja valitse Käyttäjän määrittämä luokka. Lisää funktio -valintaikkunassa luetellaan oma funktiosi.
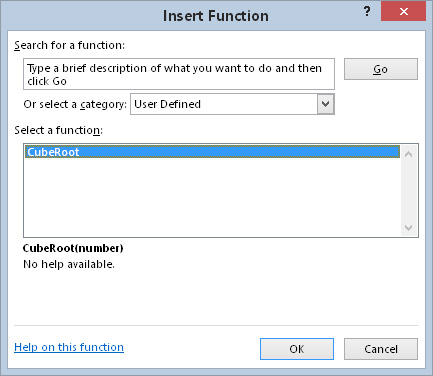
CubeRoot-funktio näkyy Lisää funktio -valintaikkunan User Defined -luokassa.
Jos haluat Lisää funktio -valintaikkunan näyttävän funktion kuvauksen, toimi seuraavasti:
Valitse Kehittäjä → Koodi → Makrot.
Excel näyttää Makro-valintaikkunan, mutta CubeRoot ei näy luettelossa. (CubeRoot on funktiomenettely, ja tämä luettelo näyttää vain alitoimenpiteet.) Älä huoli.
Kirjoita sana CubeRoot makron nimi -ruutuun.
Napsauta Asetukset-painiketta.
Kirjoita toiminnon kuvaus Kuvaus-ruutuun.
Napsauta OK sulkeaksesi Makroasetukset-valintaikkunan.
Sulje Makro-valintaikkuna napsauttamalla Peruuta-painiketta.
Tämä kuvaava teksti näkyy nyt Lisää funktio -valintaikkunassa.
Tarkista laskentataulukoiden kaavoissa käytettävä CubeRoot-funktio.
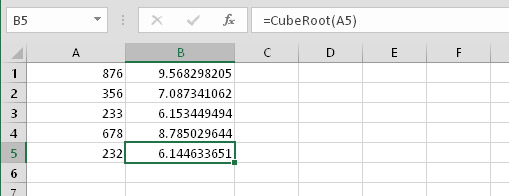
CubeRoot-funktion käyttö kaavoissa.
Tutustu, kuinka voit lisätä lasketun kentän Excelin pivot-taulukkoon ja laskea myynnistä syntyviä palkkioita tehokkaasti.
Opi käyttämään Microsoft Teamsia: verkkopohjaista sovellusta, asiakkaana kannettavalla tietokoneella tai pöytätietokoneella tai Teams-mobiilisovellusta älypuhelimella tai tabletilla.
Kuinka estää Microsoft Wordia avaamasta tiedostoja vain luku -tilassa Windowsissa Microsoft Word avaa tiedostot vain luku -tilassa, jolloin niiden muokkaaminen on mahdotonta? Älä huoli, menetelmät ovat alla
Virheiden korjaaminen virheellisten Microsoft Word -asiakirjojen tulostuksessa. Virheet tulostettaessa Word-asiakirjoja, joissa on muuttuneet fontit, sotkuiset kappaleet, puuttuva teksti tai kadonnut sisältö ovat melko yleisiä. Älä kuitenkaan
Jos olet piirtänyt PowerPoint-dioihin esityksen aikana kynää tai korostuskynää, voit tallentaa piirustukset seuraavaa esitystä varten tai poistaa ne, jotta seuraavan kerran näytät ne. Aloitat puhtailla PowerPoint-dioilla. Pyyhi kynä- ja korostuskynäpiirrokset noudattamalla näitä ohjeita: Pyyhi rivit yksi kerrallaan […]
Tyylikirjasto sisältää CSS-tiedostoja, Extensible Stylesheet Language (XSL) -tiedostoja ja kuvia, joita käyttävät ennalta määritetyt sivupohjat, sivuasettelut ja säätimet SharePoint 2010:ssä. CSS-tiedostojen etsiminen julkaisusivuston tyylikirjastosta: Valitse Sivuston toiminnot→ Näytä Kaikki sivuston sisältö. Sivuston sisältö tulee näkyviin. Style-kirjasto sijaitsee […]
Älä hukuta yleisöäsi jättimäisillä numeroilla. Microsoft Excelissä voit parantaa koontinäyttöjesi ja raporttiesi luettavuutta muotoilemalla numerot näyttämään tuhansia tai miljoonia.
Opi käyttämään SharePointin sosiaalisen verkostoitumisen työkaluja, joiden avulla yksilöt ja ryhmät voivat kommunikoida, tehdä yhteistyötä, jakaa ja pitää yhteyttä.
Juliaanisia päivämääriä käytetään usein valmistusympäristöissä aikaleimana ja pikaviitteenä eränumerolle. Tämän tyyppisen päivämääräkoodauksen avulla jälleenmyyjät, kuluttajat ja huoltoedustajat voivat tunnistaa tuotteen valmistusajankohdan ja siten tuotteen iän. Julian-päivämääriä käytetään myös ohjelmoinnissa, armeijassa ja tähtitiedessä. Erilainen […]
Voit luoda verkkosovelluksen Access 2016:ssa. Mikä verkkosovellus sitten on? No, verkko tarkoittaa, että se on verkossa, ja sovellus on vain lyhenne sanoista "sovellus". Mukautettu verkkosovellus on online-tietokantasovellus, jota käytetään pilvestä selaimen avulla. Rakennat ja ylläpidät verkkosovellusta työpöytäversiossa […]








