Lasketun kentän lisääminen Excelin pivot-taulukkoon

Tutustu, kuinka voit lisätä lasketun kentän Excelin pivot-taulukkoon ja laskea myynnistä syntyviä palkkioita tehokkaasti.
Voit lisätä kuvia Word 2016 -asiakirjaan omasta kuvasäilöstäsi paikallisella tietokoneellasi tai online-lähteistä, kuten Bing-kuvahausta tai OneDrivesta.
Voit lisätä paikallisesti tallennetun kuvan seuraavasti:
Aseta lisäyskohta kohtaan, jossa haluat kuvan näkyvän.
Valitse Lisää → Kuva. Lisää kuva -valintaikkuna avautuu.
Siirry kansioon, joka sisältää kuvan ja napsauta haluamaasi kuvaa.
Napsauta Lisää. Kuva näkyy asiakirjassa.
OneDriveen tallennetun kuvan lisääminen on hieman erilainen:
Aseta lisäyskohta kohtaan, jossa haluat kuvan näkyvän.
Napsauta Lisää-välilehdellä Online-kuvat. Lisää kuvia -valintaikkuna tulee näkyviin.
Napsauta OneDriven vieressä olevaa Selaa-painiketta. Näyttöön tulee luettelo OneDriven kansioista ja tiedostoista.
Napsauta haluamaasi kuvaa.
Napsauta Lisää.
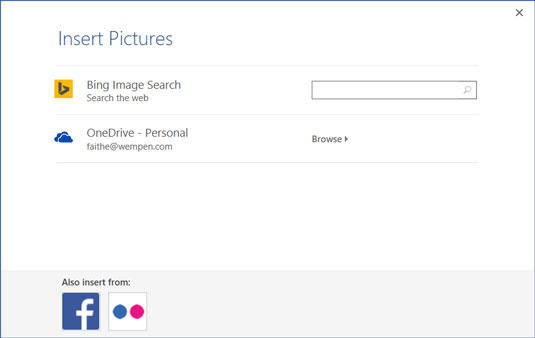
Lisää kuvia -valintaikkuna.
Mutta entä jos sinulla ei ole haluamaasi kuvaa? Office-sovellukset sisältävät tavan tehdä Bing-kuvahaku itse sovelluksista, joten voit löytää kuvan ilman, että sinun on poistuttava verkkoselaimesta. Bing on Microsoftin verkkohakukone.
Noudata näitä ohjeita löytääksesi ja lisätäksesi kuvan Bingillä:
Aseta lisäyskohta kohtaan, jossa haluat kuvan näkyvän.
Napsauta Lisää-välilehdellä Online-kuvat. Lisää kuvia -valintaikkuna tulee näkyviin.
Kirjoita Bing-kuvahaun vieressä olevaan hakukenttään yksi tai useampi avainsana, joka määrittelee etsimäsi, ja paina sitten Enter-näppäintä. Näkyviin tulee valikoima kuvia. Katso esimerkkejä seuraavasta kuvasta.
Selaa kuvia, valitse haluamasi ja napsauta Lisää.
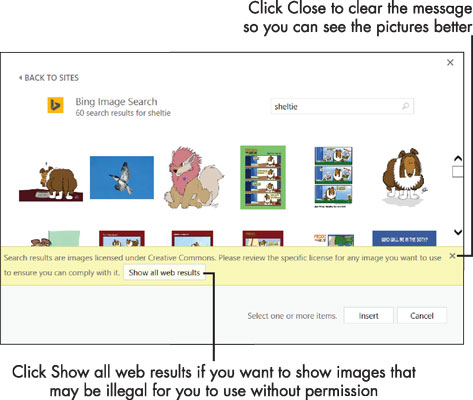
Bing-kuvahaku paljastaa useita kuvia, joista voit valita.
Kuten hakutulosten päällä oleva huomautus osoittaa, Bingin Officesta löytämät kuvat ovat Creative Commons -lisenssin alaisia. Tämä tarkoittaa, että ne ovat rojaltivapaita kuvia, joita voidaan käyttää ei-kaupallisiin projekteihin. Älä kuitenkaan luota siihen, että kuva on vapaasti käytettävissä vain siksi, että se näkyy Bingin hakutuloksissa. Jos olet luomassa julkaisua, jota levitetään laajalti tai myydään, sinun tulee tutkia valittuja kuvia varmistaaksesi, etteivät omistajat ole asettaneet rajoituksia niiden käytölle.
Kun valitset kuvan valintaikkunassa, hyperlinkki ilmestyy valintaikkunan vasempaan alakulmaan. voit seurata sitä alkuperäiseen kuvalähteeseen, ja sieltä voit poimia tietoja sen mahdollisista käyttörajoituksista.
Microsoft ei enää tarjoa ClipArt-kuvia Office-käyttäjille. Jos kuitenkin etsit nimenomaan ClipArt-kuvia (eli vektoripohjaisia viivapiirroksia), yritä sisällyttää sana clipart hakusanaksi .
Tutustu, kuinka voit lisätä lasketun kentän Excelin pivot-taulukkoon ja laskea myynnistä syntyviä palkkioita tehokkaasti.
Opi käyttämään Microsoft Teamsia: verkkopohjaista sovellusta, asiakkaana kannettavalla tietokoneella tai pöytätietokoneella tai Teams-mobiilisovellusta älypuhelimella tai tabletilla.
Kuinka estää Microsoft Wordia avaamasta tiedostoja vain luku -tilassa Windowsissa Microsoft Word avaa tiedostot vain luku -tilassa, jolloin niiden muokkaaminen on mahdotonta? Älä huoli, menetelmät ovat alla
Virheiden korjaaminen virheellisten Microsoft Word -asiakirjojen tulostuksessa. Virheet tulostettaessa Word-asiakirjoja, joissa on muuttuneet fontit, sotkuiset kappaleet, puuttuva teksti tai kadonnut sisältö ovat melko yleisiä. Älä kuitenkaan
Jos olet piirtänyt PowerPoint-dioihin esityksen aikana kynää tai korostuskynää, voit tallentaa piirustukset seuraavaa esitystä varten tai poistaa ne, jotta seuraavan kerran näytät ne. Aloitat puhtailla PowerPoint-dioilla. Pyyhi kynä- ja korostuskynäpiirrokset noudattamalla näitä ohjeita: Pyyhi rivit yksi kerrallaan […]
Tyylikirjasto sisältää CSS-tiedostoja, Extensible Stylesheet Language (XSL) -tiedostoja ja kuvia, joita käyttävät ennalta määritetyt sivupohjat, sivuasettelut ja säätimet SharePoint 2010:ssä. CSS-tiedostojen etsiminen julkaisusivuston tyylikirjastosta: Valitse Sivuston toiminnot→ Näytä Kaikki sivuston sisältö. Sivuston sisältö tulee näkyviin. Style-kirjasto sijaitsee […]
Älä hukuta yleisöäsi jättimäisillä numeroilla. Microsoft Excelissä voit parantaa koontinäyttöjesi ja raporttiesi luettavuutta muotoilemalla numerot näyttämään tuhansia tai miljoonia.
Opi käyttämään SharePointin sosiaalisen verkostoitumisen työkaluja, joiden avulla yksilöt ja ryhmät voivat kommunikoida, tehdä yhteistyötä, jakaa ja pitää yhteyttä.
Juliaanisia päivämääriä käytetään usein valmistusympäristöissä aikaleimana ja pikaviitteenä eränumerolle. Tämän tyyppisen päivämääräkoodauksen avulla jälleenmyyjät, kuluttajat ja huoltoedustajat voivat tunnistaa tuotteen valmistusajankohdan ja siten tuotteen iän. Julian-päivämääriä käytetään myös ohjelmoinnissa, armeijassa ja tähtitiedessä. Erilainen […]
Voit luoda verkkosovelluksen Access 2016:ssa. Mikä verkkosovellus sitten on? No, verkko tarkoittaa, että se on verkossa, ja sovellus on vain lyhenne sanoista "sovellus". Mukautettu verkkosovellus on online-tietokantasovellus, jota käytetään pilvestä selaimen avulla. Rakennat ja ylläpidät verkkosovellusta työpöytäversiossa […]








