Lasketun kentän lisääminen Excelin pivot-taulukkoon

Tutustu, kuinka voit lisätä lasketun kentän Excelin pivot-taulukkoon ja laskea myynnistä syntyviä palkkioita tehokkaasti.
Ensimmäinen vaihe Power Pivotin käytössä on täyttää se tiedoilla. Yksi tapa on linkittää Excel-taulukot Power Pivotiin. Tässä skenaariossa sinulla on kolme tietojoukkoa kolmessa eri laskentataulukossa: Asiakkaat, InvoiceHeader ja InvoiceDetails.
Haluat käyttää Power Pivotia Customers-, InvoiceHeader- ja InvoiceDetails-laskentataulukoiden tietojen analysointiin.
Löydät tämän harjoituksen mallitiedostot työkirjasta nimeltä Luku 2 Samples.xlsx .
Asiakastietojoukko sisältää perustiedot, kuten asiakastunnuksen, asiakkaan nimen ja osoitteen. InvoiceHeader-tietojoukko sisältää tiedot, jotka osoittavat tietyt laskut tietyille asiakkaille. InvoiceDetails-tietojoukko sisältää kunkin laskun tiedot.
Analysoidaksesi tuloja asiakkaan ja kuukauden mukaan, on selvää, että sinun on ensin jotenkin liitettävä nämä kolme taulukkoa yhteen. Aiemmin sinun piti käydä läpi sarjan pyörityksiä, joihin sisältyi VLOOKUP tai muita fiksuja kaavoja. Mutta Power Pivotin avulla voit rakentaa nämä suhteet muutamalla napsautuksella.
Kun linkität Excel-tietoja Power Pivotiin, paras käytäntö on muuntaa Excel-tiedot ensin nimenomaisesti nimetyiksi taulukoiksi. Vaikka se ei ole teknisesti välttämätöntä, taulukoille sopivat nimet auttavat seuraamaan ja hallitsemaan tietojasi Power Pivot -tietomallissa. Jos et ensin muunna tietojasi taulukoiksi, Excel tekee sen puolestasi ja antaa taulukoille hyödyttömiä nimiä, kuten Taulukko1, Taulukko2 ja niin edelleen.
Muunna jokainen tietojoukko Excel-taulukoksi seuraavasti:
Siirry Asiakkaat-välilehteen ja napsauta mitä tahansa tietoalueen sisällä.
Paina näppäimistön Ctrl+T.
Tämä vaihe avaa Luo taulukko -valintaikkunan, joka näkyy tässä.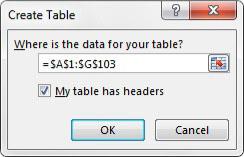
Muunna tietoalue Excel-taulukoksi.
Varmista Luo taulukko -valintaikkunassa, että taulukon alue on oikea ja että Oma taulukossa on otsikoita -valintaruutu on valittuna. Napsauta OK-painiketta.
Sinun pitäisi nyt nähdä Taulukkotyökalujen suunnittelu -välilehti nauhassa.
Napsauta Taulukkotyökalujen suunnittelu -välilehteä ja käytä Taulukon nimi -syötettä antaaksesi taulukollesi ystävällisen nimen kuvan osoittamalla tavalla.
Tämä vaihe varmistaa, että tunnistat taulukon, kun lisäät sen sisäiseen tietomalliin.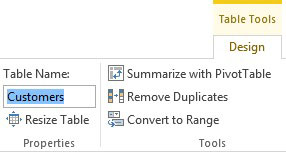
Anna juuri luodulle Excel-taulukolle ystävällinen nimi.
Toista vaiheet 1–4 laskun ylätunnisteen ja laskun tiedot -tietojoukoille.
Tutustu, kuinka voit lisätä lasketun kentän Excelin pivot-taulukkoon ja laskea myynnistä syntyviä palkkioita tehokkaasti.
Opi käyttämään Microsoft Teamsia: verkkopohjaista sovellusta, asiakkaana kannettavalla tietokoneella tai pöytätietokoneella tai Teams-mobiilisovellusta älypuhelimella tai tabletilla.
Kuinka estää Microsoft Wordia avaamasta tiedostoja vain luku -tilassa Windowsissa Microsoft Word avaa tiedostot vain luku -tilassa, jolloin niiden muokkaaminen on mahdotonta? Älä huoli, menetelmät ovat alla
Virheiden korjaaminen virheellisten Microsoft Word -asiakirjojen tulostuksessa. Virheet tulostettaessa Word-asiakirjoja, joissa on muuttuneet fontit, sotkuiset kappaleet, puuttuva teksti tai kadonnut sisältö ovat melko yleisiä. Älä kuitenkaan
Jos olet piirtänyt PowerPoint-dioihin esityksen aikana kynää tai korostuskynää, voit tallentaa piirustukset seuraavaa esitystä varten tai poistaa ne, jotta seuraavan kerran näytät ne. Aloitat puhtailla PowerPoint-dioilla. Pyyhi kynä- ja korostuskynäpiirrokset noudattamalla näitä ohjeita: Pyyhi rivit yksi kerrallaan […]
Tyylikirjasto sisältää CSS-tiedostoja, Extensible Stylesheet Language (XSL) -tiedostoja ja kuvia, joita käyttävät ennalta määritetyt sivupohjat, sivuasettelut ja säätimet SharePoint 2010:ssä. CSS-tiedostojen etsiminen julkaisusivuston tyylikirjastosta: Valitse Sivuston toiminnot→ Näytä Kaikki sivuston sisältö. Sivuston sisältö tulee näkyviin. Style-kirjasto sijaitsee […]
Älä hukuta yleisöäsi jättimäisillä numeroilla. Microsoft Excelissä voit parantaa koontinäyttöjesi ja raporttiesi luettavuutta muotoilemalla numerot näyttämään tuhansia tai miljoonia.
Opi käyttämään SharePointin sosiaalisen verkostoitumisen työkaluja, joiden avulla yksilöt ja ryhmät voivat kommunikoida, tehdä yhteistyötä, jakaa ja pitää yhteyttä.
Juliaanisia päivämääriä käytetään usein valmistusympäristöissä aikaleimana ja pikaviitteenä eränumerolle. Tämän tyyppisen päivämääräkoodauksen avulla jälleenmyyjät, kuluttajat ja huoltoedustajat voivat tunnistaa tuotteen valmistusajankohdan ja siten tuotteen iän. Julian-päivämääriä käytetään myös ohjelmoinnissa, armeijassa ja tähtitiedessä. Erilainen […]
Voit luoda verkkosovelluksen Access 2016:ssa. Mikä verkkosovellus sitten on? No, verkko tarkoittaa, että se on verkossa, ja sovellus on vain lyhenne sanoista "sovellus". Mukautettu verkkosovellus on online-tietokantasovellus, jota käytetään pilvestä selaimen avulla. Rakennat ja ylläpidät verkkosovellusta työpöytäversiossa […]








