Lasketun kentän lisääminen Excelin pivot-taulukkoon

Tutustu, kuinka voit lisätä lasketun kentän Excelin pivot-taulukkoon ja laskea myynnistä syntyviä palkkioita tehokkaasti.
Jokaista luomaasi projektiaikataulutiedostoa varten Project 2013 rakentaa laajan tietokannan. Project 2013:n eri välilehtien ja näkymien avulla voit nollata tarvitsemiesi tietojen eri yhdistelmiä.
Useista näkymistä, joista voit tarkastella projektitietojasi, on hyödyllistä, mutta kaikkien näiden näkymien omaaminen ei ole hyödyllistä, jos et tiedä, kuinka liikkua näkymässä sen löytämisen jälkeen tai kuinka siirtyä näkymästä toiseen.
Yksi tapa siirtyä näkymästä toiseen on käyttää nauhan Tehtävä-välilehteä. Napsauta Tehtävä-välilehden vasemmalla puolella olevan Gantt-kaavion painikkeen alaosaa (alasnuolta), näyttää valikon Projektin useimmin käytetyistä näkymistä sekä luomistasi mukautetuista näkymistä. Napsauta mitä tahansa luettelossa olevaa näkymää näyttääksesi sen.
Jos se ei ole ilmeistä, Gantt-kaavio -painikkeen yläosan napsauttaminen tuo Gantt-kaavionäkymän uudelleen näkyviin.
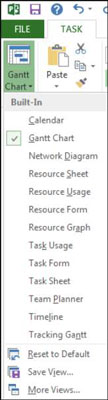
Näet saman luettelon näkymistä napsauttamalla Näytä-ryhmän avattavaa Team Planner -valikkoa Resurssit-välilehdellä.
Napsauttamalla nauhan Näytä-välilehteä saat kaikenlaisia vaihtoehtoja näkymän valitsemiseen. Vasemman reunan Tehtävänäkymät-ryhmän avulla voit valita Gantt-kaavion, Tehtävän käytön, Verkkokaavion, Kalenterin, Tehtävätaulukon tai Aikajana-näkymän. Resurssinäkymät-ryhmässä voit valita Team Planner-, Resource Usage-, Resource Sheet- tai Resource Form -näkymän.
Muut Näytä-välilehden ryhmät tarjoavat vaihtoehtoja tietojen lajitteluun, aikaskaalan muuttamiseen ja näkymän zoomaukseen nähdäksesi sen paremmin. Voit myös jakaa näkymän lisäämällä aika-asteikon mihin tahansa aktiiviseen näkymään tai voit lisätä tietoja tiettyyn näkymään.
Projekti-ikkunan oikeassa alakulmassa on painikkeita, joilla voit siirtyä suoraan Gantt-kaavio-, Task Usage-, Team Planner-, Resource Sheet- ja Report Planner -näkymiin.
Tehtävä- tai Näytä-välilehden kautta näytettävissä olevien näkymien lisäksi saatat joutua käyttämään yhtä kymmenistä muista näkymistä, kun työskentelet projektisi parissa. Voit näyttää näkymät, jotka eivät ole suoraan käytettävissä nauhan kautta, seuraavasti:
Valitse nauhasta joko Tehtävä- tai Resurssi-välilehti.
Napsauta Gantt Chart -painikkeen alaosaa.
Napsauta valikon alareunassa Lisää näkymiä.
Lisää näkymiä -valintaikkuna tulee näkyviin.
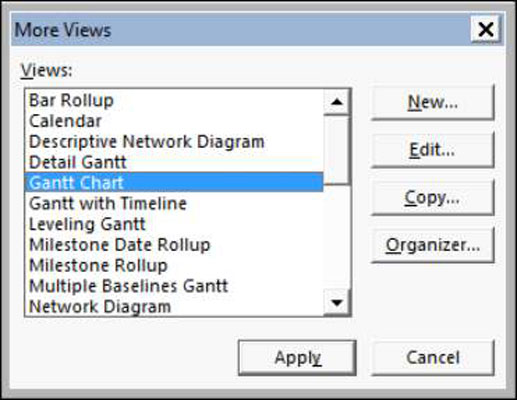
Etsi haluamasi näkymä vierityspalkin avulla.
Valitse haluamasi näkymä ja napsauta Käytä-painiketta.
Jos pidit näkymäpalkista, joka oli saatavilla Projectin aiemmissa versioissa, voit edelleen käyttää sitä: Napsauta hiiren kakkospainikkeella harmaata palkkia Projectin vasemmalla puolella ja valitse Näytä palkki näyttääksesi näkymäpalkin. Piilota se uudelleen napsauttamalla näkymäpalkkia hiiren kakkospainikkeella ja valitsemalla Näytä palkki.
Tutustu, kuinka voit lisätä lasketun kentän Excelin pivot-taulukkoon ja laskea myynnistä syntyviä palkkioita tehokkaasti.
Opi käyttämään Microsoft Teamsia: verkkopohjaista sovellusta, asiakkaana kannettavalla tietokoneella tai pöytätietokoneella tai Teams-mobiilisovellusta älypuhelimella tai tabletilla.
Kuinka estää Microsoft Wordia avaamasta tiedostoja vain luku -tilassa Windowsissa Microsoft Word avaa tiedostot vain luku -tilassa, jolloin niiden muokkaaminen on mahdotonta? Älä huoli, menetelmät ovat alla
Virheiden korjaaminen virheellisten Microsoft Word -asiakirjojen tulostuksessa. Virheet tulostettaessa Word-asiakirjoja, joissa on muuttuneet fontit, sotkuiset kappaleet, puuttuva teksti tai kadonnut sisältö ovat melko yleisiä. Älä kuitenkaan
Jos olet piirtänyt PowerPoint-dioihin esityksen aikana kynää tai korostuskynää, voit tallentaa piirustukset seuraavaa esitystä varten tai poistaa ne, jotta seuraavan kerran näytät ne. Aloitat puhtailla PowerPoint-dioilla. Pyyhi kynä- ja korostuskynäpiirrokset noudattamalla näitä ohjeita: Pyyhi rivit yksi kerrallaan […]
Tyylikirjasto sisältää CSS-tiedostoja, Extensible Stylesheet Language (XSL) -tiedostoja ja kuvia, joita käyttävät ennalta määritetyt sivupohjat, sivuasettelut ja säätimet SharePoint 2010:ssä. CSS-tiedostojen etsiminen julkaisusivuston tyylikirjastosta: Valitse Sivuston toiminnot→ Näytä Kaikki sivuston sisältö. Sivuston sisältö tulee näkyviin. Style-kirjasto sijaitsee […]
Älä hukuta yleisöäsi jättimäisillä numeroilla. Microsoft Excelissä voit parantaa koontinäyttöjesi ja raporttiesi luettavuutta muotoilemalla numerot näyttämään tuhansia tai miljoonia.
Opi käyttämään SharePointin sosiaalisen verkostoitumisen työkaluja, joiden avulla yksilöt ja ryhmät voivat kommunikoida, tehdä yhteistyötä, jakaa ja pitää yhteyttä.
Juliaanisia päivämääriä käytetään usein valmistusympäristöissä aikaleimana ja pikaviitteenä eränumerolle. Tämän tyyppisen päivämääräkoodauksen avulla jälleenmyyjät, kuluttajat ja huoltoedustajat voivat tunnistaa tuotteen valmistusajankohdan ja siten tuotteen iän. Julian-päivämääriä käytetään myös ohjelmoinnissa, armeijassa ja tähtitiedessä. Erilainen […]
Voit luoda verkkosovelluksen Access 2016:ssa. Mikä verkkosovellus sitten on? No, verkko tarkoittaa, että se on verkossa, ja sovellus on vain lyhenne sanoista "sovellus". Mukautettu verkkosovellus on online-tietokantasovellus, jota käytetään pilvestä selaimen avulla. Rakennat ja ylläpidät verkkosovellusta työpöytäversiossa […]








