Lasketun kentän lisääminen Excelin pivot-taulukkoon

Tutustu, kuinka voit lisätä lasketun kentän Excelin pivot-taulukkoon ja laskea myynnistä syntyviä palkkioita tehokkaasti.
Yleisin SharePoint-sovelluksessa luomasi näkymä on julkinen vakionäkymä. Kuka tahansa voi käyttää julkista näkymää tarkastellakseen sovelluksen sisältöä.
Vakionäkymillä on seuraavat ominaisuudet:
Uuden vakionäkymän luominen:
Selaa sovellukseen, johon haluat luoda uuden näkymän.
Napsauta nauhan Luettelo- tai Kirjasto-välilehteä päästäksesi näkemysten hallintavaihtoehtoihin.
Napsauta Kalenteri-sovelluksessa Kalenteri-välilehteä hallitaksesi sovelluksen näkymiä.
Napsauta Luo näkymä -painiketta.
Näkyviin tulee luettelo näkymän muotovaihtoehdoista.
Napsauta Vakionäkymä-linkkiä luodaksesi näkymän, joka näyttää verkkosivulta.
Kun olet valinnut näkymän muodon, Luo näkymä -sivu näyttää vaihtoehtosi uuden näkymän luomiseksi.
Kirjoita Näkymän nimi -kenttään nimi, jota haluat kutsua tälle näkymälle.
Anna sivulle nimi, joka on helppo muistaa. Jos näkymäsi esimerkiksi ryhmittelee tuotteet osaston mukaan, GroupByDepartment- nimen kirjoittaminen luo Web-sivun nimeltä GroupByDepartment.aspx. Voit muuttaa ystävällistä nimeä tiedostonimen luomisen jälkeen.
Näkymän nimi -kentällä on kaksi tarkoitusta:
Jos haluat asettaa tämän näkymän sovelluksen oletusnäkymäksi, valitse Tee tästä oletusnäkymäksi -valintaruutu.
Jos tämä ei ole oletusnäkymä, käyttäjät voivat valita näkymän nauhan avattavasta luettelosta.
Valitse Näytä yleisö -kentässä Luo julkinen näkymä -valintanappi.
Vaihtoehtoisesti voit luoda yksityisen näkymän, jonka vain sinä näet. Sinulla on oltava vähintään suunnittelijan tai omistajan oikeudet luodaksesi julkisen näkymän.
Valitse sivun Sarakkeet-osiossa Näytä-valintaruutu niiden sarakkeiden vieressä, jotka haluat näyttää.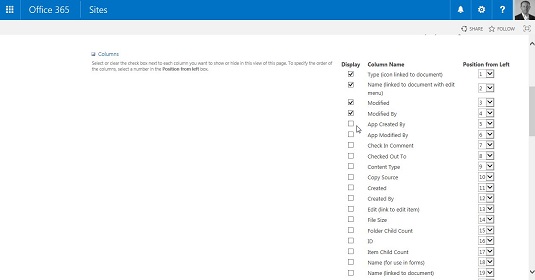
Luo uusi näkymä ja valitse sarakkeet, jotka haluat näyttää.
Voit myös ilmoittaa sarakkeiden suhteellisen järjestyksen näytöllä valitsemalla sopivan numeron Position from Left -pudotusvalikosta.
(Valinnainen) Valitse Lajittele-osiossa avattavista luetteloista ensimmäinen sarake, jonka mukaan haluat lajitella, ja valitse sitten toinen sarake lajittelemaan.
Oletuslajitteluvaihtoehto on ID, mikä tarkoittaa, että tuotteet lajitellaan siinä järjestyksessä, jossa ne on lisätty luetteloon.
Valitse muut vaihtoehdot näkymän määrittämistä varten, kuten sarakkeet, jotka haluat suodattaa tai ryhmitellä.
Jotkut vaihtoehdoista, joista voit valita, ovat
Luo näkymä napsauttamalla OK.
Uusi näkymä tulee näkyviin selaimeen.
Jos loit julkisen näkymän, SharePoint luo uuden verkkosivun vaiheessa 5 määrittämääsi nimellä. Käyttäjät voivat valita tämän näkymän valintanauhan Näkymien hallinta -osan avattavasta luettelosta.
Kaikkien näiden vaihtoehtojen kokeileminen on paras tapa selvittää, mikä toimii sivustollesi. Esimerkiksi kohderajoitukset sopivat erinomaisesti, kun haluat hallita verkko-osan sivulta viemää tilan määrää.
Tutustu, kuinka voit lisätä lasketun kentän Excelin pivot-taulukkoon ja laskea myynnistä syntyviä palkkioita tehokkaasti.
Opi käyttämään Microsoft Teamsia: verkkopohjaista sovellusta, asiakkaana kannettavalla tietokoneella tai pöytätietokoneella tai Teams-mobiilisovellusta älypuhelimella tai tabletilla.
Kuinka estää Microsoft Wordia avaamasta tiedostoja vain luku -tilassa Windowsissa Microsoft Word avaa tiedostot vain luku -tilassa, jolloin niiden muokkaaminen on mahdotonta? Älä huoli, menetelmät ovat alla
Virheiden korjaaminen virheellisten Microsoft Word -asiakirjojen tulostuksessa. Virheet tulostettaessa Word-asiakirjoja, joissa on muuttuneet fontit, sotkuiset kappaleet, puuttuva teksti tai kadonnut sisältö ovat melko yleisiä. Älä kuitenkaan
Jos olet piirtänyt PowerPoint-dioihin esityksen aikana kynää tai korostuskynää, voit tallentaa piirustukset seuraavaa esitystä varten tai poistaa ne, jotta seuraavan kerran näytät ne. Aloitat puhtailla PowerPoint-dioilla. Pyyhi kynä- ja korostuskynäpiirrokset noudattamalla näitä ohjeita: Pyyhi rivit yksi kerrallaan […]
Tyylikirjasto sisältää CSS-tiedostoja, Extensible Stylesheet Language (XSL) -tiedostoja ja kuvia, joita käyttävät ennalta määritetyt sivupohjat, sivuasettelut ja säätimet SharePoint 2010:ssä. CSS-tiedostojen etsiminen julkaisusivuston tyylikirjastosta: Valitse Sivuston toiminnot→ Näytä Kaikki sivuston sisältö. Sivuston sisältö tulee näkyviin. Style-kirjasto sijaitsee […]
Älä hukuta yleisöäsi jättimäisillä numeroilla. Microsoft Excelissä voit parantaa koontinäyttöjesi ja raporttiesi luettavuutta muotoilemalla numerot näyttämään tuhansia tai miljoonia.
Opi käyttämään SharePointin sosiaalisen verkostoitumisen työkaluja, joiden avulla yksilöt ja ryhmät voivat kommunikoida, tehdä yhteistyötä, jakaa ja pitää yhteyttä.
Juliaanisia päivämääriä käytetään usein valmistusympäristöissä aikaleimana ja pikaviitteenä eränumerolle. Tämän tyyppisen päivämääräkoodauksen avulla jälleenmyyjät, kuluttajat ja huoltoedustajat voivat tunnistaa tuotteen valmistusajankohdan ja siten tuotteen iän. Julian-päivämääriä käytetään myös ohjelmoinnissa, armeijassa ja tähtitiedessä. Erilainen […]
Voit luoda verkkosovelluksen Access 2016:ssa. Mikä verkkosovellus sitten on? No, verkko tarkoittaa, että se on verkossa, ja sovellus on vain lyhenne sanoista "sovellus". Mukautettu verkkosovellus on online-tietokantasovellus, jota käytetään pilvestä selaimen avulla. Rakennat ja ylläpidät verkkosovellusta työpöytäversiossa […]








