Lasketun kentän lisääminen Excelin pivot-taulukkoon

Tutustu, kuinka voit lisätä lasketun kentän Excelin pivot-taulukkoon ja laskea myynnistä syntyviä palkkioita tehokkaasti.
Kaavionäkymä on yksi hyödyllisimmistä Excel 2013 PowerPivot -apuohjelman tarjoamista tiedon mallinnuksen ominaisuuksista. Kun vaihdat oletustietonäkymästä kaavionäkymään joko napsauttamalla nauhan Kaavionäkymä-painiketta tai oikeassa alakulmassa olevaa Kaavio-painiketta, kaikki tietomallissa käytetyt tietotaulukot näytetään graafisesti PowerPivot-ikkunassa.
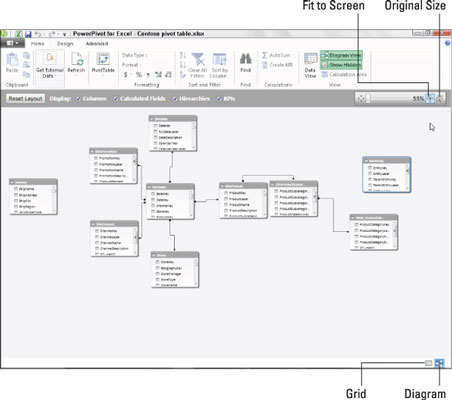
Jokainen datataulukon graafinen objekti on nimetty otsikkorivillä nimellä, ja siinä näkyy luettelo kaikista sen kentistä. Jos haluat nähdä kaikki tietyn taulukon kentät, saatat joutua muuttamaan sen kokoa vetämällä hiirtä tai kosketusosoitinta sen kulmista tai keskipisteistä.
Jotta et peitä alla olevaa tietotaulukkoa, kun suurennat sen yläpuolella olevaa taulukkoa näyttämään enemmän sen kenttiä, voit siirtää joko ylemmän tai alemman tietotaulukon pois tieltä vetämällä sitä otsikkopalkistaan.
Kaikkien nykyisen tietomallin tietotaulukoiden graafisten esitysten lisäksi kaavionäkymä näyttää kaikki olemassa olevat suhteet niiden välillä. Se tekee tämän piirtämällä yhdysviivat kunkin asiaankuuluvan taulukon välille.
Ensisijaisen avainkentän sisältävä tietotaulukko on merkitty pisteellä sen yhdistävän rivin lopussa ja vierasavaimen sisältävä taulukko rivin lopussa olevalla nuolenpäällä. Näet avainkentän nimen kussakin liittyvässä taulukossa napsauttamalla yhdistävää riviä: PowerPivot valitsee sitten kentät molemmista taulukoista, jotka on merkitty ympäröimällä ne sinisillä ääriviivoilla.
Sen lisäksi, että voit helposti tarkastella datataulukoiden välisiä suhteita kaavionäkymässä, voit myös muokata niitä. Tavallisin tapa on luoda suhteita toisiinsa liittyvien taulukoiden välille paikantamalla niiden avainkentät ja piirtämällä sitten kirjaimellisesti viiva taulukoiden väliin.
Jos haluat paikantaa PowerPivot-kaaviossa kahden tietotaulukon jakamat kentät joko yksi yhteen tai yksi moneen -suhteessa, voit laajentaa tietotaulukon grafiikkaa näyttämään niiden kenttien koko luettelon sekä käyttää zoomausliukusäädintä. ikkunan yläosassa nauhan alla lähentääksesi ja loitontaaksesi pöytiä. (Jos haluat nähdä kaikki taulukot kerralla, napsauta Sovita näyttöön -painiketta Zoomaus-liukusäätimessä.)
Jaettujen kenttien visuaalisen paikallistamisen lisäksi voit myös käyttää PowerPivotin hakutoimintoa (napsauttamalla Etsi-painiketta Koti-välilehdellä) tiettyjen kenttien nimien etsimiseen. Kun etsit kaksi taulukkoa, jotka jakavat kentän, joka saattaa toimia avainkenttänä, voit yhdistää ne yksinkertaisesti vetämällä rivin yhden taulukon mahdollisesta avainkentästä toisen avainkenttään.
Kun vapautat hiiren painikkeen tai poistat sormesi tai kynän kosketusnäyttölaitteessa, Excel piirtää taulukoiden väliin sinisen ääriviivan, joka ilmaisee uuden suhteen kahden jaetun kentän perusteella.
Jos jaetut kentät eivät edusta yksi yhteen tai yksi moneen -suhdetta, koska toisen tai molempien arvot eivät ole ainutlaatuisia, Excel näyttää hälytysvalintaikkunan, joka ilmoittaa, että PowerPivot ei pysty muodostamaan suhdetta teidän pöydät. Tällaisessa tapauksessa sinun on löydettävä tietomallista toinen tietotaulukko, joka sisältää saman kentän, mutta tällä kertaa yksilöllisillä arvoilla (eli ilman kaksoiskappaleita).
Jos tällaista kenttää ei ole, et voi lisätä kyseistä taulukkoa tietomalliin, ja tämän seurauksena Excel-pivot-taulukkosi ei voi tehdä yhteenvetoa tiedoistaan.
Jotta on helpompi piirtää viiva, joka luo suhteen kahden tietotaulukon välille, joissa on jaettu avainkenttä, sijoittamalla taulukot lähelle toisiaan kaavionäkymässä. Muista, että voit siirtää datataulukon graafisia objekteja PowerPivot-ikkunassa yksinkertaisesti vetämällä niitä otsikkoriveistä.
Tutustu, kuinka voit lisätä lasketun kentän Excelin pivot-taulukkoon ja laskea myynnistä syntyviä palkkioita tehokkaasti.
Opi käyttämään Microsoft Teamsia: verkkopohjaista sovellusta, asiakkaana kannettavalla tietokoneella tai pöytätietokoneella tai Teams-mobiilisovellusta älypuhelimella tai tabletilla.
Kuinka estää Microsoft Wordia avaamasta tiedostoja vain luku -tilassa Windowsissa Microsoft Word avaa tiedostot vain luku -tilassa, jolloin niiden muokkaaminen on mahdotonta? Älä huoli, menetelmät ovat alla
Virheiden korjaaminen virheellisten Microsoft Word -asiakirjojen tulostuksessa. Virheet tulostettaessa Word-asiakirjoja, joissa on muuttuneet fontit, sotkuiset kappaleet, puuttuva teksti tai kadonnut sisältö ovat melko yleisiä. Älä kuitenkaan
Jos olet piirtänyt PowerPoint-dioihin esityksen aikana kynää tai korostuskynää, voit tallentaa piirustukset seuraavaa esitystä varten tai poistaa ne, jotta seuraavan kerran näytät ne. Aloitat puhtailla PowerPoint-dioilla. Pyyhi kynä- ja korostuskynäpiirrokset noudattamalla näitä ohjeita: Pyyhi rivit yksi kerrallaan […]
Tyylikirjasto sisältää CSS-tiedostoja, Extensible Stylesheet Language (XSL) -tiedostoja ja kuvia, joita käyttävät ennalta määritetyt sivupohjat, sivuasettelut ja säätimet SharePoint 2010:ssä. CSS-tiedostojen etsiminen julkaisusivuston tyylikirjastosta: Valitse Sivuston toiminnot→ Näytä Kaikki sivuston sisältö. Sivuston sisältö tulee näkyviin. Style-kirjasto sijaitsee […]
Älä hukuta yleisöäsi jättimäisillä numeroilla. Microsoft Excelissä voit parantaa koontinäyttöjesi ja raporttiesi luettavuutta muotoilemalla numerot näyttämään tuhansia tai miljoonia.
Opi käyttämään SharePointin sosiaalisen verkostoitumisen työkaluja, joiden avulla yksilöt ja ryhmät voivat kommunikoida, tehdä yhteistyötä, jakaa ja pitää yhteyttä.
Juliaanisia päivämääriä käytetään usein valmistusympäristöissä aikaleimana ja pikaviitteenä eränumerolle. Tämän tyyppisen päivämääräkoodauksen avulla jälleenmyyjät, kuluttajat ja huoltoedustajat voivat tunnistaa tuotteen valmistusajankohdan ja siten tuotteen iän. Julian-päivämääriä käytetään myös ohjelmoinnissa, armeijassa ja tähtitiedessä. Erilainen […]
Voit luoda verkkosovelluksen Access 2016:ssa. Mikä verkkosovellus sitten on? No, verkko tarkoittaa, että se on verkossa, ja sovellus on vain lyhenne sanoista "sovellus". Mukautettu verkkosovellus on online-tietokantasovellus, jota käytetään pilvestä selaimen avulla. Rakennat ja ylläpidät verkkosovellusta työpöytäversiossa […]








