Lasketun kentän lisääminen Excelin pivot-taulukkoon

Tutustu, kuinka voit lisätä lasketun kentän Excelin pivot-taulukkoon ja laskea myynnistä syntyviä palkkioita tehokkaasti.
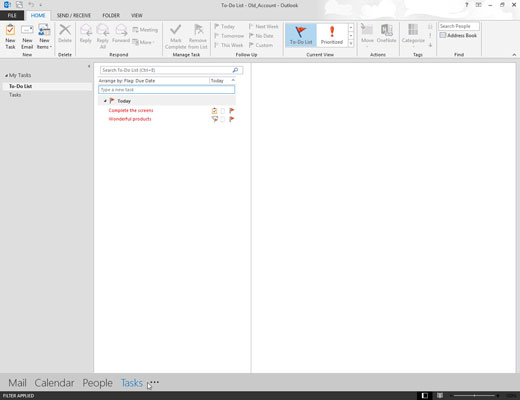
Napsauta Navigointiruudussa Tehtävät-painiketta (tai paina Ctrl+4).
Tehtäväluettelosi tulee näkyviin.

Napsauta Uusi tehtävä -painiketta (tai paina Ctrl+N).
Tehtävälomake tulee näkyviin.
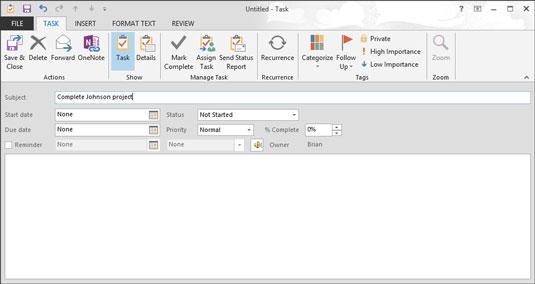
Kirjoita tehtävän nimi Aihe-ruutuun.
Käytä aihetta, joka auttaa sinua muistamaan, mikä tehtävä on. Tärkein syy tehtävän luomiseen on auttaa sinua muistamaan tehtävä.
Voit lopettaa tässä vaiheessa napsauttamalla Tallenna ja sulje -painiketta tai painamalla Alt+S, jos haluat lisätä vain tehtävän nimen luetteloosi. Jos haluat merkitä muistiin eräpäivän, aloituspäivän, muistutukset ja niin edelleen, sinulla on muutakin tehtävää. Kaikki muut vaiheet ovat valinnaisia; voit ohittaa ne, jotka eivät kiinnosta sinua.
Kirjoita tehtävän nimi Aihe-ruutuun.
Käytä aihetta, joka auttaa sinua muistamaan, mikä tehtävä on. Tärkein syy tehtävän luomiseen on auttaa sinua muistamaan tehtävä.
Voit lopettaa tässä vaiheessa napsauttamalla Tallenna ja sulje -painiketta tai painamalla Alt+S, jos haluat lisätä vain tehtävän nimen luetteloosi. Jos haluat merkitä muistiin eräpäivän, aloituspäivän, muistutukset ja niin edelleen, sinulla on muutakin tehtävää. Kaikki muut vaiheet ovat valinnaisia; voit ohittaa ne, jotka eivät kiinnosta sinua.
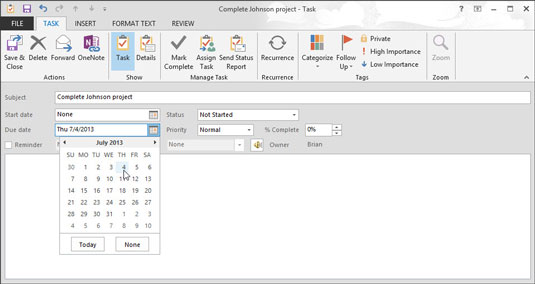
(Valinnainen) Jos haluat määrittää tehtävälle eräpäivän, napsauta Eräpäivä-ruutua. Kirjoita eräpäivä Eräpäivä-ruutuun.
Voit syöttää päivämäärän Outlookissa useilla tavoilla. Voit kirjoittaa 7/4/13 , heinäkuun ensimmäisen perjantain tai kolme viikkoa perjantaista alkaen . Voit myös napsauttaa Eräpäivä-tekstiruudun oikeassa reunassa olevaa vierityspainiketta (kolmio) ja valita haluamasi päivämäärän avattavasta kalenterista.
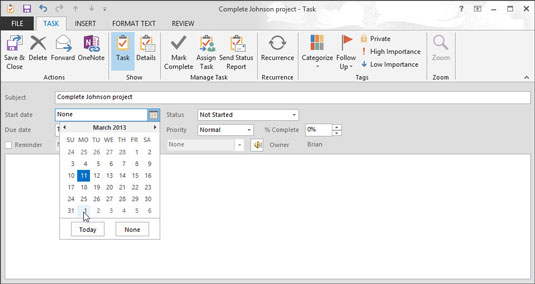
(Valinnainen) Voit määrittää tehtävälle aloituspäivämäärän napsauttamalla Aloituspäivämäärä-ruutua ja kirjoittamalla aloituspäivämäärän.
Jos et ole aloittanut tehtävää, voit ohittaa tämän vaiheen. Voit syöttää aloituspäivän samoilla temppuilla, joita käytät eräpäivän syöttämiseen.
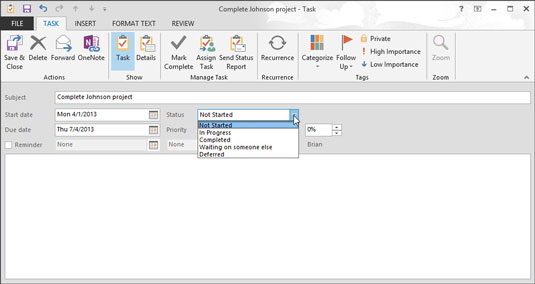
(Valinnainen) Valitse tehtävän tila napsauttamalla Tila-ruutua.
Jos et ole aloittanut, jätä Tila-asetukseksi Ei aloitettu. Voit myös valita Käynnissä, Valmis, Odottaa jonkun muun tai Lykätty.
(Valinnainen) Valitse tehtävän tila napsauttamalla Tila-ruutua.
Jos et ole aloittanut, jätä Tila-asetukseksi Ei aloitettu. Voit myös valita Käynnissä, Valmis, Odottaa jonkun muun tai Lykätty.
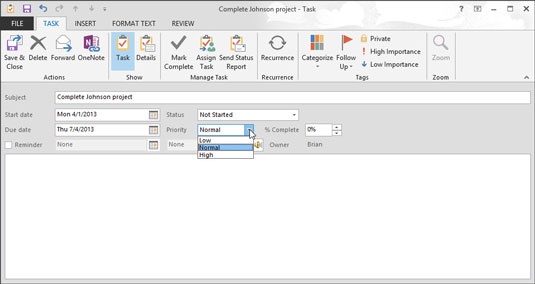
(Valinnainen) Napsauta Prioriteetti-ruudun oikeassa reunassa olevaa kolmiota valitaksesi prioriteetin.
Jos et muuta mitään, prioriteetti pysyy normaalina. Voit myös valita High tai Low.
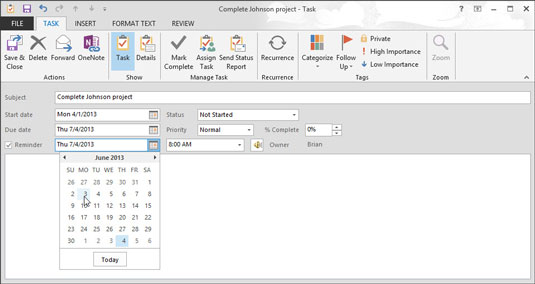
(Valinnainen) Valitse Muistutus-valintaruutu, jos haluat saada muistutuksen ennen kuin tehtävä on suoritettu.
Jos haluat mieluummin unohtaa tehtävän, unohda muistutus. Mutta miksi sitten tehdä tehtävä?
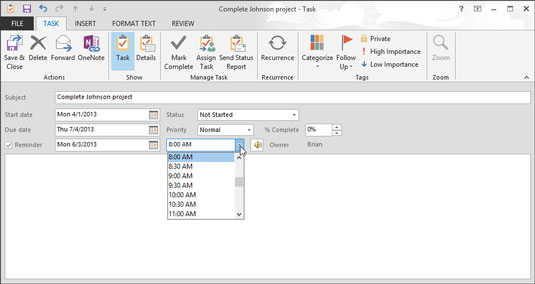
1
(Valinnainen) Napsauta Muistutus-valintaruudun vieressä olevaa päivämääräruutua ja anna päivämäärä, jolloin haluat saada muistutuksen.
Jos annoit eräpäivän, Outlook on jo syöttänyt kyseisen päivämäärän Muistutus-ruutuun. Voit syöttää haluamasi päivämäärän. Jos valitset päivämäärän menneisyydessä, Outlook ilmoittaa, että se ei aseta muistutusta. Jos avaat rullaavan valikon napsauttamalla päivämääräruudun oikealla puolella olevaa kuvaketta, näkyviin tulee kalenteri. Voit napsauttaa haluamaasi päivämäärää kalenterissa.
1
(Valinnainen) Napsauta Muistutus-valintaruudun vieressä olevaa päivämääräruutua ja anna päivämäärä, jolloin haluat saada muistutuksen.
Jos annoit eräpäivän, Outlook on jo syöttänyt kyseisen päivämäärän Muistutus-ruutuun. Voit syöttää haluamasi päivämäärän. Jos valitset päivämäärän menneisyydessä, Outlook ilmoittaa, että se ei aseta muistutusta. Jos avaat rullaavan valikon napsauttamalla päivämääräruudun oikealla puolella olevaa kuvaketta, näkyviin tulee kalenteri. Voit napsauttaa haluamaasi päivämäärää kalenterissa.
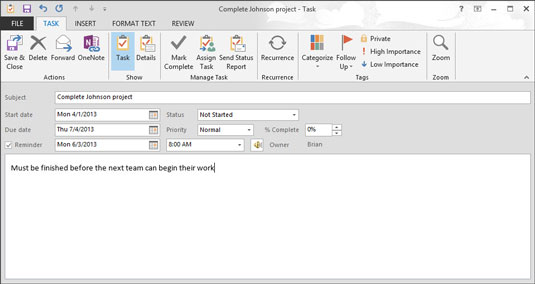
1
(Valinnainen) Syötä aika, jolloin haluat aktivoida muistutuksen, aikaruutuun.
Helpoin tapa asettaa aika on kirjoittaa ajan numerot. Et tarvitse kaksoispisteitä tai mitään erikoista. Jos haluat lopettaa klo 14.35 mennessä, kirjoita 235 . Outlook olettaa, että et ole vampyyri – se ajoittaa tehtäväsi ja tapaamisesi valoisaan aikaan, ellet toisin sano.
(Jos olet vampyyri, tyyppiä 235a, ja Outlook kääntää että 02:35 Jos vain on käytettävä oikeita välimerkkejä, Outlook voi käsitellä sitä, too.)

1
(Valinnainen) Kirjoita tekstiruutuun erilaisia huomautuksia ja tietoja tästä tehtävästä.
Jos sinun on säilytettävä tapaamisohjeet, tarvikeluettelo tai mitä tahansa, kaikki sopii tähän.
Lopeta napsauttamalla Tallenna ja sulje -painiketta. Uusi tehtäväsi on nyt sisällytetty tehtäväluetteloosi odottamassa jonkun onnekkaan henkilön suorittamista. Valitettavasti se henkilö olet todennäköisesti sinä.
Tutustu, kuinka voit lisätä lasketun kentän Excelin pivot-taulukkoon ja laskea myynnistä syntyviä palkkioita tehokkaasti.
Opi käyttämään Microsoft Teamsia: verkkopohjaista sovellusta, asiakkaana kannettavalla tietokoneella tai pöytätietokoneella tai Teams-mobiilisovellusta älypuhelimella tai tabletilla.
Kuinka estää Microsoft Wordia avaamasta tiedostoja vain luku -tilassa Windowsissa Microsoft Word avaa tiedostot vain luku -tilassa, jolloin niiden muokkaaminen on mahdotonta? Älä huoli, menetelmät ovat alla
Virheiden korjaaminen virheellisten Microsoft Word -asiakirjojen tulostuksessa. Virheet tulostettaessa Word-asiakirjoja, joissa on muuttuneet fontit, sotkuiset kappaleet, puuttuva teksti tai kadonnut sisältö ovat melko yleisiä. Älä kuitenkaan
Jos olet piirtänyt PowerPoint-dioihin esityksen aikana kynää tai korostuskynää, voit tallentaa piirustukset seuraavaa esitystä varten tai poistaa ne, jotta seuraavan kerran näytät ne. Aloitat puhtailla PowerPoint-dioilla. Pyyhi kynä- ja korostuskynäpiirrokset noudattamalla näitä ohjeita: Pyyhi rivit yksi kerrallaan […]
Tyylikirjasto sisältää CSS-tiedostoja, Extensible Stylesheet Language (XSL) -tiedostoja ja kuvia, joita käyttävät ennalta määritetyt sivupohjat, sivuasettelut ja säätimet SharePoint 2010:ssä. CSS-tiedostojen etsiminen julkaisusivuston tyylikirjastosta: Valitse Sivuston toiminnot→ Näytä Kaikki sivuston sisältö. Sivuston sisältö tulee näkyviin. Style-kirjasto sijaitsee […]
Älä hukuta yleisöäsi jättimäisillä numeroilla. Microsoft Excelissä voit parantaa koontinäyttöjesi ja raporttiesi luettavuutta muotoilemalla numerot näyttämään tuhansia tai miljoonia.
Opi käyttämään SharePointin sosiaalisen verkostoitumisen työkaluja, joiden avulla yksilöt ja ryhmät voivat kommunikoida, tehdä yhteistyötä, jakaa ja pitää yhteyttä.
Juliaanisia päivämääriä käytetään usein valmistusympäristöissä aikaleimana ja pikaviitteenä eränumerolle. Tämän tyyppisen päivämääräkoodauksen avulla jälleenmyyjät, kuluttajat ja huoltoedustajat voivat tunnistaa tuotteen valmistusajankohdan ja siten tuotteen iän. Julian-päivämääriä käytetään myös ohjelmoinnissa, armeijassa ja tähtitiedessä. Erilainen […]
Voit luoda verkkosovelluksen Access 2016:ssa. Mikä verkkosovellus sitten on? No, verkko tarkoittaa, että se on verkossa, ja sovellus on vain lyhenne sanoista "sovellus". Mukautettu verkkosovellus on online-tietokantasovellus, jota käytetään pilvestä selaimen avulla. Rakennat ja ylläpidät verkkosovellusta työpöytäversiossa […]








