Lasketun kentän lisääminen Excelin pivot-taulukkoon

Tutustu, kuinka voit lisätä lasketun kentän Excelin pivot-taulukkoon ja laskea myynnistä syntyviä palkkioita tehokkaasti.
Excel 2016:n avulla voit luoda omia mukautettuja tyylejäsi lisättäväksi Tables Styles -galleriaan ja käytettäväksi laskentataulukkotaulukoiden muotoilussa. Kun mukautettu taulukkotyyli on luotu, se ei vain käytä juuri sellaista muotoilua, jonka haluat laskentataulukkotaulukoillesi, vaan sitä voidaan myös käyttää uudelleen tietotaulukoissa kaikissa luomissasi tai muokattavissasi laskentataulukoissa.
Voit jopa määrittää jonkin luomistasi mukautetuista tyyleistä työkirjan uudeksi taulukkotyyliksi, jotta sitä käytetään automaattisesti, kun myöhemmin muotoilet datataulukon sen laskentataulukoissa Pika-analyysityökalupalkin Taulukot-vaihtoehdolla.
Voit luoda mukautetun taulukkotyylin seuraavasti:
Muotoile laskentataulukon tiedot taulukoksi käyttämällä jotakin olemassa olevista tyyleistä.
Napsauta Taulukot-työkalu-välilehden Suunnittelu kontekstuaalista -välilehdellä avattavaa Taulukkotyylejä Lisää -painiketta ja valitse sitten Uusi taulukkotyyli -vaihtoehto gallerian alareunasta.
Tässä näkyvä Uusi taulukon tyyli -valintaikkuna tulee näkyviin.
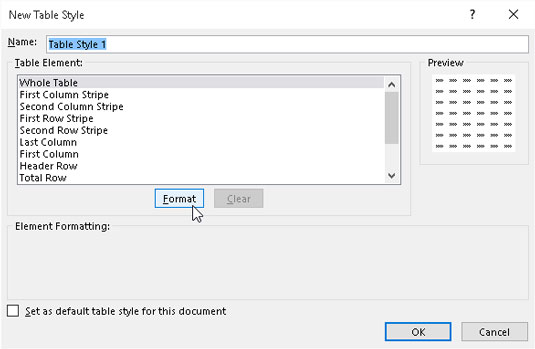
Käytä Uusi taulukkotyyli -valintaikkunan vaihtoehtoja luodaksesi uuden mukautetun taulukkotyylin, joka lisätään Taulukkotyylit-galleriaan.
Korvaa yleinen taulukkotyylin nimi, Taulukkotyyli 1, kuvaavammalla nimellä Nimi-tekstiruudussa.
Muokkaa kutakin yksittäistä taulukkokomponenttia Taulukkoelementit-luetteloruudussa (koko taulukko - viimeinen kokonaissolu) mukautetulla muotoilulla, jonka haluat sisällyttää uuteen mukautettuun taulukkotyyliisi.
Voit mukauttaa taulukkoelementin muotoilua valitsemalla sen nimen Taulukkoelementti-luetteloruudusta. Kun olet valinnut elementin, napsauta Muotoile-painiketta avataksesi Muotoile solut -valintaikkunan, jossa voit muuttaa elementin kirjasintyyliä ja/tai väriä sen Fontti-välilehdellä, reunatyyliä ja/tai väriä sen Reunus-välilehdellä tai täyttötehostetta. ja/tai väri sen Täytä-välilehdellä.
Huomaa, että kun mukautat ensimmäisen tai toisen sarakkeen tai rivin raitaelementtiä (joka ohjaa taulukon sarakkeen tai rivin varjostusta tai raidoitusta), sen lisäksi, että muutat Muotoile solut -valintaikkunan Täyttö-välilehden raidoituksen täyttöä, voit myös lisätä sarakkeiden tai rivien määrää lisäämällä Raidan koko -pudotusluettelon määrää, joka tulee näkyviin, kun valitset yhden Raitaelementeistä.
Kun määrität uuden muotoilun tietylle taulukkoelementille, Excel näyttää muotoilumuutoksen kuvauksen Uusi taulukkotyyli -valintaikkunan Elementin muotoilu -otsikon alla, kunhan kyseinen taulukkoelementti pysyy valittuna Taulukkoelementti-luetteloruudussa. Kun lisäät uuden täyttövärin tiettyyn elementtiin, tämä väri näkyy tämän valintaikkunan Esikatselu-alueella riippumatta siitä, mikä komponentti on valittu Taulukkoelementti-luetteloruudusta.
(Valinnainen) Jos haluat, että uudesta mukautetusta taulukkotyylistäsi tulee oletusarvoinen taulukkotyyli kaikille työkirjassasi muotoilluille tietotaulukoille, valitse Aseta tämän asiakirjan oletustaulukkotyyliksi -valintaruutu.
Napsauta OK-painiketta tallentaaksesi uuden mukautetun taulukkotyylisi asetukset ja sulje Uusi taulukkotyyli -valintaikkuna.
Heti kun suljet Uusi taulukkotyyli -valintaikkunan, juuri luomasi uuden mukautetun taulukkotyylin pikkukuva ilmestyy Taulukkotyökalut-fontin Suunnittelu-välilehdellä näkyvän katkaistun Taulukotyylit-gallerian alkuun. Voit sitten käyttää äskettäin luotua tyyliä valittuun tietotaulukkoon (esimerkkitaulukkoon, jota muotoilet uuden tyylin luomiseksi) napsauttamalla tätä pikkukuvaa. Kun seuraavan kerran avaat koko Taulukotyylit-gallerian muotoillaksesi muita laskentataulukoihin lisäämiäsi tietotaulukoita, luomasi mukautetun tyylin pikkukuva ilmestyy omaan mukautettuun osioonsa gallerian yläosassa.
Jos teit muutoksia ensimmäisen tai toisen sarakkeen raitaelementin täyttömuotoon mukautetussa taulukkotyylissä, älä unohda valita Taulukkotyökalujen suunnittelu -välilehden Taulukotyyliasetukset-osiossa Baarilliset rivit -valintaruutua, jotta se tulee näkyviin muotoiltu tietotaulukko. Myös jos teit muutoksia ensimmäisen tai toisen rivin raitaan, sinun on valittava Banded Rows -valintaruutu, jotta nämä muodot tulevat näkyviin.
Jos haluat muokata lisää, kopioida (jotta voit käyttää sen asetuksia uuden mukautetun tyylin perustana), poista tai lisää mukautettu tyyli Quick Analysis -työkalupalkkiin, napsauta sen pikkukuvaa hiiren kakkospainikkeella Taulukkotyylit-galleriassa ja valitse sitten Muokkaa, Kopioi, Poista tai Lisää galleria pikatyökalupalkkiin sen kontekstivalikossa.
Tutustu, kuinka voit lisätä lasketun kentän Excelin pivot-taulukkoon ja laskea myynnistä syntyviä palkkioita tehokkaasti.
Opi käyttämään Microsoft Teamsia: verkkopohjaista sovellusta, asiakkaana kannettavalla tietokoneella tai pöytätietokoneella tai Teams-mobiilisovellusta älypuhelimella tai tabletilla.
Kuinka estää Microsoft Wordia avaamasta tiedostoja vain luku -tilassa Windowsissa Microsoft Word avaa tiedostot vain luku -tilassa, jolloin niiden muokkaaminen on mahdotonta? Älä huoli, menetelmät ovat alla
Virheiden korjaaminen virheellisten Microsoft Word -asiakirjojen tulostuksessa. Virheet tulostettaessa Word-asiakirjoja, joissa on muuttuneet fontit, sotkuiset kappaleet, puuttuva teksti tai kadonnut sisältö ovat melko yleisiä. Älä kuitenkaan
Jos olet piirtänyt PowerPoint-dioihin esityksen aikana kynää tai korostuskynää, voit tallentaa piirustukset seuraavaa esitystä varten tai poistaa ne, jotta seuraavan kerran näytät ne. Aloitat puhtailla PowerPoint-dioilla. Pyyhi kynä- ja korostuskynäpiirrokset noudattamalla näitä ohjeita: Pyyhi rivit yksi kerrallaan […]
Tyylikirjasto sisältää CSS-tiedostoja, Extensible Stylesheet Language (XSL) -tiedostoja ja kuvia, joita käyttävät ennalta määritetyt sivupohjat, sivuasettelut ja säätimet SharePoint 2010:ssä. CSS-tiedostojen etsiminen julkaisusivuston tyylikirjastosta: Valitse Sivuston toiminnot→ Näytä Kaikki sivuston sisältö. Sivuston sisältö tulee näkyviin. Style-kirjasto sijaitsee […]
Älä hukuta yleisöäsi jättimäisillä numeroilla. Microsoft Excelissä voit parantaa koontinäyttöjesi ja raporttiesi luettavuutta muotoilemalla numerot näyttämään tuhansia tai miljoonia.
Opi käyttämään SharePointin sosiaalisen verkostoitumisen työkaluja, joiden avulla yksilöt ja ryhmät voivat kommunikoida, tehdä yhteistyötä, jakaa ja pitää yhteyttä.
Juliaanisia päivämääriä käytetään usein valmistusympäristöissä aikaleimana ja pikaviitteenä eränumerolle. Tämän tyyppisen päivämääräkoodauksen avulla jälleenmyyjät, kuluttajat ja huoltoedustajat voivat tunnistaa tuotteen valmistusajankohdan ja siten tuotteen iän. Julian-päivämääriä käytetään myös ohjelmoinnissa, armeijassa ja tähtitiedessä. Erilainen […]
Voit luoda verkkosovelluksen Access 2016:ssa. Mikä verkkosovellus sitten on? No, verkko tarkoittaa, että se on verkossa, ja sovellus on vain lyhenne sanoista "sovellus". Mukautettu verkkosovellus on online-tietokantasovellus, jota käytetään pilvestä selaimen avulla. Rakennat ja ylläpidät verkkosovellusta työpöytäversiossa […]








