Lasketun kentän lisääminen Excelin pivot-taulukkoon

Tutustu, kuinka voit lisätä lasketun kentän Excelin pivot-taulukkoon ja laskea myynnistä syntyviä palkkioita tehokkaasti.
PowerPoint 2016:n avulla kaavion lisääminen esitykseen on helppoa. Seuraava menettely näyttää, kuinka voit lisätä uuden kaavion sisältävän dian:
Siirry diaan, jota haluat uuden dian seuraavan.
Napsauta Aloitus-välilehteä ja napsauta sitten Uusi dia -painiketta Diat-ryhmässä.
Tämä toiminto paljastaa luettelon dia-asetteluista.
Napsauta jotakin dia-asettelusta, joka sisältää sisällön paikkamerkin.
Useat diatyypit sisältävät sisällön paikkamerkin. Kun napsautat haluamaasi diaa, dia, jossa on valittu asettelu, lisätään esitykseen, kuten tässä näkyy. (Tässä tapauksessa "Otsikko ja sisältö" -asettelu näytetään.)
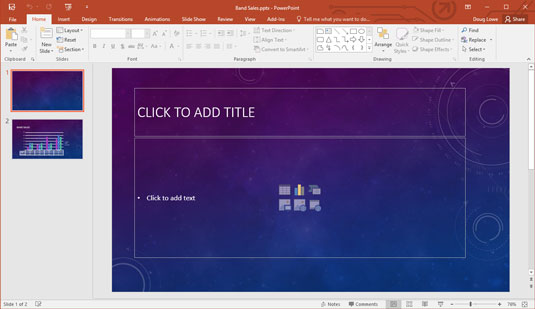
Dia, jossa on sisällön paikkamerkki.
Kuten näet, sisällön paikkamerkki sisältää kuusi pientä kuvaketta erityyppisen sisällön lisäämiseen:
Taulukko: Lisää taulukon.

Kaavio: Lisää kaavion.

SmartArt: Lisää SmartArt-grafiikka.

Kuva: Lisää kuvan.

Online-kuva: Lisää kuvan online-lähteestä.

Media: Lisää elokuvan.

Napsauta kaaviokuvaketta sisällön paikkamerkin keskellä.
Kaaviokuvake on ylimmän kuvakerivin keskellä. Tämän kuvakkeen napsauttaminen avaa tässä näkyvän Lisää kaavio -valintaikkunan.
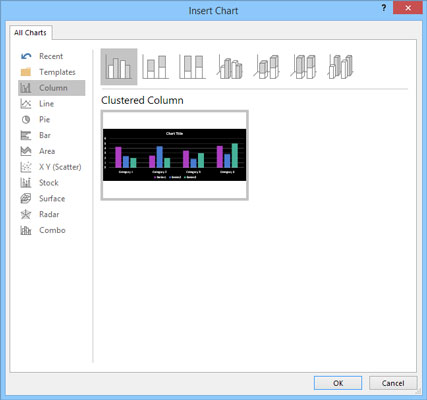
Lisää kaavio -valintaikkuna.
Valitse luotavan kaavion tyyppi.
Voit valita minkä tahansa seuraavista kaaviotyypeistä:
Sarake: Tiedot näytetään pystysarakkeina. Pylväät voidaan näyttää vierekkäin tai pinota, ja voit valita sarakkeille erilaisia muotoja, mukaan lukien yksinkertaiset palkit, 3D-lohkot, sylinterit, kartiot ja pyramidit.
Viiva: Tiedot näytetään yksittäisinä pisteinä, jotka on yhdistetty erityyppisillä viivoilla.
Piirakka: Tiedot näytetään siivuina pyöreässä piiraassa.
Pylväs : Sama kuin pylväskaavio, paitsi että sarakkeet asetetaan vaakasuoraan pystysuoran sijasta.
Alue: Samanlainen kuin viivakaavio, mutta viivojen alla olevat alueet on varjostettu.
XY (Scatter): Piirtää yksittäiset pisteet käyttämällä kahta arvoa edustamaan X- ja Y-koordinaatteja.
Varasto: Piirtää korkeat/matalat/läheiset arvot.
Pinta: Samanlainen kuin viivakaavio, mutta esittää tiedot kolmiulotteisena pinnana.
Tutka: Piirtää tiedot suhteessa keskipisteeseen X- ja Y-akselien sijaan.
Yhdistelmä: Voit yhdistää eri kaaviotyyppejä yhdeksi kaavioksi.
Napsauta OK.
PowerPoint suristelee ja jauhaa hetken ja lisää sitten kaavion diaan kuvan mukaisesti. Syynä kaikkeen hälinään on se, että kaavion lisäämiseksi PowerPointin on selvitettävä, onko Excel jo käynnissä. Jos ei, PowerPoint käynnistää Excelin, kuten kuvasta näkyy.
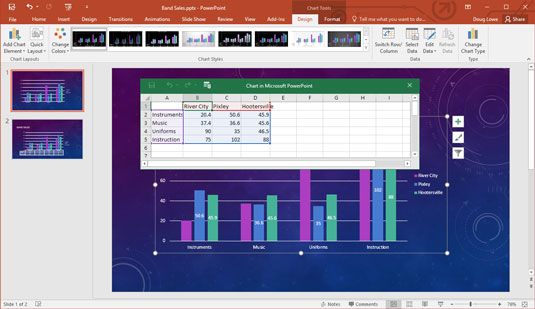
Kaavio sen jälkeen, kun se on lisätty PowerPointiin.
Muuta näytetiedot realistisemmiksi.
Kuten näet, kaavion tiedot näkyvät erillisessä taulukkolaskentaikkunassa, joka muistuttaa Exceliä ja joka on laatoitettu PowerPointin rinnalle. Sinun on muokattava tämän laskentataulukon tietoja saadaksesi tiedot, jotka haluat luoda kaavion. Huomaa, että kaikki laskentataulukon tietoihin tekemäsi muutokset näkyvät automaattisesti kaaviossa.
Mukauta kaaviota haluamallasi tavalla.
Voit esimerkiksi muuttaa kaavion asettelua tai tyyliä. Tämä kuva näyttää valmiin kaavion.
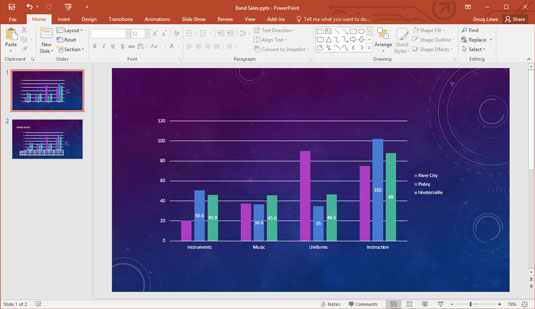
Dia, jossa on valmis kaavio.
Tutustu, kuinka voit lisätä lasketun kentän Excelin pivot-taulukkoon ja laskea myynnistä syntyviä palkkioita tehokkaasti.
Opi käyttämään Microsoft Teamsia: verkkopohjaista sovellusta, asiakkaana kannettavalla tietokoneella tai pöytätietokoneella tai Teams-mobiilisovellusta älypuhelimella tai tabletilla.
Kuinka estää Microsoft Wordia avaamasta tiedostoja vain luku -tilassa Windowsissa Microsoft Word avaa tiedostot vain luku -tilassa, jolloin niiden muokkaaminen on mahdotonta? Älä huoli, menetelmät ovat alla
Virheiden korjaaminen virheellisten Microsoft Word -asiakirjojen tulostuksessa. Virheet tulostettaessa Word-asiakirjoja, joissa on muuttuneet fontit, sotkuiset kappaleet, puuttuva teksti tai kadonnut sisältö ovat melko yleisiä. Älä kuitenkaan
Jos olet piirtänyt PowerPoint-dioihin esityksen aikana kynää tai korostuskynää, voit tallentaa piirustukset seuraavaa esitystä varten tai poistaa ne, jotta seuraavan kerran näytät ne. Aloitat puhtailla PowerPoint-dioilla. Pyyhi kynä- ja korostuskynäpiirrokset noudattamalla näitä ohjeita: Pyyhi rivit yksi kerrallaan […]
Tyylikirjasto sisältää CSS-tiedostoja, Extensible Stylesheet Language (XSL) -tiedostoja ja kuvia, joita käyttävät ennalta määritetyt sivupohjat, sivuasettelut ja säätimet SharePoint 2010:ssä. CSS-tiedostojen etsiminen julkaisusivuston tyylikirjastosta: Valitse Sivuston toiminnot→ Näytä Kaikki sivuston sisältö. Sivuston sisältö tulee näkyviin. Style-kirjasto sijaitsee […]
Älä hukuta yleisöäsi jättimäisillä numeroilla. Microsoft Excelissä voit parantaa koontinäyttöjesi ja raporttiesi luettavuutta muotoilemalla numerot näyttämään tuhansia tai miljoonia.
Opi käyttämään SharePointin sosiaalisen verkostoitumisen työkaluja, joiden avulla yksilöt ja ryhmät voivat kommunikoida, tehdä yhteistyötä, jakaa ja pitää yhteyttä.
Juliaanisia päivämääriä käytetään usein valmistusympäristöissä aikaleimana ja pikaviitteenä eränumerolle. Tämän tyyppisen päivämääräkoodauksen avulla jälleenmyyjät, kuluttajat ja huoltoedustajat voivat tunnistaa tuotteen valmistusajankohdan ja siten tuotteen iän. Julian-päivämääriä käytetään myös ohjelmoinnissa, armeijassa ja tähtitiedessä. Erilainen […]
Voit luoda verkkosovelluksen Access 2016:ssa. Mikä verkkosovellus sitten on? No, verkko tarkoittaa, että se on verkossa, ja sovellus on vain lyhenne sanoista "sovellus". Mukautettu verkkosovellus on online-tietokantasovellus, jota käytetään pilvestä selaimen avulla. Rakennat ja ylläpidät verkkosovellusta työpöytäversiossa […]








