Lasketun kentän lisääminen Excelin pivot-taulukkoon

Tutustu, kuinka voit lisätä lasketun kentän Excelin pivot-taulukkoon ja laskea myynnistä syntyviä palkkioita tehokkaasti.
Kun työskentelet useiden objektien tai muotojen kanssa Excel 2007:ssä, saatat joskus joutua kohdistamaan objektit tietyillä tavoilla parantaaksesi niiden ulkoasua laskentataulukossa. Excel tarjoaa useita tasausvaihtoehtoja Piirustustyökalujen Muoto-välilehden Tasaa-valikon kautta.
Noudata näitä vaiheita kohdistaaksesi graafiset objektit laskentataulukossa:
Valitse ensimmäinen objekti ja pidä sitten Ctrl-näppäintä painettuna ja valitse muut objektit.
Jos haluat apua useiden objektien valinnassa, valitse yksi objekti, napsauta Piirustustyökalujen Muoto-välilehteä ja napsauta sitten Järjestä-ryhmän Valintaruutu-painiketta. Voit painaa Ctrl+napsauttaa useita kuvia oikealla näkyvässä ruudussa.
Napsauta Piirustustyökalujen Muoto-välilehden Järjestä-ryhmässä Tasaa-painiketta.
Vaihtoehtoluettelo tulee näkyviin.
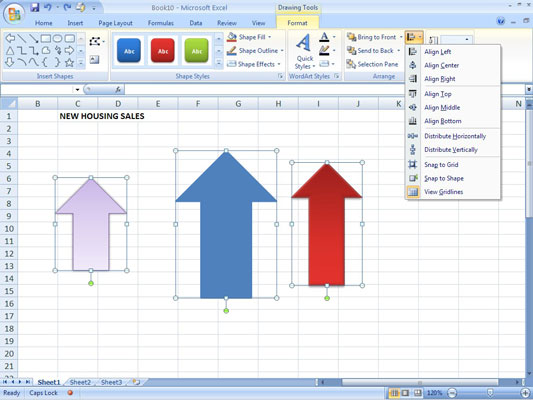
Valitse kohdistusvaihtoehto Tasaa-pudotusvalikosta.
Valitse valikkovaihtoehto:
Tasaa vasemmalle: Tasaa kaksi tai useampia objekteja siten, että niiden vasen reuna on sama kuin vasemmanpuoleisin valittu objekti.
Tasaa keskelle : Tasaa kaksi tai useampia objekteja pystysuunnassa niiden keskustan läpi.
Tasaa oikealle: Tasaa kaksi tai useampia objekteja siten, että niiden oikeat reunat ovat samat kuin oikeanpuoleisimman valitun objektin.
Tasaa alkuun: Tasaa kaksi tai useampia objekteja siten, että niiden yläreunat ovat samat kuin korkeimmalla valitulla objektilla.
Tasaa keskelle: Tasaa kaksi tai useampia esineitä vaakasuunnassa niiden keskeltä.
Tasaa pohja: Tasaa kaksi tai useampia objekteja siten, että niiden alareunat ovat samat kuin alimman valitun objektin.
Levitä vaakasuoraan: Tasaa vähintään kolme objektia niin, että ne ovat tasaisin välein vaakasuorassa.
Jaa pystysuunnassa: Tasaa vähintään kolme objektia niin, että ne ovat tasaisin välein pystysuunnassa.
Kohdista ruudukkoon: Kun tämä on aktiivinen, minkä tahansa tasausvaihtoehdon käyttäminen kohdistaa objektit lähimpään ruudukon leikkauspisteeseen. Kun Snap to Grid on käytössä, objektin työntäminen nuolinäppäimillä siirtää objektia ruudukkoviiva kerrallaan. Kun Snap to Grid on pois päältä, objektin työntäminen siirtää sitä pikseli kerrallaan.
Kohdista muotoon: Kun tämä on aktiivinen, kohdistaa objektit ruudukkoviivoille, jotka kulkevat muiden objektien vaaka- ja pystyreunojen läpi.
Näytä ruudukkoviivat : Kytkee ruudukkonäytön pois päältä ja päälle Excel-laskentataulukossa.

Kolme nuoliobjektia kohdistettuna keskelle ja keskelle.
Tutustu, kuinka voit lisätä lasketun kentän Excelin pivot-taulukkoon ja laskea myynnistä syntyviä palkkioita tehokkaasti.
Opi käyttämään Microsoft Teamsia: verkkopohjaista sovellusta, asiakkaana kannettavalla tietokoneella tai pöytätietokoneella tai Teams-mobiilisovellusta älypuhelimella tai tabletilla.
Kuinka estää Microsoft Wordia avaamasta tiedostoja vain luku -tilassa Windowsissa Microsoft Word avaa tiedostot vain luku -tilassa, jolloin niiden muokkaaminen on mahdotonta? Älä huoli, menetelmät ovat alla
Virheiden korjaaminen virheellisten Microsoft Word -asiakirjojen tulostuksessa. Virheet tulostettaessa Word-asiakirjoja, joissa on muuttuneet fontit, sotkuiset kappaleet, puuttuva teksti tai kadonnut sisältö ovat melko yleisiä. Älä kuitenkaan
Jos olet piirtänyt PowerPoint-dioihin esityksen aikana kynää tai korostuskynää, voit tallentaa piirustukset seuraavaa esitystä varten tai poistaa ne, jotta seuraavan kerran näytät ne. Aloitat puhtailla PowerPoint-dioilla. Pyyhi kynä- ja korostuskynäpiirrokset noudattamalla näitä ohjeita: Pyyhi rivit yksi kerrallaan […]
Tyylikirjasto sisältää CSS-tiedostoja, Extensible Stylesheet Language (XSL) -tiedostoja ja kuvia, joita käyttävät ennalta määritetyt sivupohjat, sivuasettelut ja säätimet SharePoint 2010:ssä. CSS-tiedostojen etsiminen julkaisusivuston tyylikirjastosta: Valitse Sivuston toiminnot→ Näytä Kaikki sivuston sisältö. Sivuston sisältö tulee näkyviin. Style-kirjasto sijaitsee […]
Älä hukuta yleisöäsi jättimäisillä numeroilla. Microsoft Excelissä voit parantaa koontinäyttöjesi ja raporttiesi luettavuutta muotoilemalla numerot näyttämään tuhansia tai miljoonia.
Opi käyttämään SharePointin sosiaalisen verkostoitumisen työkaluja, joiden avulla yksilöt ja ryhmät voivat kommunikoida, tehdä yhteistyötä, jakaa ja pitää yhteyttä.
Juliaanisia päivämääriä käytetään usein valmistusympäristöissä aikaleimana ja pikaviitteenä eränumerolle. Tämän tyyppisen päivämääräkoodauksen avulla jälleenmyyjät, kuluttajat ja huoltoedustajat voivat tunnistaa tuotteen valmistusajankohdan ja siten tuotteen iän. Julian-päivämääriä käytetään myös ohjelmoinnissa, armeijassa ja tähtitiedessä. Erilainen […]
Voit luoda verkkosovelluksen Access 2016:ssa. Mikä verkkosovellus sitten on? No, verkko tarkoittaa, että se on verkossa, ja sovellus on vain lyhenne sanoista "sovellus". Mukautettu verkkosovellus on online-tietokantasovellus, jota käytetään pilvestä selaimen avulla. Rakennat ja ylläpidät verkkosovellusta työpöytäversiossa […]








