Lasketun kentän lisääminen Excelin pivot-taulukkoon

Tutustu, kuinka voit lisätä lasketun kentän Excelin pivot-taulukkoon ja laskea myynnistä syntyviä palkkioita tehokkaasti.
Word 2019 tarjoaa tyylejä ja tyylijoukkoja, joiden avulla voit mukauttaa sisältöäsi. Käyttämällä tyyli - nimetty joukko muotoilumäärityksiä - on helppo soveltaa johdonmukaisesti muotoilua koko Word 2019 asiakirjaa. Voit esimerkiksi käyttää tyyliä Otsikko 1 kaikissa asiakirjan otsikoissa ja Normaali-nimistä tyyliä kaikkeen tavalliseen leipätekstiin. Tässä ovat tämän lähestymistavan edut:
Word 2019:n useista tyyleistä yleisin tyyppi (ylivoimaisesti) on kappaletyyli. Kappaletyyli voi sisältää muotoilun määrityksiä, kuten fontin, fontin koon ja värin, sisennyksen, tasauksen ja rivivälin.
Ellei toisin määritä, jokaiselle kappaleelle on määritetty Normaali-niminen tyyli. Word 2019:ssä tämä oletusarvo käyttää Calibri 11 pisteen (pt) fonttia ja tasaa tekstin vasemmalle. (Calibri on kirjasin, joka tulee Officen mukana.)
Pisteet (pt) mittaavat tekstin kokoa.
Etusivu-välilehden Tyylit-ryhmästä löydät esimerkkejä useista eri tyyleistä. Tämä on Tyyligalleria . Kaikki käytettävissä olevat tyylit eivät näy Tyyligalleriassa; kunkin yksittäisen tyylin määritelmä määrittää, näkyykö se siellä vai ei.
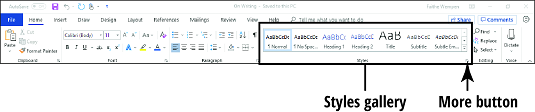
Voit määrittää kappaleelle eri tyylin Word 2019:ssä seuraavasti:
Napsauta hiirellä missä tahansa kohdassa, jota haluat muuttaa.
Jos haluat käyttää tyyliä useisiin kappaleisiin, valitse ne ensin.
Napsauta Koti-välilehteä.
Napsauta Tyyligallerian oikealla puolella olevaa Lisää-nuolta (alaspäin osoittava nuoli, jonka yläpuolella on vaakaviiva) ja avaa täydellinen luettelo Tyyligallerian tyyleistä.
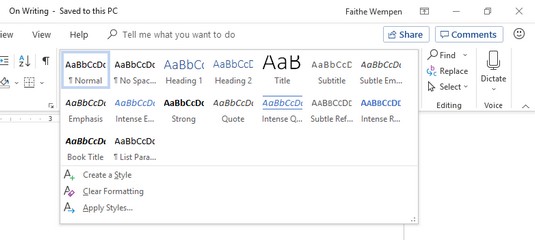
Jotkut Tyyligallerian tyyleistä näkyvät ilman, että napsautat Lisää. Jos se, jota haluat hakea, tulee näkyviin, voit ohittaa vaiheen 3.
Napsauta haluamaasi tyyliä.
Muitakin tyylejä on saatavilla Tyyligalleriassa olevien lisäksi. Näet ne napsauttamalla valintaikkunan käynnistysohjelmaa Tyylit-ryhmässä avataksesi Tyylit-ruudun, joka sisältää suuremman luettelon. Voit valita minkä tahansa tyylin napsauttamalla tyyliä Tyylit-ruudussa.
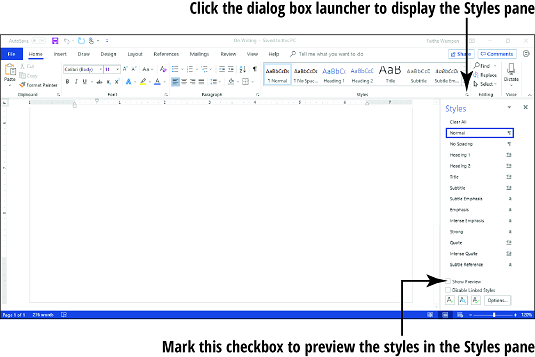
Valitse Näytä esikatselu -valintaruutu Tyylit-ruudussa, jos haluat näyttää kunkin tyylin nimen tyylin sisältämän muotoilun kanssa.
Jos Tyylit-ruutu kelluu (eli se ei ole ankkuroitu näytön oikeaan reunaan), voit ankkuroida sen sinne vetämällä sitä äärioikealle, kunnes se napsahtaa paikalleen. Voit saada sen kellumaan uudelleen vetämällä sen otsikon (Tyylit) mukaan takaisin ulos Word-ikkunan keskustaa kohti.
Tyylien määritelmät määräytyvät käytössä olevan tyylin mukaan. Eri tyyliset joukot voivat muuttaa nopeasti koko asiakirjan ulkoasua määrittämällä uudelleen jokaisen sisäänrakennetun tyylin (fontit, koot, värit, rivivälit ja niin edelleen).
Voit vaihtaa toiseen tyyliin Word 2019:ssä seuraavasti:
Osoita Suunnittelu-välilehdellä jotakin tyylijoukkoa Tyylijoukot-gallerian Asiakirjan muotoilu -ryhmässä.
Uusi tyylijoukko esikatsellaan asiakirjasi olemassa olevassa tekstissä.

Napsauta haluamaasi tyylisarjaa.
Jos et pidä mistään näytetyistä vaihtoehdoista, napsauta gallerian Lisää-painiketta avataksesi koko vaihtoehtovalikoiman . Huomaa, että voit palauttaa oletustyylijoukon tästä galleriavalikosta tai tallentaa nykyiset asetukset uutena tyylijoukona.
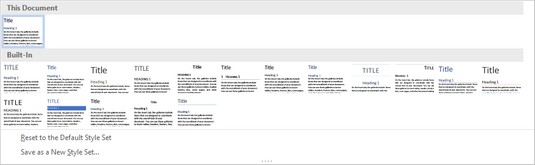
Voit myös muokata minkä tahansa tyylin määritelmää manuaalisesti. Oletetaan, että haluat asiakirjan leipätekstin olevan hieman suurempi. Voit tehdä tämän seuraavasti:
Avaa Tyylit-ruutu napsauttamalla Tyylit-ryhmän valintaikkunan käynnistysohjelmaa (Koti-välilehdellä).
Osoita Tyylit-ruudussa tyyliä, jota haluat muokata, niin että alanuoli tulee näkyviin sen oikealle puolelle.
Avaa valikko napsauttamalla alanuolta.
Napsauta Muokkaa.
Tee haluamasi muotoilun muutokset näkyviin tulevassa Muokkaa tyyliä -valintaikkunassa.
Tämä valintaikkuna sisältää erilaisia tekstin ja kappaleiden muotoiluasetuksia.
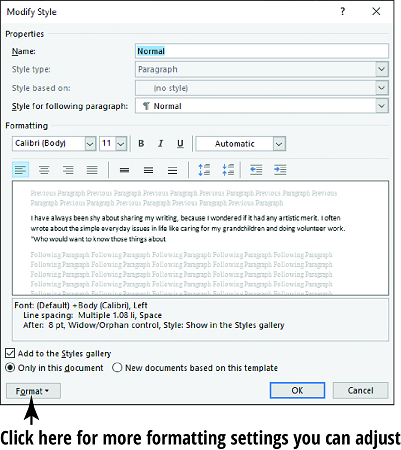
Napsauta OK.
Tutustu näihin muihin hienoihin Word 2019 -temppuihin .
Tutustu, kuinka voit lisätä lasketun kentän Excelin pivot-taulukkoon ja laskea myynnistä syntyviä palkkioita tehokkaasti.
Opi käyttämään Microsoft Teamsia: verkkopohjaista sovellusta, asiakkaana kannettavalla tietokoneella tai pöytätietokoneella tai Teams-mobiilisovellusta älypuhelimella tai tabletilla.
Kuinka estää Microsoft Wordia avaamasta tiedostoja vain luku -tilassa Windowsissa Microsoft Word avaa tiedostot vain luku -tilassa, jolloin niiden muokkaaminen on mahdotonta? Älä huoli, menetelmät ovat alla
Virheiden korjaaminen virheellisten Microsoft Word -asiakirjojen tulostuksessa. Virheet tulostettaessa Word-asiakirjoja, joissa on muuttuneet fontit, sotkuiset kappaleet, puuttuva teksti tai kadonnut sisältö ovat melko yleisiä. Älä kuitenkaan
Jos olet piirtänyt PowerPoint-dioihin esityksen aikana kynää tai korostuskynää, voit tallentaa piirustukset seuraavaa esitystä varten tai poistaa ne, jotta seuraavan kerran näytät ne. Aloitat puhtailla PowerPoint-dioilla. Pyyhi kynä- ja korostuskynäpiirrokset noudattamalla näitä ohjeita: Pyyhi rivit yksi kerrallaan […]
Tyylikirjasto sisältää CSS-tiedostoja, Extensible Stylesheet Language (XSL) -tiedostoja ja kuvia, joita käyttävät ennalta määritetyt sivupohjat, sivuasettelut ja säätimet SharePoint 2010:ssä. CSS-tiedostojen etsiminen julkaisusivuston tyylikirjastosta: Valitse Sivuston toiminnot→ Näytä Kaikki sivuston sisältö. Sivuston sisältö tulee näkyviin. Style-kirjasto sijaitsee […]
Älä hukuta yleisöäsi jättimäisillä numeroilla. Microsoft Excelissä voit parantaa koontinäyttöjesi ja raporttiesi luettavuutta muotoilemalla numerot näyttämään tuhansia tai miljoonia.
Opi käyttämään SharePointin sosiaalisen verkostoitumisen työkaluja, joiden avulla yksilöt ja ryhmät voivat kommunikoida, tehdä yhteistyötä, jakaa ja pitää yhteyttä.
Juliaanisia päivämääriä käytetään usein valmistusympäristöissä aikaleimana ja pikaviitteenä eränumerolle. Tämän tyyppisen päivämääräkoodauksen avulla jälleenmyyjät, kuluttajat ja huoltoedustajat voivat tunnistaa tuotteen valmistusajankohdan ja siten tuotteen iän. Julian-päivämääriä käytetään myös ohjelmoinnissa, armeijassa ja tähtitiedessä. Erilainen […]
Voit luoda verkkosovelluksen Access 2016:ssa. Mikä verkkosovellus sitten on? No, verkko tarkoittaa, että se on verkossa, ja sovellus on vain lyhenne sanoista "sovellus". Mukautettu verkkosovellus on online-tietokantasovellus, jota käytetään pilvestä selaimen avulla. Rakennat ja ylläpidät verkkosovellusta työpöytäversiossa […]








