Lasketun kentän lisääminen Excelin pivot-taulukkoon

Tutustu, kuinka voit lisätä lasketun kentän Excelin pivot-taulukkoon ja laskea myynnistä syntyviä palkkioita tehokkaasti.
Joissakin tilanteissa sinun on siirrettävä tietty laskentataulukko tai kopioitava se työkirjasta toiseen Excel 2013:ssa. Voit siirtää tai kopioida laskentataulukoita työkirjojen välillä seuraavasti:
Avaa sekä työkirja, jossa on siirrettävät tai kopioitavat laskentataulukot, että työkirja, jonka on määrä sisältää siirretyt tai kopioidut laskentataulukot.
Valitse Tiedosto → Avaa tai paina Ctrl+O avataksesi molemmat työkirjat.
Valitse työkirja, joka sisältää siirrettävät tai kopioitavat laskentataulukot.
Jos haluat valita siirrettävät tai kopioitavat arkit sisältävän työkirjan, napsauta sen ponnahdusikkunan pikkukuvaa Windowsin tehtäväpalkissa.
Valitse laskentataulukot, jotka haluat siirtää tai kopioida.
Valitse yksittäinen laskentataulukko napsauttamalla sen taulukkovälilehteä. Jos haluat valita ryhmän vierekkäisiä taulukoita, napsauta ensimmäistä välilehteä ja pidä sitten Vaihto-näppäintä painettuna samalla, kun napsautat viimeistä välilehteä. Jos haluat valita useita muita kuin vierekkäisiä arkkeja, napsauta ensimmäistä välilehteä ja pidä sitten Ctrl-näppäintä painettuna samalla, kun napsautat kutakin muuta arkin välilehteä.
Napsauta hiiren kakkospainikkeella sen taulukkovälilehteä ja valitse sitten sen pikavalikosta Siirrä tai Kopioi.
Excel avaa Siirrä tai Kopioi -valintaikkunan, jossa voit määrittää, haluatko siirtää vai kopioida valitut arkit ja mihin ne siirretään tai kopioidaan.
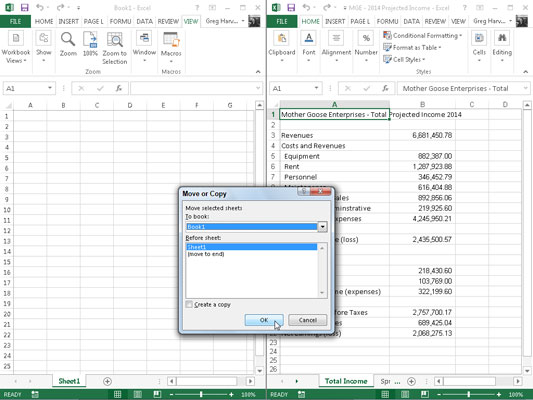
Valitse avattavasta Varaa-luetteloruudusta sen työkirjan nimi, johon haluat kopioida tai siirtää laskentataulukot.
Jos haluat siirtää tai kopioida valitut laskentataulukot uuteen työkirjaan olemassa olevan avoimen työkirjan sijaan, valitse (uusi kirja) -vaihtoehto, joka näkyy avattavan Varaa-luettelon yläosassa.
Valitse Ennen taulukkoa -luetteloruudusta sen taulukon nimi, jota siirrettävien tai kopioitavien laskentataulukoiden tulee edeltää. Jos haluat siirtää tai kopioimasi arkit näkyvän työkirjan lopussa, valitse (Siirrä loppuun) -vaihtoehto.
Valitse Luo kopio -valintaruutu kopioidaksesi valitut laskentataulukot määritettyyn työkirjaan (sen sijaan, että siirrät niitä).
Napsauta OK tai paina Enter viimeistelläksesi siirto- tai kopiointitoiminnon.
Jos haluat suorempaa lähestymistapaa, voit siirtää tai kopioida arkkeja avoimien työkirjojen välillä vetämällä arkkien välilehdet työkirjaikkunasta toiseen. Tämä menetelmä toimii useiden arkkien tai yhden arkin kanssa; Varmista vain, että valitset kaikki arkin välilehdet ennen kuin aloitat vedä ja pudota -toiminnon.
Jos haluat vetää laskentataulukon työkirjasta toiseen, sinun on avattava molemmat työkirjat. Napsauta Näytä-välilehden Järjestä kaikki -komentopainiketta tai paina Alt+WA ja valitse sitten järjestely. Ennen kuin suljet Järjestä Windows -valintaikkunan, varmista, että Active Workbookin Windows -valintaruutu ei ole valittuna. eli ei ole sisällä valintamerkki.
Kun olet järjestänyt työkirjan ikkunat, vedä laskentataulukon välilehti työkirjasta toiseen. Jos haluat kopioida laskentataulukon siirtämisen sijaan, pidä Ctrl-näppäintä painettuna samalla, kun vedät arkin kuvakkeita.
Voit etsiä laskentataulukon uudesta työkirjasta asettamalla alaspäin osoittavan kolmion, joka liikkuu taulukkokuvakkeen kanssa laskentataulukon välilehden eteen, johon haluat lisätä sen. vapauta sitten hiiren painike tai poista sormesi tai kynä kosketusnäytöstä.
Tämä vedä ja pudota -toiminto on yksi niistä, joita et voi peruuttaa Excelin Kumoa-ominaisuuden avulla. Tämä tarkoittaa, että jos pudotat arkin väärään työkirjaan, sinun on mentävä itse hakemaan sivuun menevä arkki ja sitten vedettävä ja pudotettava se paikkaan, johon se kerran kuului!
Laskentataulukon siirtäminen tai kopioiminen työkirjasta toiseen on helppoa tällä vedä ja pudota -menetelmällä.
Tässä näet kaksi työkirja-ikkunaa: Uusi Book1 -työkirja (vasen ruutu) ja MGE – 2014 ennakoidut tulot -työkirja (oikea ruutu). Nämä työkirjan ikkunat on järjestetty Näytä-välilehden Näytä vierekkäin -komentopainikkeella.
Jos haluat kopioida Kilohailin ruokavalion Ctr-arkin MGE – 2014 Ennustetut tulot -työkirjasta uuteen Book1-työkirjaan, valitse Kilohailin ruokavalion Ctr-välilehti, pidä Ctrl-näppäintä painettuna ja vedä arkin kuvake uuteen paikkaan ennen Book1:n Sheet1:tä. työkirja.
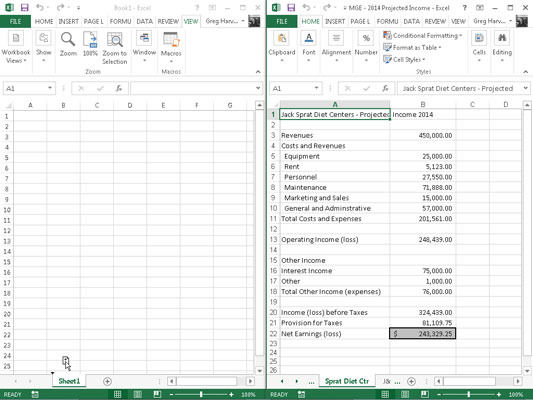
Kuten näet, kun hiiren painike on vapautettu, Excel lisää Sprat Diet Ctr -laskentataulukon kopion Book1-työkirjaan kohtaan, joka osoittaa arkkikuvakkeen mukana tulevan kolmion (ennen Sheet1 tässä esimerkissä).
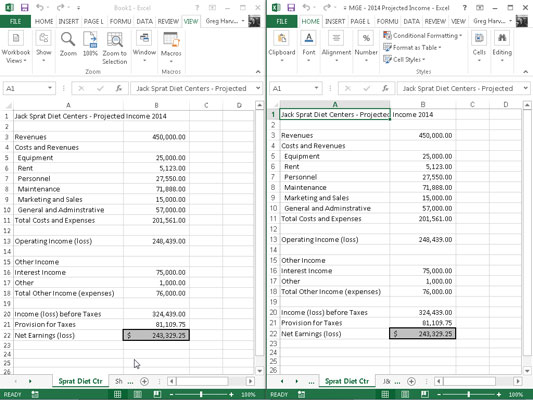
Tutustu, kuinka voit lisätä lasketun kentän Excelin pivot-taulukkoon ja laskea myynnistä syntyviä palkkioita tehokkaasti.
Opi käyttämään Microsoft Teamsia: verkkopohjaista sovellusta, asiakkaana kannettavalla tietokoneella tai pöytätietokoneella tai Teams-mobiilisovellusta älypuhelimella tai tabletilla.
Kuinka estää Microsoft Wordia avaamasta tiedostoja vain luku -tilassa Windowsissa Microsoft Word avaa tiedostot vain luku -tilassa, jolloin niiden muokkaaminen on mahdotonta? Älä huoli, menetelmät ovat alla
Virheiden korjaaminen virheellisten Microsoft Word -asiakirjojen tulostuksessa. Virheet tulostettaessa Word-asiakirjoja, joissa on muuttuneet fontit, sotkuiset kappaleet, puuttuva teksti tai kadonnut sisältö ovat melko yleisiä. Älä kuitenkaan
Jos olet piirtänyt PowerPoint-dioihin esityksen aikana kynää tai korostuskynää, voit tallentaa piirustukset seuraavaa esitystä varten tai poistaa ne, jotta seuraavan kerran näytät ne. Aloitat puhtailla PowerPoint-dioilla. Pyyhi kynä- ja korostuskynäpiirrokset noudattamalla näitä ohjeita: Pyyhi rivit yksi kerrallaan […]
Tyylikirjasto sisältää CSS-tiedostoja, Extensible Stylesheet Language (XSL) -tiedostoja ja kuvia, joita käyttävät ennalta määritetyt sivupohjat, sivuasettelut ja säätimet SharePoint 2010:ssä. CSS-tiedostojen etsiminen julkaisusivuston tyylikirjastosta: Valitse Sivuston toiminnot→ Näytä Kaikki sivuston sisältö. Sivuston sisältö tulee näkyviin. Style-kirjasto sijaitsee […]
Älä hukuta yleisöäsi jättimäisillä numeroilla. Microsoft Excelissä voit parantaa koontinäyttöjesi ja raporttiesi luettavuutta muotoilemalla numerot näyttämään tuhansia tai miljoonia.
Opi käyttämään SharePointin sosiaalisen verkostoitumisen työkaluja, joiden avulla yksilöt ja ryhmät voivat kommunikoida, tehdä yhteistyötä, jakaa ja pitää yhteyttä.
Juliaanisia päivämääriä käytetään usein valmistusympäristöissä aikaleimana ja pikaviitteenä eränumerolle. Tämän tyyppisen päivämääräkoodauksen avulla jälleenmyyjät, kuluttajat ja huoltoedustajat voivat tunnistaa tuotteen valmistusajankohdan ja siten tuotteen iän. Julian-päivämääriä käytetään myös ohjelmoinnissa, armeijassa ja tähtitiedessä. Erilainen […]
Voit luoda verkkosovelluksen Access 2016:ssa. Mikä verkkosovellus sitten on? No, verkko tarkoittaa, että se on verkossa, ja sovellus on vain lyhenne sanoista "sovellus". Mukautettu verkkosovellus on online-tietokantasovellus, jota käytetään pilvestä selaimen avulla. Rakennat ja ylläpidät verkkosovellusta työpöytäversiossa […]








