Lasketun kentän lisääminen Excelin pivot-taulukkoon

Tutustu, kuinka voit lisätä lasketun kentän Excelin pivot-taulukkoon ja laskea myynnistä syntyviä palkkioita tehokkaasti.
Vaikka Excel 2016 -laskentataulukon lähentäminen ja loitontaminen voi auttaa sinua ymmärtämään suuntasi, se ei voi yhdistää kahta erillistä osiota, jotta voit verrata niiden tietoja näytöllä (ei ainakaan normaalikokoisena, josta voit todella lukea tiedot).
Voit hallita tällaista temppua jakamalla Työtaulukko-alueen erillisiin ruutuihin ja vieritä sitten kunkin ruudun laskentataulukkoa niin, että niissä näkyvät osat, joita haluat vertailla.
Ikkunan halkaisu on helppoa. Katso seuraavaa kuvaa nähdäksesi Tuloanalyysi-laskentataulukon sen jälkeen, kun olet jakanut sen laskentataulukko-ikkunan vaakasuunnassa kahteen ruutuun ja vierittämällä ylöspäin rivejä 36–44 alemmassa ruudussa. Jokaisessa ruudussa on oma pystysuuntainen vierityspalkki, jonka avulla voit vierittää laskentataulukon eri osia näkyville.
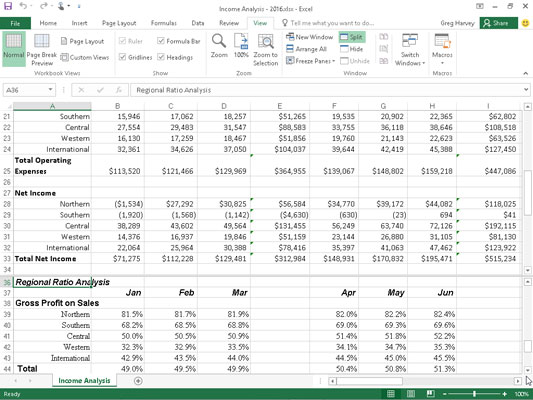
Tuloanalyysilaskentataulukko jaettuna ikkunassa, kun olet vierittänyt alemman ruudun alarivejä ylöspäin.
Jos haluat jakaa laskentataulukon kahteen (ylempi ja alempi) vaakasuoraan ruutuun, aseta soluosoitin laskentataulukon kohtaan, johon haluat jakaa laskentataulukon, ja napsauta sitten Split-painiketta nauhan Näytä-välilehdessä (tai paina Alt+WS ).
Avain Split-painikkeella luotuihin ruutuihin on laskentataulukon solu, johon asetat osoittimen ennen tämän komentopainikkeen valitsemista:
Jos haluat jakaa ikkunan kahteen vaakasuoraan ruutuun, sijoita soluosoitin sen rivin sarakkeeseen A, johon haluat jakaa laskentataulukon.
Jos haluat jakaa ikkunan kahteen pystysuoraan ruutuun, aseta soluosoitin sarakkeen riville 1, johon haluat jakaa laskentataulukon.
Jos haluat jakaa ikkunan neljään ruutuun – kahdeksi vaakasuoraan ja kahteen pystysuoraan – aseta soluosoitin solun ylä- ja vasempaan reunaan.
Kun olet jakanut laskentataulukko-ikkunan, Excel näyttää jakopalkin (ohut, vaaleanharmaa palkki) rivillä tai sarakkeella, jossa ikkuna jaetaan. Jos sijoitat hiiren tai kosketusosoittimen mihin tahansa jakopalkin kohtaan, osoitin muuttuu valkoisesta rististä jaetun osoittimen muotoon (mustat nuolenpäät osoittavat vastakkaisiin suuntiin kuin yhdensuuntaiset erotetut viivat).
Voit suurentaa tai pienentää nykyisten ikkunaruutujen kokoa vetämällä jakopalkkia ylös tai alas tai vasemmalle tai oikealle jakoosoittimella. Voit saada työkirjaikkunan ruudut katoamaan kaksoisnapsauttamalla mitä tahansa jakopalkin kohtaa (voit tehdä tämän myös valitsemalla Näytä → Jaa uudelleen).
Tutustu, kuinka voit lisätä lasketun kentän Excelin pivot-taulukkoon ja laskea myynnistä syntyviä palkkioita tehokkaasti.
Opi käyttämään Microsoft Teamsia: verkkopohjaista sovellusta, asiakkaana kannettavalla tietokoneella tai pöytätietokoneella tai Teams-mobiilisovellusta älypuhelimella tai tabletilla.
Kuinka estää Microsoft Wordia avaamasta tiedostoja vain luku -tilassa Windowsissa Microsoft Word avaa tiedostot vain luku -tilassa, jolloin niiden muokkaaminen on mahdotonta? Älä huoli, menetelmät ovat alla
Virheiden korjaaminen virheellisten Microsoft Word -asiakirjojen tulostuksessa. Virheet tulostettaessa Word-asiakirjoja, joissa on muuttuneet fontit, sotkuiset kappaleet, puuttuva teksti tai kadonnut sisältö ovat melko yleisiä. Älä kuitenkaan
Jos olet piirtänyt PowerPoint-dioihin esityksen aikana kynää tai korostuskynää, voit tallentaa piirustukset seuraavaa esitystä varten tai poistaa ne, jotta seuraavan kerran näytät ne. Aloitat puhtailla PowerPoint-dioilla. Pyyhi kynä- ja korostuskynäpiirrokset noudattamalla näitä ohjeita: Pyyhi rivit yksi kerrallaan […]
Tyylikirjasto sisältää CSS-tiedostoja, Extensible Stylesheet Language (XSL) -tiedostoja ja kuvia, joita käyttävät ennalta määritetyt sivupohjat, sivuasettelut ja säätimet SharePoint 2010:ssä. CSS-tiedostojen etsiminen julkaisusivuston tyylikirjastosta: Valitse Sivuston toiminnot→ Näytä Kaikki sivuston sisältö. Sivuston sisältö tulee näkyviin. Style-kirjasto sijaitsee […]
Älä hukuta yleisöäsi jättimäisillä numeroilla. Microsoft Excelissä voit parantaa koontinäyttöjesi ja raporttiesi luettavuutta muotoilemalla numerot näyttämään tuhansia tai miljoonia.
Opi käyttämään SharePointin sosiaalisen verkostoitumisen työkaluja, joiden avulla yksilöt ja ryhmät voivat kommunikoida, tehdä yhteistyötä, jakaa ja pitää yhteyttä.
Juliaanisia päivämääriä käytetään usein valmistusympäristöissä aikaleimana ja pikaviitteenä eränumerolle. Tämän tyyppisen päivämääräkoodauksen avulla jälleenmyyjät, kuluttajat ja huoltoedustajat voivat tunnistaa tuotteen valmistusajankohdan ja siten tuotteen iän. Julian-päivämääriä käytetään myös ohjelmoinnissa, armeijassa ja tähtitiedessä. Erilainen […]
Voit luoda verkkosovelluksen Access 2016:ssa. Mikä verkkosovellus sitten on? No, verkko tarkoittaa, että se on verkossa, ja sovellus on vain lyhenne sanoista "sovellus". Mukautettu verkkosovellus on online-tietokantasovellus, jota käytetään pilvestä selaimen avulla. Rakennat ja ylläpidät verkkosovellusta työpöytäversiossa […]








