Lasketun kentän lisääminen Excelin pivot-taulukkoon

Tutustu, kuinka voit lisätä lasketun kentän Excelin pivot-taulukkoon ja laskea myynnistä syntyviä palkkioita tehokkaasti.
Taulukkokaavat ovat yksi Excelin tehokkaimmista ominaisuuksista. Jos olet perehtynyt taulukoiden kaavoihin, olet iloinen, että voit luoda VBA-funktioita, jotka palauttavat taulukon.
Aloitetaan yksinkertaisella esimerkillä. MonthNames-funktio palauttaa 12 elementin taulukon – arvasit sen – kuukausien nimiä.
Funktio MonthNames()
MonthNames = Array("tammikuu", "helmikuu", "maaliskuu", _
"huhtikuu", "toukokuu", "kesäkuu", "heinäkuu", "elokuu", _
"Syyskuu lokakuu marraskuu joulukuu")
Lopeta toiminto
Jos haluat käyttää MonthNames-funktiota laskentataulukossa, sinun on syötettävä se 12-soluisena taulukkokaavana. Valitse esimerkiksi alue A2:L2 ja kirjoita =MonthNames() . Paina sitten Ctrl+Shift+Enter syöttääksesi taulukon kaavan kaikkiin 12 valittuun soluun. Tarkista tulos.
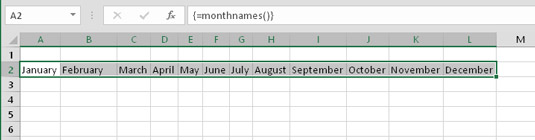
MonthNames-funktion käyttäminen palauttamaan 12 elementin taulukon.
Jos haluat kuukausien nimet näkyvän sarakkeessa, valitse 12 solua sarakkeesta ja käytä tätä taulukkokaavaa. (Muista kirjoittaa se painamalla Ctrl+Shift+Enter.)
=TRANSPOSE(MonthNames())
Voit myös poimia joukosta yhden kuukauden. Tässä on kaava (ei taulukkokaava), joka näyttää taulukon neljännen elementin: April.
=INDEKSI(Kuukaudennimet(),4)
Oletetaan, että sinulla on luettelo nimistä, jotka haluat näyttää lajiteltuna toisessa solualueella. Eikö olisi mukavaa, jos laskentataulukkotoiminto tekisi sen puolestasi?
Tämä mukautettu funktio tekee juuri tämän: Se ottaa argumentiksi yhden sarakkeen solualueen ja palauttaa sitten joukon soluja lajiteltuina. Alue A2:A13 sisältää joitain nimiä. Alue C2:C13 sisältää tämän monisolutaulukon kaavan. (Muista, että sinun on syötettävä kaava painamalla Ctrl+Shift+Enter.)
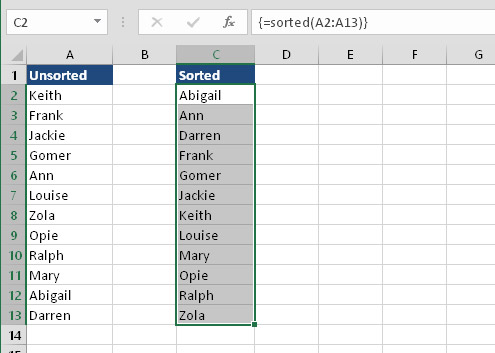
Mukautetun funktion käyttäminen lajitellun alueen palauttamiseksi.
=Lajiteltu (A2:A13)
Tässä on lajiteltu-funktion koodi:
Toiminto lajiteltu (Rng as Range)
Dim SortedData() Varianttina
Dim Cell As Range
Himmeä lämpötila vaihtoehtona, i yhtä pitkä, j yhtä pitkä
Himmeä EiTyhjä As Long
Siirrä tiedot SortedDataan
Jokaiselle Rng:n solulle
Jos Ei IsEmpty(Cell) Sitten
NonEmpty = EiTyhjä + 1
ReDim Säilytä lajitellut tiedot (1 - ei-tyhjiin)
LajiteltuData(EiTyhjä) = Solu.Arvo
Loppu Jos
Seuraava solu
' Lajittele joukko
Jos i = 1 Ei-tyhjään
Jos j = i + 1 Ei-tyhjään
Jos LajiteltuData(i) > LajiteltuData(j) Sitten
Lämpötila = lajitellut tiedot (j)
LajiteltuData(j) = LajiteltuData(i)
SortedData(i) = Temp
Loppu Jos
Seuraava j
Seuraavaksi minä
' Transponoi taulukko ja palauta se
Lajiteltu = Application.Transpose(Sorted Data)
Lopeta toiminto
Lajiteltu-funktio alkaa luomalla taulukon nimeltä SortedData. Tämä taulukko sisältää kaikki ei-tyhjät arvot argumenttialueella. Seuraavaksi SortedData-taulukko lajitellaan käyttämällä kuplalajittelualgoritmia. Koska taulukko on vaakasuora taulukko, se on transponoitava ennen kuin funktio palauttaa sen.
Lajiteltu funktio toimii minkä tahansa kokoisen alueen kanssa, kunhan se on yhdessä sarakkeessa tai rivissä. Jos lajittelemattomat tiedot ovat rivissä, kaavassasi on käytettävä Excelin TRANSPOSE-toimintoa lajiteltujen tietojen näyttämiseksi vaakasuunnassa. Esimerkiksi:
=TRANSPOSE(Lajiteltu(A16:L16))
Tutustu, kuinka voit lisätä lasketun kentän Excelin pivot-taulukkoon ja laskea myynnistä syntyviä palkkioita tehokkaasti.
Opi käyttämään Microsoft Teamsia: verkkopohjaista sovellusta, asiakkaana kannettavalla tietokoneella tai pöytätietokoneella tai Teams-mobiilisovellusta älypuhelimella tai tabletilla.
Kuinka estää Microsoft Wordia avaamasta tiedostoja vain luku -tilassa Windowsissa Microsoft Word avaa tiedostot vain luku -tilassa, jolloin niiden muokkaaminen on mahdotonta? Älä huoli, menetelmät ovat alla
Virheiden korjaaminen virheellisten Microsoft Word -asiakirjojen tulostuksessa. Virheet tulostettaessa Word-asiakirjoja, joissa on muuttuneet fontit, sotkuiset kappaleet, puuttuva teksti tai kadonnut sisältö ovat melko yleisiä. Älä kuitenkaan
Jos olet piirtänyt PowerPoint-dioihin esityksen aikana kynää tai korostuskynää, voit tallentaa piirustukset seuraavaa esitystä varten tai poistaa ne, jotta seuraavan kerran näytät ne. Aloitat puhtailla PowerPoint-dioilla. Pyyhi kynä- ja korostuskynäpiirrokset noudattamalla näitä ohjeita: Pyyhi rivit yksi kerrallaan […]
Tyylikirjasto sisältää CSS-tiedostoja, Extensible Stylesheet Language (XSL) -tiedostoja ja kuvia, joita käyttävät ennalta määritetyt sivupohjat, sivuasettelut ja säätimet SharePoint 2010:ssä. CSS-tiedostojen etsiminen julkaisusivuston tyylikirjastosta: Valitse Sivuston toiminnot→ Näytä Kaikki sivuston sisältö. Sivuston sisältö tulee näkyviin. Style-kirjasto sijaitsee […]
Älä hukuta yleisöäsi jättimäisillä numeroilla. Microsoft Excelissä voit parantaa koontinäyttöjesi ja raporttiesi luettavuutta muotoilemalla numerot näyttämään tuhansia tai miljoonia.
Opi käyttämään SharePointin sosiaalisen verkostoitumisen työkaluja, joiden avulla yksilöt ja ryhmät voivat kommunikoida, tehdä yhteistyötä, jakaa ja pitää yhteyttä.
Juliaanisia päivämääriä käytetään usein valmistusympäristöissä aikaleimana ja pikaviitteenä eränumerolle. Tämän tyyppisen päivämääräkoodauksen avulla jälleenmyyjät, kuluttajat ja huoltoedustajat voivat tunnistaa tuotteen valmistusajankohdan ja siten tuotteen iän. Julian-päivämääriä käytetään myös ohjelmoinnissa, armeijassa ja tähtitiedessä. Erilainen […]
Voit luoda verkkosovelluksen Access 2016:ssa. Mikä verkkosovellus sitten on? No, verkko tarkoittaa, että se on verkossa, ja sovellus on vain lyhenne sanoista "sovellus". Mukautettu verkkosovellus on online-tietokantasovellus, jota käytetään pilvestä selaimen avulla. Rakennat ja ylläpidät verkkosovellusta työpöytäversiossa […]








