Lasketun kentän lisääminen Excelin pivot-taulukkoon

Tutustu, kuinka voit lisätä lasketun kentän Excelin pivot-taulukkoon ja laskea myynnistä syntyviä palkkioita tehokkaasti.
Joskus kun valitset Office 2003 -sovelluksessa komennon, kuten Tiedosto-valikon Uusi-komennon, Microsoft Office 2003 tarvitsee sinulta lisätietoja ennen kuin se voi tehdä mitään. Uusi-komennon tapauksessa Office 2003:lla ei ole aavistustakaan, haluatko luoda uuden tyhjän tiedoston vai uuden tiedoston mallipohjan perusteella.
Joten kun Office 2003:n on näytettävä lisävaihtoehtoja, joista voit valita, Office 2003 näyttää ne linkkeinä ikkunassa, jota kutsutaan tehtäväruuduksi ja joka näkyy näytön oikealla puolella, kuten kuvassa 1.
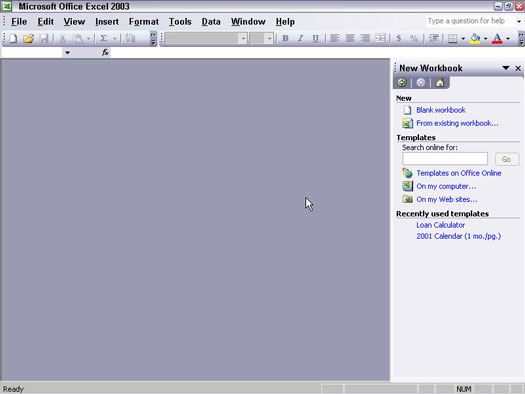
Kuva 1: Tehtäväruudussa näkyy erilaisia vaihtoehtoja, mutta voit silti nähdä tiedostosi sisällön.
Jokainen Office 2003 -ohjelma sisältää useita erityyppisiä tehtäväruutuja. Kukin tyyppi tarjoaa vaihtoehtoja yhden tietyn tehtävän suorittamiseen, kuten uuden dian luomiseen (PowerPointissa), yhdistämisasiakirjan luomiseen (Wordissa) tai kyseisen ohjelman ohjeiden näyttämiseen (kaikissa Office 2003 -ohjelmissa).
Kun valitset komennon, tehtäväruutu saattaa näyttää sinulle kaikki käytettävissä olevat vaihtoehdot. Valitse vaihtoehto napsauttamalla linkkiä, joka näkyy korostettuna sinisellä.
Voit myös tunnistaa linkkejä tehtäväruudussa siirtämällä hiiren osoitinta tekstin päälle. Jos teksti näkyy alleviivattuna ja hiiren osoitin muuttuu osoittavan käden kuvakkeeksi, se tarkoittaa, että hiiren osoitin on linkin päällä.
Kun olet valinnut vaihtoehdon tehtäväruudusta, Office 2003 poistaa tehtäväruudun näkymästä, jotta voit palata töihin.
Jos haluat näyttää tehtäväruudun odottamatta valita komennon, joka avaa tehtäväruudun puolestasi, tee jokin seuraavista:
Jos haluat piilottaa tehtäväruudun näkyvistä, napsauta tehtäväruudun Sulje-ruutua.
Tehtäväruutu voi näyttää erityyppisiä tietoja eri aikoina, mikä tarkoittaa, että on hyvä mahdollisuus, että tehtäväruutu ei näytä haluamiasi tietoja milloin tahansa. Onneksi voit muuttaa tehtäväruudussa näkyvien tietojen tyyppiä käyttämällä joko tehtäväruudun luetteloruutua tai Takaisin-, Eteenpäin- tai Koti-painikkeita (katso kuva 2).
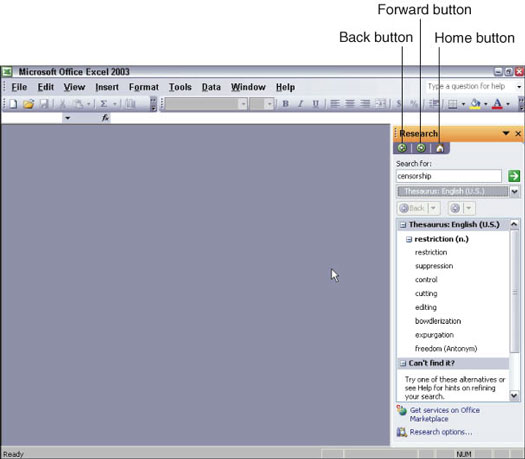
Kuva 2: Tehtäväruudussa on lisävaihtoehtoja.
Koti-painike näyttää tehtäväruudun kotisivun, jossa voit luoda uuden tiedoston tai avata olemassa olevan. Jos napsautat tehtäväruudussa olevaa linkkiä, tehtäväruudussa näkyy erilaisia tietoja.
Takaisin-painikkeen napsauttaminen näyttää edelliset tehtäväruudussa näkyvät tiedot. Jos napsautat Takaisin-painiketta ja päätät yhtäkkiä palata kyseiseen tehtäväruutuun, napsauta Eteenpäin-painiketta.
Jos napsautat Tehtäväruutu-luetteloruutua, voit tarkastella kaikkia muita tietoja, jotka tehtäväruutu voi näyttää, kuten Ohje-tehtäväruudun tai Leikepöytä-tehtäväruudun, kuten kuvassa 3 näkyy.
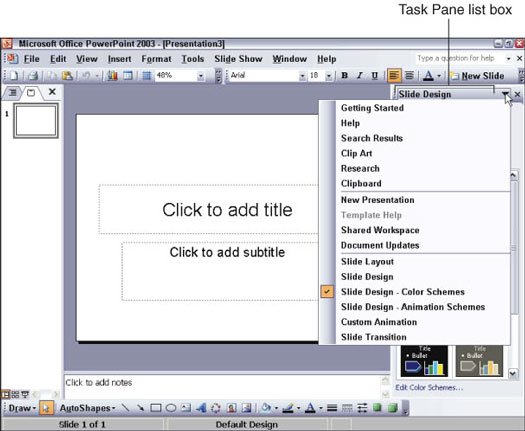
Kuva 3: Tehtäväruutu-luetteloruudun avulla näet nopeasti kaikentyyppiset tiedot, jotka tehtäväruutu voi näyttää.
Tutustu, kuinka voit lisätä lasketun kentän Excelin pivot-taulukkoon ja laskea myynnistä syntyviä palkkioita tehokkaasti.
Opi käyttämään Microsoft Teamsia: verkkopohjaista sovellusta, asiakkaana kannettavalla tietokoneella tai pöytätietokoneella tai Teams-mobiilisovellusta älypuhelimella tai tabletilla.
Kuinka estää Microsoft Wordia avaamasta tiedostoja vain luku -tilassa Windowsissa Microsoft Word avaa tiedostot vain luku -tilassa, jolloin niiden muokkaaminen on mahdotonta? Älä huoli, menetelmät ovat alla
Virheiden korjaaminen virheellisten Microsoft Word -asiakirjojen tulostuksessa. Virheet tulostettaessa Word-asiakirjoja, joissa on muuttuneet fontit, sotkuiset kappaleet, puuttuva teksti tai kadonnut sisältö ovat melko yleisiä. Älä kuitenkaan
Jos olet piirtänyt PowerPoint-dioihin esityksen aikana kynää tai korostuskynää, voit tallentaa piirustukset seuraavaa esitystä varten tai poistaa ne, jotta seuraavan kerran näytät ne. Aloitat puhtailla PowerPoint-dioilla. Pyyhi kynä- ja korostuskynäpiirrokset noudattamalla näitä ohjeita: Pyyhi rivit yksi kerrallaan […]
Tyylikirjasto sisältää CSS-tiedostoja, Extensible Stylesheet Language (XSL) -tiedostoja ja kuvia, joita käyttävät ennalta määritetyt sivupohjat, sivuasettelut ja säätimet SharePoint 2010:ssä. CSS-tiedostojen etsiminen julkaisusivuston tyylikirjastosta: Valitse Sivuston toiminnot→ Näytä Kaikki sivuston sisältö. Sivuston sisältö tulee näkyviin. Style-kirjasto sijaitsee […]
Älä hukuta yleisöäsi jättimäisillä numeroilla. Microsoft Excelissä voit parantaa koontinäyttöjesi ja raporttiesi luettavuutta muotoilemalla numerot näyttämään tuhansia tai miljoonia.
Opi käyttämään SharePointin sosiaalisen verkostoitumisen työkaluja, joiden avulla yksilöt ja ryhmät voivat kommunikoida, tehdä yhteistyötä, jakaa ja pitää yhteyttä.
Juliaanisia päivämääriä käytetään usein valmistusympäristöissä aikaleimana ja pikaviitteenä eränumerolle. Tämän tyyppisen päivämääräkoodauksen avulla jälleenmyyjät, kuluttajat ja huoltoedustajat voivat tunnistaa tuotteen valmistusajankohdan ja siten tuotteen iän. Julian-päivämääriä käytetään myös ohjelmoinnissa, armeijassa ja tähtitiedessä. Erilainen […]
Voit luoda verkkosovelluksen Access 2016:ssa. Mikä verkkosovellus sitten on? No, verkko tarkoittaa, että se on verkossa, ja sovellus on vain lyhenne sanoista "sovellus". Mukautettu verkkosovellus on online-tietokantasovellus, jota käytetään pilvestä selaimen avulla. Rakennat ja ylläpidät verkkosovellusta työpöytäversiossa […]








