Lasketun kentän lisääminen Excelin pivot-taulukkoon

Tutustu, kuinka voit lisätä lasketun kentän Excelin pivot-taulukkoon ja laskea myynnistä syntyviä palkkioita tehokkaasti.
Monet Microsoft PowerPoint -esitykset koostuvat dioista dia toisensa jälkeen luettelomerkittyjä luetteloita. Saatat nähdä kaavion siellä tai siellä ja satunnaista leikekuvaa koomista varten, mutta esityksen leipä ja voita on luettelomerkitty luettelo. Se kuulostaa tylsältä - ja sitä se usein on. Mutta joissakin tapauksissa loputon joukko luotipisteitä osoittautuu parhaaksi tapaksi päästä läpi.
Tällaiset esitykset soveltuvat erityisen hyvin hahmotettavaksi. PowerPointin Outline View -näkymässä voit keskittyä esityksesi pääkohtiin ja alakohtiin. Toisin sanoen sen avulla voit keskittyä sisältöön välittämättä ulkonäöstä.

Normaalinäkymässä PowerPoint-ikkunan vasen puoli on omistettu diojen pikkukuvien näyttämiselle. Voit kuitenkin vaihtaa esityksesi helposti ääriviivanäkymään napsauttamalla Jäsennysnäkymä-painiketta nauhan Näytä-välilehdessä (näkyy marginaalissa). Tämän jälkeen esityksesi näkyy ääriviivana, jolloin kunkin dian otsikko on erillinen otsikko ääriviivan korkeimmalla tasolla, ja kunkin dian teksti näkyy dian otsikoiden alapuolella alemman tason otsikoina. Katso seuraava kuva. (Huomaa, että jos dialla ei ole otsikkoa, dia näkyy silti ääriviivassa, mutta dian ylätason otsikko on tyhjä.)
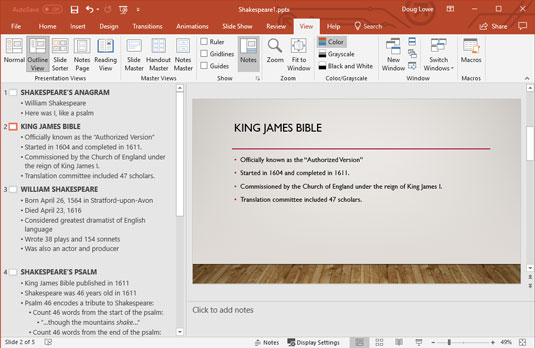
Ulkoasun katsominen.
Voit laajentaa ääriviivalle omistettua aluetta napsauttamalla ja vetämällä Jäsennys-ruudun reunaa.
Seuraava luettelo korostaa muutamia tärkeitä asioita, jotka on huomioitava ääriviivassa:
Kun käytät Jäsennys-välilehteä, sinun on usein valittava koko dia. Voit tehdä sen napsauttamalla dian kuvaketta. Tämä valitsee dian otsikon ja koko sen leipätekstin. Lisäksi kaikki dialla olevat ylimääräiset objektit, kuten grafiikat, valitaan, vaikka ne eivät näy ääriviivassa.
Voit poistaa, leikata, kopioida tai monistaa koko dian:
Voit valita ja muokata koko kappaletta ja sen alakappaleita. Voit tehdä tämän napsauttamalla luettelomerkkiä sen kappaleen vieressä, jonka haluat valita. Jos haluat poistaa koko kappaleen ja sen alakappaleet, valitse se ja paina sitten Poista.
Jos haluat leikata tai kopioida kokonaisen kappaleen leikepöydälle ja sen alaosat, valitse se ja paina sitten Ctrl+X (Leikkaa) tai Ctrl+C (Kopioi). Voit sitten liittää kappaleen mihin tahansa esityksen kohtaan painamalla Ctrl+V.
Kappaleen edistäminen tarkoittaa sen siirtämistä yhden tason ylöspäin ääriviivassa eli kappaleen sisennyksen siirtämistä vasemmalle. Jos mainostat esimerkiksi kappaletta "Psalmi 46 koodaa kunnianosoituksen Shakespearelle" kuvassa, siitä kappaleesta tulee erillinen dia kuin luoti "Shakespearen psalmin" alla.

Jos haluat edistää kappaletta, aseta kohdistin mihin tahansa kappaleen kohtaan ja paina sitten Vaihto+Sarkain tai napsauta Aloitus-välilehden Kappale-ryhmän Pienennä luettelon tasoa -painiketta. (Huomaa, että et voi mainostaa kappaletta, joka on jo korkeimmalla ääriviivatasolla.)

Voit alentaa kappale on tehdä juuri päinvastoin: Kappale siirtyy yhden tason alaspäin ääriviivat. Kun alennat kappaletta, kappaleen sisennys siirtyy oikealle. Jos alennat kuvan kappaleen "Shakespeare oli 46-vuotias vuonna 1611", siitä tulee alakohta kohdassa "King James Bible, julkaistu vuonna 1611" erillisen pääkohdan sijaan.
Jos haluat alentaa kappaletta, aseta kohdistin mihin tahansa kappaleen kohtaan ja paina sitten sarkainnäppäintä tai napsauta Aloitus-välilehden Kappale-ryhmässä olevaa Kasvata luettelotasoa -painiketta.
Huomaa, että et voi mainostaa dian otsikkoa. Dian otsikko on ääriviivahierarkian korkein sijoitus. Jos alennat dian otsikon, koko dia sisällytetään edelliseen diaan. Toisin sanoen dian otsikosta tulee edellisen dian pääkohta.
Voit korottaa tai alentaa kappaleita hiirellä, mutta tekniikka on hieman hankala. Kun siirrät kohdistimen luodin (tai liukupainikkeen) päälle, osoitin muuttuu yhdestä nuolesta nelikulmaiseksi nuoleksi. Tämä nuoli on merkki, jota napsauttamalla voit valita koko kappaleen (ja kaikki alakappaleet). Tämän jälkeen voit käyttää hiirtä korottaaksesi tai alentaaksesi kappaletta ja kaikkia sen alaisia vetämällä valittua kappaletta vasemmalle tai oikealle.
Ole lempeä, kun alennat kappaleita. Alentuminen voi olla emotionaalisesti tuhoisa kokemus.
Jos haluat lisätä uuden kappaleen diaan Jäsennys-välilehdellä näkyvällä ääriviivalla, siirrä lisäyskohta sen kappaleen loppuun, jota haluat uuden kappaleen seuraavan, ja paina sitten Enter-näppäintä. PowerPoint luo uuden kappaleen samalla ääriviivatasolla kuin edellinen kappale.
Huomaa, että jos siirrät lisäyskohdan otsikon rivin loppuun ja painat Enter, PowerPoint luo uuden dian. Voit kuitenkin painaa sarkainnäppäintä vaihtaaksesi uuden dian edellisen dian kappaleeksi.
Jos asetat lisäyskohdan kappaleen alkuun ja painat Enter, uusi kappale lisätään kohdistimen yläpuolelle. Jos asetat kohdistimen kappaleen keskelle ja painat Enter, kappale jaetaan kahtia.
Kun olet lisännyt uuden kappaleen, saatat haluta muuttaa sen tasoa ääriviivassa. Tätä varten sinun on edistettävä tai alennettava uutta kappaletta (edellisessä osiossa kuvatulla tavalla). Jos haluat luoda alipisteen esimerkiksi pääpisteelle, aseta kohdistin pääpisteen loppuun ja paina Enter. Alenna sitten uutta kappaletta painamalla sarkainnäppäintä.
Voit lisätä uuden dian monin tavoin, kun työskentelet ääriviivan kanssa. Tämä luettelo näyttää suosituimmat menetelmät:
Koska ääriviivat keskittyvät dian sisältöön asettelun sijaan, uudet diat saavat perusotsikon ja sisällön asettelun, joka sisältää otsikkotekstin ja leipätekstin, joka on muotoiltu luettelomerkeillä.
Jäsennys on kätevä tapa järjestää esityksesi uudelleen. Voit helposti muuttaa dian yksittäisten pisteiden järjestystä tai muuttaa diojen järjestystä.
Voit järjestää esityksen uudelleen napsauttamalla hiiren kakkospainikkeella kappaleita, jotka haluat siirtää, ja napsauttamalla sitten esiin tulevassa valikossa Siirrä ylös- tai Siirrä alas -painiketta. Tai voit osoittaa sen kappaleen vieressä olevaa luettelomerkkiä, jonka haluat siirtää. Kun sitten kohdistin muuttuu nelikulmaiseksi nuoleksi, napsauta ja vedä kappaletta ylös tai alas. Näkyviin tulee vaakasuora viiva, joka näyttää valinnan vaakasuuntaisen sijainnin. Vapauta hiiren painike, kun vaakaviiva on kohdassa, jossa haluat tekstin.
Ole varovainen, kun siirrät tekstiä diassa, jossa on useamman kuin yhden tason leipätekstikappaleita. Huomaa vaakaviivan sijainti, kun vedät valintaa; koko valinta lisätään kyseiseen kohtaan, mikä saattaa jakaa alipisteitä. Jos et pidä siirron tuloksesta, voit aina kumota sen painamalla Ctrl+Z tai napsauttamalla Kumoa-painiketta.
Jos esityksessäsi on useita dioja, saatat huomata, että sen yleisen rakenteen ymmärtäminen on vaikeaa, vaikka katsoisit luonnosta. Onneksi PowerPointin avulla voit tiivistää ääriviivat niin, että vain diojen otsikot näkyvät. Jäsennyksen tiivistäminen ei poista leipätekstiä. se vain piilottaa leipätekstin, jotta voit keskittyä esityksesi diojen järjestykseen.
Esityksen laajentaminen palauttaa kutistetun leipätekstin ääriviivoiksi, jotta voit jälleen keskittyä yksityiskohtiin. Voit tiivistää ja laajentaa koko esityksen tai voit tiivistää ja laajentaa yhden dian kerrallaan.
Voit tiivistää koko esityksen napsauttamalla hiiren kakkospainikkeella mitä tahansa ääriviivaa ja valitsemalla sitten Kutista → Kutista kaikki tai käytä pikanäppäintä Alt+Shift+1. Laajenna esitys napsauttamalla hiiren kakkospainikkeella ja valitsemalla Laajenna → Laajenna kaikki tai painamalla Alt+Vaihto+9.
Kun haluat tiivistää yhden dian, napsauta hiiren kakkospainikkeella mitä tahansa dian kohtaa ja valitse sitten näkyviin tulevasta valikosta Kutista → Kutista. Laajenna yksittäinen dia napsauttamalla kutistettua diaa hiiren kakkospainikkeella ja valitsemalla Laajenna → Laajenna.
Tutustu, kuinka voit lisätä lasketun kentän Excelin pivot-taulukkoon ja laskea myynnistä syntyviä palkkioita tehokkaasti.
Opi käyttämään Microsoft Teamsia: verkkopohjaista sovellusta, asiakkaana kannettavalla tietokoneella tai pöytätietokoneella tai Teams-mobiilisovellusta älypuhelimella tai tabletilla.
Kuinka estää Microsoft Wordia avaamasta tiedostoja vain luku -tilassa Windowsissa Microsoft Word avaa tiedostot vain luku -tilassa, jolloin niiden muokkaaminen on mahdotonta? Älä huoli, menetelmät ovat alla
Virheiden korjaaminen virheellisten Microsoft Word -asiakirjojen tulostuksessa. Virheet tulostettaessa Word-asiakirjoja, joissa on muuttuneet fontit, sotkuiset kappaleet, puuttuva teksti tai kadonnut sisältö ovat melko yleisiä. Älä kuitenkaan
Jos olet piirtänyt PowerPoint-dioihin esityksen aikana kynää tai korostuskynää, voit tallentaa piirustukset seuraavaa esitystä varten tai poistaa ne, jotta seuraavan kerran näytät ne. Aloitat puhtailla PowerPoint-dioilla. Pyyhi kynä- ja korostuskynäpiirrokset noudattamalla näitä ohjeita: Pyyhi rivit yksi kerrallaan […]
Tyylikirjasto sisältää CSS-tiedostoja, Extensible Stylesheet Language (XSL) -tiedostoja ja kuvia, joita käyttävät ennalta määritetyt sivupohjat, sivuasettelut ja säätimet SharePoint 2010:ssä. CSS-tiedostojen etsiminen julkaisusivuston tyylikirjastosta: Valitse Sivuston toiminnot→ Näytä Kaikki sivuston sisältö. Sivuston sisältö tulee näkyviin. Style-kirjasto sijaitsee […]
Älä hukuta yleisöäsi jättimäisillä numeroilla. Microsoft Excelissä voit parantaa koontinäyttöjesi ja raporttiesi luettavuutta muotoilemalla numerot näyttämään tuhansia tai miljoonia.
Opi käyttämään SharePointin sosiaalisen verkostoitumisen työkaluja, joiden avulla yksilöt ja ryhmät voivat kommunikoida, tehdä yhteistyötä, jakaa ja pitää yhteyttä.
Juliaanisia päivämääriä käytetään usein valmistusympäristöissä aikaleimana ja pikaviitteenä eränumerolle. Tämän tyyppisen päivämääräkoodauksen avulla jälleenmyyjät, kuluttajat ja huoltoedustajat voivat tunnistaa tuotteen valmistusajankohdan ja siten tuotteen iän. Julian-päivämääriä käytetään myös ohjelmoinnissa, armeijassa ja tähtitiedessä. Erilainen […]
Voit luoda verkkosovelluksen Access 2016:ssa. Mikä verkkosovellus sitten on? No, verkko tarkoittaa, että se on verkossa, ja sovellus on vain lyhenne sanoista "sovellus". Mukautettu verkkosovellus on online-tietokantasovellus, jota käytetään pilvestä selaimen avulla. Rakennat ja ylläpidät verkkosovellusta työpöytäversiossa […]








