Lasketun kentän lisääminen Excelin pivot-taulukkoon

Tutustu, kuinka voit lisätä lasketun kentän Excelin pivot-taulukkoon ja laskea myynnistä syntyviä palkkioita tehokkaasti.
Office 2019:ssä on lukuisia teemoja, joista voit valita pitämään asiat siistinä ja siistinä. Teema on joukko kolmen tyyppisiä paikkamerkkejä:
Teemat ovat hyödyllisiä, kun haluat standardoida useiden asiakirjojen muotoilun tai sovellusten välillä. Voit esimerkiksi haluta, että ansioluettelosi ja sen mukana lähettämäsi saatekirje ovat muotoiltuina yhdenmukaisia. Saman teeman käyttäminen molemmissa varmistaisi, että ne käyttävät samoja fontteja ja värejä.
Tai isompi kuva, voit käyttää teemaa yhtenäisen muotoilun soveltamiseen useissa asiakirjoissa ja jopa sovellusten välillä. Sinulla voi esimerkiksi olla Word-asiakirja, joka käyttää samaa teemaa kuin PowerPoint-esitys samasta aiheesta, joten ne näyttävät täsmäävän.
Katso nämä muut vinkit Office 2019:n käytön helpottamiseksi .
Office 2019:n teema viittaa näiden kolmen tyyppisten paikkamerkkien yhdistelmään: fontit, värit ja tehosteet. Voit kuitenkin käyttää myös tarkempia teemoja, jotka kattavat vain yhden niistä: kirjasinteemoja, väriteemoja ja tehosteteemoja. Tämä on hienoa, koska sen avulla voit yhdistää eri teemojen osia luodaksesi oman erityisen ilmeen. Voit esimerkiksi käyttää yhden teeman fontteja ja toisen teeman värejä.
Sen sijaan, että valitsisit tietyn kirjasimen, värin tai graafisen tehosteen kohteelle jossakin Office-sovelluksessa, voit käyttää jotakin teemapaikkamerkkiä. Tämä muotoilee kohteen nykyisen teeman määrittelemällä määritelmällä. Jos vaihdat myöhemmin toiseen teemaan, kohteen ulkonäkö muuttuu. Tämä on suuri apu, kun voit nopeasti muuttaa koko asiakirjan, laskentataulukon tai esityksen ulkoasua ilman, että sinun tarvitsee huolehtia johdonmukaisuudesta.
Voit käyttää teemaa Wordissa seuraavasti:
Valitse Suunnittelu → Asiakirjan muotoilu → Teemat.
Valitse teema näkyviin tulevasta valikosta.
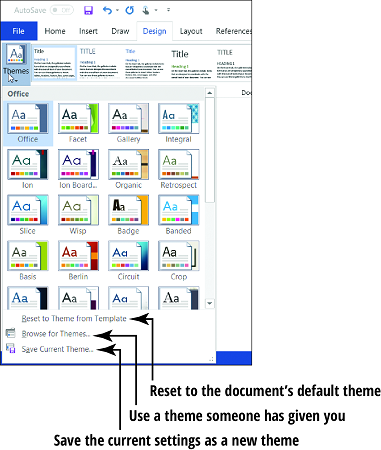
Voit käyttää teemaa Excelissä seuraavasti:
Valitse Sivun asettelu → Teemat → Teemat.
Valitse teema näkyviin tulevasta valikosta.
Voit käyttää teemaa PowerPointissa kahdella tavalla:
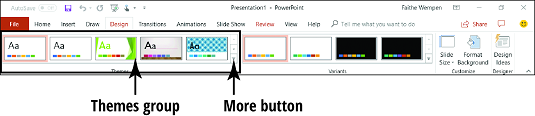
Jokaisella valikon teemalla on nimi, mutta et saa kovin hyvää kokonaiskuvaa teemasta näkemättä sitä toiminnassa. Onneksi on nopea tapa tehdä tämä. Vie hiiren osoitin teeman päälle, ja avoimen valikon takana oleva asiakirja näyttää esikatselun siitä, kuinka teema vaikuttaa siihen.
Varmista, että asiakirjassa on tekstiä alueella, joka ei ole peitetty, kun valikko on auki.
Jos käytät teemaa (tai esikatselet sellaista), mutta sillä ei näytä olevan vaikutusta, olet todennäköisesti valinnut tiettyjä fontteja ja/tai värejä, jotka ohittavat teemavalinnat. Jos valitset jotain muuta kuin Teemafontit -osiossa, tekemäsi teemamuutokset eivät vaikuta tekstiin.
Oletetaan siis, että käytit asiakirjassa erilaisia kirjasimia, mutta nyt päätät, että haluat mieluummin antaa teeman hoitaa fonttivalinnan. Tässä on joitain mahdollisia tapoja korjata asia:
Valitse teksti uudelleen.
Avaa Koti-välilehden avattava Fontti-luettelo uudelleen ja valitse Teemafontit-osiosta Body-fontti. Tee tämä koko leipätekstille.
Toista tämä prosessi valitsemalla Otsikko-fontti mille tahansa otsikolle.
Vaihtoehtoisesti voit valita tekstin uudelleen ja painaa Ctrl+välilyöntiä. Tämä poistaa kaikki manuaalisesti käytetyt muotoilut tekstistä. Niin kauan kuin et ole käyttänyt kappaleeseen tyylejä, jotka määrittävät tietyn kirjasimen, teeman kirjasinvalinnat voivat olla voimassa.
Voit myös käyttää väriteemoja, kirjasinteemoja ja tehosteteemoja. Niiden käyttö on hieman erilaista jokaisessa kolmessa sovelluksessa:
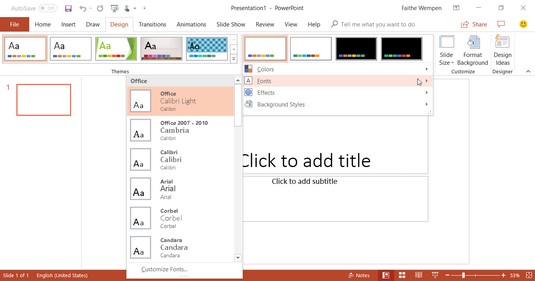
Tutustu Teemat-valikon alaosassa oleviin vaihtoehtoihin itse tai tutustu kunkin sovelluksen ohjejärjestelmään.
Tutustu, kuinka voit lisätä lasketun kentän Excelin pivot-taulukkoon ja laskea myynnistä syntyviä palkkioita tehokkaasti.
Opi käyttämään Microsoft Teamsia: verkkopohjaista sovellusta, asiakkaana kannettavalla tietokoneella tai pöytätietokoneella tai Teams-mobiilisovellusta älypuhelimella tai tabletilla.
Kuinka estää Microsoft Wordia avaamasta tiedostoja vain luku -tilassa Windowsissa Microsoft Word avaa tiedostot vain luku -tilassa, jolloin niiden muokkaaminen on mahdotonta? Älä huoli, menetelmät ovat alla
Virheiden korjaaminen virheellisten Microsoft Word -asiakirjojen tulostuksessa. Virheet tulostettaessa Word-asiakirjoja, joissa on muuttuneet fontit, sotkuiset kappaleet, puuttuva teksti tai kadonnut sisältö ovat melko yleisiä. Älä kuitenkaan
Jos olet piirtänyt PowerPoint-dioihin esityksen aikana kynää tai korostuskynää, voit tallentaa piirustukset seuraavaa esitystä varten tai poistaa ne, jotta seuraavan kerran näytät ne. Aloitat puhtailla PowerPoint-dioilla. Pyyhi kynä- ja korostuskynäpiirrokset noudattamalla näitä ohjeita: Pyyhi rivit yksi kerrallaan […]
Tyylikirjasto sisältää CSS-tiedostoja, Extensible Stylesheet Language (XSL) -tiedostoja ja kuvia, joita käyttävät ennalta määritetyt sivupohjat, sivuasettelut ja säätimet SharePoint 2010:ssä. CSS-tiedostojen etsiminen julkaisusivuston tyylikirjastosta: Valitse Sivuston toiminnot→ Näytä Kaikki sivuston sisältö. Sivuston sisältö tulee näkyviin. Style-kirjasto sijaitsee […]
Älä hukuta yleisöäsi jättimäisillä numeroilla. Microsoft Excelissä voit parantaa koontinäyttöjesi ja raporttiesi luettavuutta muotoilemalla numerot näyttämään tuhansia tai miljoonia.
Opi käyttämään SharePointin sosiaalisen verkostoitumisen työkaluja, joiden avulla yksilöt ja ryhmät voivat kommunikoida, tehdä yhteistyötä, jakaa ja pitää yhteyttä.
Juliaanisia päivämääriä käytetään usein valmistusympäristöissä aikaleimana ja pikaviitteenä eränumerolle. Tämän tyyppisen päivämääräkoodauksen avulla jälleenmyyjät, kuluttajat ja huoltoedustajat voivat tunnistaa tuotteen valmistusajankohdan ja siten tuotteen iän. Julian-päivämääriä käytetään myös ohjelmoinnissa, armeijassa ja tähtitiedessä. Erilainen […]
Voit luoda verkkosovelluksen Access 2016:ssa. Mikä verkkosovellus sitten on? No, verkko tarkoittaa, että se on verkossa, ja sovellus on vain lyhenne sanoista "sovellus". Mukautettu verkkosovellus on online-tietokantasovellus, jota käytetään pilvestä selaimen avulla. Rakennat ja ylläpidät verkkosovellusta työpöytäversiossa […]








