Lasketun kentän lisääminen Excelin pivot-taulukkoon

Tutustu, kuinka voit lisätä lasketun kentän Excelin pivot-taulukkoon ja laskea myynnistä syntyviä palkkioita tehokkaasti.
Kun lisäät toisen kentän rivi- tai sarakealueelle, Excel näyttää ulomman kentän kohteiden välisummat. Näiden ulompien kenttien välisummien saatavuus on hyödyllinen osa Excel-tietoanalyysiä, koska se näyttää paitsi kuinka tiedot jakautuvat toisen (sisäisen) kentän kohteiden mukaan, myös näiden kohteiden kokonaismäärän jokaiselle ensimmäisen kentän kohteelle. (ulompi) kenttä. Excelin avulla voit kuitenkin poistaa käytöstä välisummat, joita et halua nähdä, ja sen avulla voit lisätä useita välisummia.
Jos nostat asioita ylös ja lisäät kolmannen kentän rivi- tai sarakealueelle, Excel näyttää kaksi välisummien sarjaa: yhden toiselle (keskimmäiselle) kenttään ja toisen ensimmäiselle (ulommalle) kenttään. Ja jokaista rivi- tai sarakealueelle lisäämääsi ylimääräistä kenttää kohden Excel lisää mielettömästi vielä yhden joukon välisummia.
Excel pivot-taulukko näyttää kahta tai useampaa sarjaa välisummia jollakin alueella ei ole piknik lukea. Tee itsellesi palvelus ja vähennä Pivot-taulukon asettelun monimutkaisuutta poistamalla välisummat käytöstä yhdestä tai useammasta kentästä. Näin:
Valitse mikä tahansa solu kentästä, jota haluat käsitellä.
Valitse Analysoi → Kenttäasetukset.
Kenttäasetukset-valintaikkuna tulee näkyviin, ja Välisummat ja suodattimet -välilehti tulee näkyviin.
Valitse Välisummat-ryhmästä Ei mitään -valintanappi.
Vaihtoehtoisesti napsauta hiiren kakkospainikkeella mitä tahansa kentän solua ja poista sitten Välisumma "Kenttä"-komennon valinta, jossa Kenttä on kentän nimi.
Napsauta OK.
Excel piilottaa kentän välisummat.
Kun lisäät toisen kentän rivi- tai sarakealueelle, Excel näyttää välisumman kullekin ulomman kentän kohteelle, ja tämä välisumma käyttää Summa-laskentaa. Jos haluat nähdä kunkin kohteen keskiarvon tai määrän, voit muuttaa kentän yhteenvetolaskentaa .
Kuitenkin yleinen data-analyysitehtävä on tarkastella kohteita useista eri näkökulmista. Tämä tarkoittaa, että tutkit tuloksia silmälläpitäen yksittäisen yhteenvedon laskelman lisäksi useita: Summa, Keskiarvo, Count, Max, Min ja niin edelleen.
Se on mahtavaa sinusta, mutta ei ole niin helppoa siirtyä yhteenvetolaskennasta toiseen. Tämän ongelman välttämiseksi Excelin avulla voit tarkastella kullekin kentällä useita välisummia, joissa jokainen välisumma käyttää erilaista yhteenvetolaskentaa. Se on totta. Voit käyttää niin montaa Excelin 11 sisäänrakennetusta yhteenvetolaskelmasta kuin tarvitset. Tästä huolimatta on hyödyllistä tietää, että StdDev:n ja StDevp :n käyttäminen samanaikaisesti ei ole järkevää, koska edellinen on tarkoitettu näytedatalle ja jälkimmäinen populaatiodatalle. Sama pätee Var- ja Varp-laskelmiin.
Okei, seuraavien vaiheiden avulla voit lisätä useita välisummia kenttään Excelissä:
Valitse mikä tahansa solu kentästä, jonka kanssa haluat sotkea.
Valitse Analysoi → Kenttäasetukset.
Kenttäasetukset-valintaikkuna tulee näkyviin, ja Välisummat ja suodattimet -välilehti tulee näkyviin.
Valitse Välisummat-ryhmästä Mukautettu-valintanappi.
Valitse Mukautettujen asetusten alla näkyvästä luettelosta jokainen laskutoimitus, jonka haluat näkyvän välisummana.
Vaihtoehtoisesti napsauta hiiren kakkospainikkeella mitä tahansa kentän solua ja poista sitten Välisumma "Kenttä"-komennon valinta, jossa Kenttä on kentän nimi.
Napsauta OK.
Excel laskee Pivot-taulukon uudelleen näyttääkseen valitsemasi välisummat. Seuraavassa kuvassa on esimerkki Pivot-taulukosta, jossa näkyvät summa-, keskiarvo-, maksimi- ja vähimmäis-välisummat.
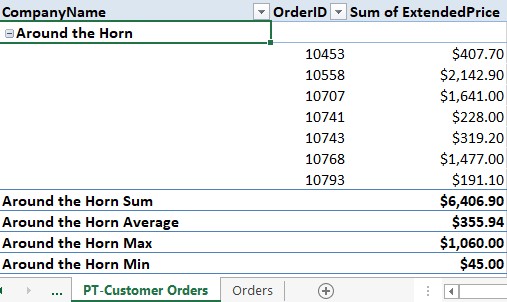
Pivot-taulukko, jossa on useita välisummia.
Tutustu, kuinka voit lisätä lasketun kentän Excelin pivot-taulukkoon ja laskea myynnistä syntyviä palkkioita tehokkaasti.
Opi käyttämään Microsoft Teamsia: verkkopohjaista sovellusta, asiakkaana kannettavalla tietokoneella tai pöytätietokoneella tai Teams-mobiilisovellusta älypuhelimella tai tabletilla.
Kuinka estää Microsoft Wordia avaamasta tiedostoja vain luku -tilassa Windowsissa Microsoft Word avaa tiedostot vain luku -tilassa, jolloin niiden muokkaaminen on mahdotonta? Älä huoli, menetelmät ovat alla
Virheiden korjaaminen virheellisten Microsoft Word -asiakirjojen tulostuksessa. Virheet tulostettaessa Word-asiakirjoja, joissa on muuttuneet fontit, sotkuiset kappaleet, puuttuva teksti tai kadonnut sisältö ovat melko yleisiä. Älä kuitenkaan
Jos olet piirtänyt PowerPoint-dioihin esityksen aikana kynää tai korostuskynää, voit tallentaa piirustukset seuraavaa esitystä varten tai poistaa ne, jotta seuraavan kerran näytät ne. Aloitat puhtailla PowerPoint-dioilla. Pyyhi kynä- ja korostuskynäpiirrokset noudattamalla näitä ohjeita: Pyyhi rivit yksi kerrallaan […]
Tyylikirjasto sisältää CSS-tiedostoja, Extensible Stylesheet Language (XSL) -tiedostoja ja kuvia, joita käyttävät ennalta määritetyt sivupohjat, sivuasettelut ja säätimet SharePoint 2010:ssä. CSS-tiedostojen etsiminen julkaisusivuston tyylikirjastosta: Valitse Sivuston toiminnot→ Näytä Kaikki sivuston sisältö. Sivuston sisältö tulee näkyviin. Style-kirjasto sijaitsee […]
Älä hukuta yleisöäsi jättimäisillä numeroilla. Microsoft Excelissä voit parantaa koontinäyttöjesi ja raporttiesi luettavuutta muotoilemalla numerot näyttämään tuhansia tai miljoonia.
Opi käyttämään SharePointin sosiaalisen verkostoitumisen työkaluja, joiden avulla yksilöt ja ryhmät voivat kommunikoida, tehdä yhteistyötä, jakaa ja pitää yhteyttä.
Juliaanisia päivämääriä käytetään usein valmistusympäristöissä aikaleimana ja pikaviitteenä eränumerolle. Tämän tyyppisen päivämääräkoodauksen avulla jälleenmyyjät, kuluttajat ja huoltoedustajat voivat tunnistaa tuotteen valmistusajankohdan ja siten tuotteen iän. Julian-päivämääriä käytetään myös ohjelmoinnissa, armeijassa ja tähtitiedessä. Erilainen […]
Voit luoda verkkosovelluksen Access 2016:ssa. Mikä verkkosovellus sitten on? No, verkko tarkoittaa, että se on verkossa, ja sovellus on vain lyhenne sanoista "sovellus". Mukautettu verkkosovellus on online-tietokantasovellus, jota käytetään pilvestä selaimen avulla. Rakennat ja ylläpidät verkkosovellusta työpöytäversiossa […]








