Lasketun kentän lisääminen Excelin pivot-taulukkoon

Tutustu, kuinka voit lisätä lasketun kentän Excelin pivot-taulukkoon ja laskea myynnistä syntyviä palkkioita tehokkaasti.
Voit työskennellä VBA Excel 2016:n valintaikkunan säätimien kanssa monella tavalla. Jos olet valmis tähän vaiheeseen, jatka lukemista. Täältä opit työskentelemään valintaikkunan ohjaimien kanssa UserForm-objektissa.
Kun olet sijoittanut ohjausobjektin valintaikkunaan, voit siirtää sitä ja muuttaa sen kokoa käyttämällä tavallisia hiiritekniikoita. Tai tarkan ohjauksen saamiseksi voit syöttää Ominaisuudet-ikkunassa arvon ohjausobjektin Korkeus-, Leveys-, Vasen- tai Ylä-ominaisuuteen.
Voit valita useita säätimiä painamalla Ctrl+napsauttamalla säätimiä. Tai voit napsauttaa ja vetää ohjaimien ryhmään "lasso". Kun useita ohjausobjekteja on valittu, Ominaisuudet-ikkuna näyttää vain kaikille valituille ohjaimille yhteiset ominaisuudet. Voit muuttaa näitä yleisiä ominaisuuksia, ja muutos tehdään kaikkiin valitsemiisi säätimiin, mikä on paljon nopeampaa kuin tehdä ne yksitellen.
Ohjain voi piilottaa toisen säätimen; toisin sanoen voit pinota yhden säätimen toisen päälle. Ellei sinulla ole hyvää syytä tehdä niin, varmista, ettet käytä päällekkäisiä ohjaimia.
VBE-ikkunan Muotoile-valikossa on useita komentoja, jotka auttavat sinua kohdistamaan ja sijoittamaan säätimet tarkasti valintaikkunassa. Ennen kuin käytät näitä komentoja, valitse säätimet, joita haluat käsitellä. Nämä komennot toimivat aivan kuten voit odottaa. Tässä on valintaikkuna, jossa on useita valintaruutusäätimiä, joita ollaan kohdistamassa.
 Valitse Muoto –> Tasaa -komento muuttaaksesi UserForm-säätimien kohdistusta.
Valitse Muoto –> Tasaa -komento muuttaaksesi UserForm-säätimien kohdistusta.
Kun valitset useita säätimiä, viimeksi valitussa säätimessä on valkoiset kahvat tavallisten mustien kahvojen sijaan. Valkoisilla kahvoilla varustettu säädin on perusta muiden valittujen säätimien kohdistamiselle tai koon muuttamiselle, kun käytät Muotoile-valikkoa.
Monet käyttäjät haluavat selata valintaikkunaa näppäimistön avulla: Tab- tai Shift+Tab-näppäimen painaminen selaa säätimiä, kun taas pikanäppäimen painaminen aktivoi tietyn säätimen välittömästi.
Varmistaaksesi, että valintaikkunasi toimii oikein näppäimistön käyttäjille, sinun on otettava huomioon kaksi asiaa:
Välilehtien järjestys
Kiihdytysnäppäimet
Välilehtien järjestyksen muuttaminen
Sarkainjärjestys määrittää järjestyksen, jossa säätimet aktivoidaan, kun käyttäjä painaa Sarkain tai Vaihto+Sarkain. Se määrittää myös, millä säätimellä on alkuperäinen kohdistus eli mikä ohjausobjekti on aktiivinen ohjausobjekti, kun valintaikkuna avautuu ensimmäisen kerran. Jos käyttäjä esimerkiksi kirjoittaa tekstiä TextBoxiin, tekstilaatikko on kohdistettu. Jos käyttäjä napsauttaa OptionButtonia, OptionButton on kohdistettu. Sarkainjärjestyksen ensimmäinen ohjausobjekti on kohdistettu, kun Excel näyttää ensimmäistä kertaa valintaikkunan.
Voit asettaa ohjausvälilehtien järjestyksen valitsemalla Näytä → Välilehtien järjestys. Voit myös napsauttaa valintaikkunaa hiiren kakkospainikkeella ja valita pikavalikosta Sarkainjärjestys. Kummassakin tapauksessa Excel näyttää välilehtien järjestyksen valintaikkunan.
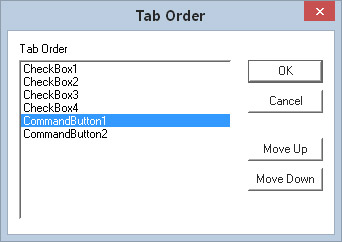
Välilehtien järjestys -valintaikkuna.
Välilehtien järjestys -valintaikkunassa on lueteltu kaikki UserFormin säätimet. Käyttäjälomakkeen välilehtien järjestys vastaa luettelon kohteiden järjestystä. Muuttaaksesi ohjausobjektin välilehtien järjestystä, valitse se luettelosta ja napsauta sitten Siirrä ylös- tai Siirrä alas -painiketta. Voit valita useamman kuin yhden säätimen (klikkaa samalla, kun painat Shift- tai Ctrl-näppäintä) ja siirtää niitä kaikkia kerralla.
Sarkainjärjestys-valintaikkunan käyttämisen sijaan voit määrittää ohjausobjektin sijainnin välilehtijärjestyksessä Ominaisuudet-ikkunan avulla. Sarkainjärjestyksen ensimmäisen ohjausobjektin TabIndex-ominaisuus on 0. Jos haluat poistaa ohjausobjektin sarkainjärjestyksestä, aseta sen TabStop-ominaisuuden arvoksi False.
Jotkin säätimet (kuten Frame- tai MultiPage-ohjaimet) toimivat muiden säätimien säilöinä. Säilön ohjausobjektin säätimillä on oma välilehtijärjestyksensä. Jos haluat asettaa sarkainjärjestyksen kehyksen ohjausobjektin sisällä olevien OptionButton-painikkeiden ryhmälle, valitse Kehys-ohjausobjekti ennen kuin valitset Näytä → Välilehtien järjestys -komennon.
Pikanäppäinten asettaminen
Normaalisti haluat määrittää valintaikkunan säätimille pikanäppäimen tai pikanäppäimen . Voit tehdä sen kirjoittamalla Accelerator-ominaisuuden kirjaimen Ominaisuudet-ikkunaan. Jos ohjausobjektilla ei ole Accelerator-ominaisuutta (esimerkiksi TextBox), voit silti sallia siihen suoran näppäimistön käytön Label-säätimellä. Eli määritä tarralle kiihdytysnäppäin ja aseta Label suoraan TextBoxin eteen sarkainjärjestyksessä.
Tässä on käyttäjälomake, jossa on kolme tekstiruutua. Tekstiruutuja kuvaavissa tarroissa on kiihdytysnäppäimet, ja jokainen tarra edeltää vastaavaa tekstiruutua sarkainjärjestyksessä. Esimerkiksi Alt+D-näppäinten painaminen aktivoi osastotunnisteen vieressä olevan tekstiruudun.
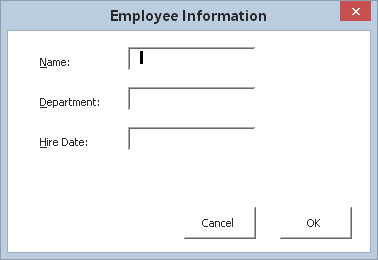
Tarrojen avulla voit päästä suoraan ohjaimiin, joissa ei ole kiihdytysnäppäimiä.
VBE tarjoaa kolme tapaa testata UserForm kutsumatta sitä VBA-menettelystä:
Valitse Suorita → Run Sub/UserForm -komento.
Paina F5.
Napsauta Standard-työkalupalkin Run Sub/UserForm -painiketta.
Kun valintaikkuna tulee näkyviin tässä testitilassa, voit kokeilla sarkainjärjestystä ja kiihdytysnäppäimiä.
Tutustu, kuinka voit lisätä lasketun kentän Excelin pivot-taulukkoon ja laskea myynnistä syntyviä palkkioita tehokkaasti.
Opi käyttämään Microsoft Teamsia: verkkopohjaista sovellusta, asiakkaana kannettavalla tietokoneella tai pöytätietokoneella tai Teams-mobiilisovellusta älypuhelimella tai tabletilla.
Kuinka estää Microsoft Wordia avaamasta tiedostoja vain luku -tilassa Windowsissa Microsoft Word avaa tiedostot vain luku -tilassa, jolloin niiden muokkaaminen on mahdotonta? Älä huoli, menetelmät ovat alla
Virheiden korjaaminen virheellisten Microsoft Word -asiakirjojen tulostuksessa. Virheet tulostettaessa Word-asiakirjoja, joissa on muuttuneet fontit, sotkuiset kappaleet, puuttuva teksti tai kadonnut sisältö ovat melko yleisiä. Älä kuitenkaan
Jos olet piirtänyt PowerPoint-dioihin esityksen aikana kynää tai korostuskynää, voit tallentaa piirustukset seuraavaa esitystä varten tai poistaa ne, jotta seuraavan kerran näytät ne. Aloitat puhtailla PowerPoint-dioilla. Pyyhi kynä- ja korostuskynäpiirrokset noudattamalla näitä ohjeita: Pyyhi rivit yksi kerrallaan […]
Tyylikirjasto sisältää CSS-tiedostoja, Extensible Stylesheet Language (XSL) -tiedostoja ja kuvia, joita käyttävät ennalta määritetyt sivupohjat, sivuasettelut ja säätimet SharePoint 2010:ssä. CSS-tiedostojen etsiminen julkaisusivuston tyylikirjastosta: Valitse Sivuston toiminnot→ Näytä Kaikki sivuston sisältö. Sivuston sisältö tulee näkyviin. Style-kirjasto sijaitsee […]
Älä hukuta yleisöäsi jättimäisillä numeroilla. Microsoft Excelissä voit parantaa koontinäyttöjesi ja raporttiesi luettavuutta muotoilemalla numerot näyttämään tuhansia tai miljoonia.
Opi käyttämään SharePointin sosiaalisen verkostoitumisen työkaluja, joiden avulla yksilöt ja ryhmät voivat kommunikoida, tehdä yhteistyötä, jakaa ja pitää yhteyttä.
Juliaanisia päivämääriä käytetään usein valmistusympäristöissä aikaleimana ja pikaviitteenä eränumerolle. Tämän tyyppisen päivämääräkoodauksen avulla jälleenmyyjät, kuluttajat ja huoltoedustajat voivat tunnistaa tuotteen valmistusajankohdan ja siten tuotteen iän. Julian-päivämääriä käytetään myös ohjelmoinnissa, armeijassa ja tähtitiedessä. Erilainen […]
Voit luoda verkkosovelluksen Access 2016:ssa. Mikä verkkosovellus sitten on? No, verkko tarkoittaa, että se on verkossa, ja sovellus on vain lyhenne sanoista "sovellus". Mukautettu verkkosovellus on online-tietokantasovellus, jota käytetään pilvestä selaimen avulla. Rakennat ja ylläpidät verkkosovellusta työpöytäversiossa […]








