Lasketun kentän lisääminen Excelin pivot-taulukkoon

Tutustu, kuinka voit lisätä lasketun kentän Excelin pivot-taulukkoon ja laskea myynnistä syntyviä palkkioita tehokkaasti.
Outlook 2013 on monin tavoin kuin muut Office 2013 -sovellukset. Siinä on esimerkiksi nauha, Tiedosto-välilehti, joka avaa Backstage-näkymän, ja tilapalkki, joka näyttää tilaviestit ja tarjoaa zoomausliukusäätimen sovelluksen sisällön suurennusta muuttamaan.
Outlookin ainutlaatuisuus on, että siinä on useita erilaisia alueita ja jokaisella alueella on erilainen käyttöliittymä. Nämä alueet ovat sähköposti, kalenteri, ihmiset, tehtävät ja muistiinpanot. (Kaksi muuta kohdetta, jotka myös on listattu, eivät ole varsinaisesti erillisiä alueita: kansiot ja pikakuvakkeet.) Napsautat painiketta Outlook-sovellusikkunan vasemmassa alakulmassa vaihtaaksesi alueelle, jota haluat käsitellä kuvan mukaisesti.
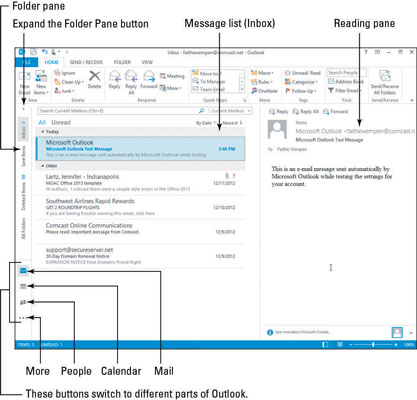
Vaikka tämä harjoitus kattaa vain Outlookin sähköpostikomponentin, on hyvä idea tutustua koko sovellukseen, jotta saat käsityksen siitä, miten alueet sopivat yhteen.
Käynnistä Outlook aloitusnäytöstä.
Jos Outlookia ei ole käytetty aiemmin tässä tietokoneessa, valintaikkuna kehottaa sinua määrittämään sähköpostitilin.
Jos joku on käyttänyt Outlookia aiemmin tällä tietokoneella, näet ohjelman alueen, joka näytettiin viimeksi, kun ohjelma suljettiin.
Napsauta Outlook-ikkunan vasemmassa alakulmassa Mail.
Mail-käyttöliittymä tulee näkyviin. Viestisi ovat luonnollisesti erilaisia, ja sinulla on todennäköisesti erilaiset kansiot kuin kuvassa.
Jos postikansioiden nimet näkyvät pystysuunnassa, kuten kuvassa vasemmalla, napsauta Laajenna kansioruutu -painiketta Kansio-ruudun yläosassa.
Postikansiot tulevat näkyviin, kuten tässä kuvassa näkyy. Oletusarvoisesti Saapuneet-kansio tulee näkyviin. Voit siirtyä tarkastelemaan eri kansioita, kuten Lähetetyt, napsauttamalla kansion nimeä Kansio-ruudussa. Jos haluat laajentaa Kansio-ruutua, vedä jakajaa Kansio-ruudun ja viereisen ruudun välillä.
Kun tarkastelet postia, viestiluettelo tulee näkyviin keskelle ja valittu viesti näkyy lukuruudussa, joka voi olla viestiluettelon oikealla puolella tai alapuolella. Voit vaihtaa lukuruudun suuntaa napsauttamalla Näytä-välilehteä ja sitten Lukuruutu-painiketta. (Valitse Oikea, Alhainen tai Ei mitään.)
Kansio-ruutu näyttää kaikki käytettävissä olevat sähköpostikansiot; Suosikit-luettelo näyttää osan kansioista, jotka sinä (tai jotkut muut tämän tietokoneen käyttäjät) olet valinnut sijoitettaviksi sinne. Suosikkiluettelossasi ei ehkä vielä ole kansioita. Voit vetää ja pudottaa kansion Kansio-ruudusta Suosikit-luetteloon sijoittaaksesi sen sinne.
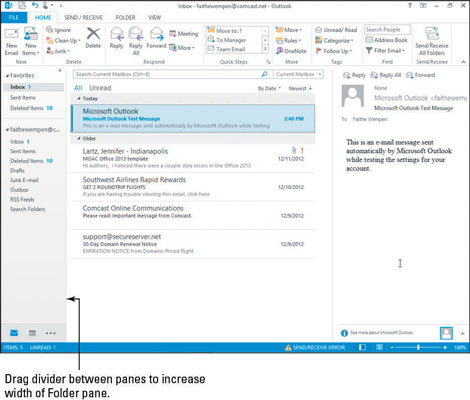
Napsauta jotakin viestiluettelon viesteistä.
Tämän viestin esikatselu näkyy lukuruudussa, kuten tässä kuvassa.
Napsauta Kalenteri-painiketta Outlook-ikkunan vasemmassa alakulmassa.
Jos et näe Kalenteri-painiketta, napsauta Lisää-painiketta (. . .) nähdäksesi luettelon muista palveluista ja valitse sitten Kalenteri sieltä.
Näkyviin tulee kalenteri, kuten tässä kuvassa. Se näyttää hammaslääkärin ajan 1. toukokuuta. Näin tapaamiset näkyvät kuukausikalenterissa.
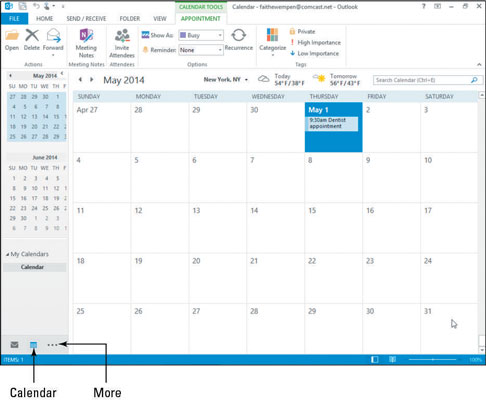
Valitse Koti → Päivä.
Kalenteri muuttuu päivänäkymään kuvan mukaisesti. Jokaisessa kalenterissa on käytettävissä useita näkymiä.
Jos haluat harjoitella lisää, napsauta kutakin muuta näkymää Näytä-välilehden Järjestä-ryhmässä nähdäksesi, kuinka ne näyttävät kalenterin.
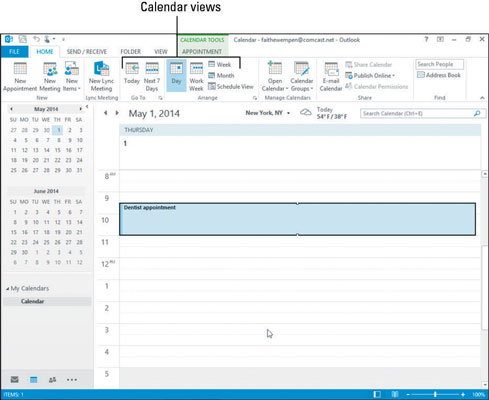
Napsauta Outlook-ikkunan vasemmassa alakulmassa olevaa Ihmiset-painiketta.
Jos et näe Ihmiset-painiketta, napsauta Lisää-painiketta (. . .) nähdäksesi luettelon muista palveluista ja valitse sieltä Ihmiset.
Näkyviin tulee luettelo yhteystiedoista, jotka olet jo määrittänyt Outlookissa. Yhteystiedot sisältävät nimet, osoitteet, sähköpostiosoitteet, puhelinnumerot ja niin edelleen ihmisille, joihin haluat pitää yhteyttä. Huomaa luettelon reunassa olevat kirjaimet, kuten kuvassa:
Voit napsauttaa kirjainta siirtyäksesi nopeasti henkilöiden kohdalle, joiden sukunimet alkavat kyseisellä kirjaimella.
Voit kaksoisnapsauttaa mitä tahansa yritystietoa nähdäksesi sen täydelliset tietueet erillisessä ikkunassa.
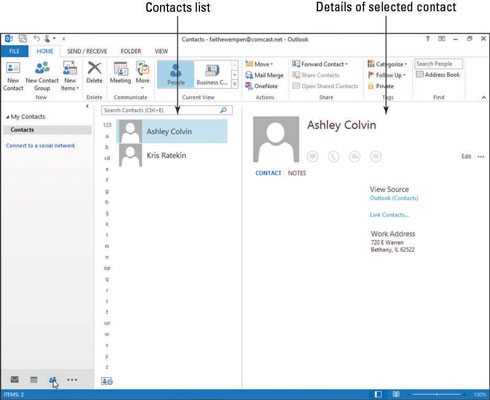
Valitse Etusivu → Käyntikortti. (Se on Nykyinen näkymä -ryhmässä.)
Yhteystiedot näkyvät käyntikortteina luettelon sijaan.
Napsauta vasemmassa alakulmassa Lisää-painiketta (. . .) nähdäksesi luettelon muista palveluista ja valitse sitten Tehtävät.
Näkyviin tulee luettelo kaikista Outlookissa jo määritetyistä tehtävistä.
Napsauta Lisää-painiketta (. . .) nähdäksesi luettelon muista palveluista ja valitse sitten Muistiinpanot.
Näkyviin tulee luettelo muistiinpanoista, jotka olet jo määrittänyt Outlookissa.
Napsauta Mail-painiketta palataksesi sähköpostikansioihin.
Tutustu, kuinka voit lisätä lasketun kentän Excelin pivot-taulukkoon ja laskea myynnistä syntyviä palkkioita tehokkaasti.
Opi käyttämään Microsoft Teamsia: verkkopohjaista sovellusta, asiakkaana kannettavalla tietokoneella tai pöytätietokoneella tai Teams-mobiilisovellusta älypuhelimella tai tabletilla.
Kuinka estää Microsoft Wordia avaamasta tiedostoja vain luku -tilassa Windowsissa Microsoft Word avaa tiedostot vain luku -tilassa, jolloin niiden muokkaaminen on mahdotonta? Älä huoli, menetelmät ovat alla
Virheiden korjaaminen virheellisten Microsoft Word -asiakirjojen tulostuksessa. Virheet tulostettaessa Word-asiakirjoja, joissa on muuttuneet fontit, sotkuiset kappaleet, puuttuva teksti tai kadonnut sisältö ovat melko yleisiä. Älä kuitenkaan
Jos olet piirtänyt PowerPoint-dioihin esityksen aikana kynää tai korostuskynää, voit tallentaa piirustukset seuraavaa esitystä varten tai poistaa ne, jotta seuraavan kerran näytät ne. Aloitat puhtailla PowerPoint-dioilla. Pyyhi kynä- ja korostuskynäpiirrokset noudattamalla näitä ohjeita: Pyyhi rivit yksi kerrallaan […]
Tyylikirjasto sisältää CSS-tiedostoja, Extensible Stylesheet Language (XSL) -tiedostoja ja kuvia, joita käyttävät ennalta määritetyt sivupohjat, sivuasettelut ja säätimet SharePoint 2010:ssä. CSS-tiedostojen etsiminen julkaisusivuston tyylikirjastosta: Valitse Sivuston toiminnot→ Näytä Kaikki sivuston sisältö. Sivuston sisältö tulee näkyviin. Style-kirjasto sijaitsee […]
Älä hukuta yleisöäsi jättimäisillä numeroilla. Microsoft Excelissä voit parantaa koontinäyttöjesi ja raporttiesi luettavuutta muotoilemalla numerot näyttämään tuhansia tai miljoonia.
Opi käyttämään SharePointin sosiaalisen verkostoitumisen työkaluja, joiden avulla yksilöt ja ryhmät voivat kommunikoida, tehdä yhteistyötä, jakaa ja pitää yhteyttä.
Juliaanisia päivämääriä käytetään usein valmistusympäristöissä aikaleimana ja pikaviitteenä eränumerolle. Tämän tyyppisen päivämääräkoodauksen avulla jälleenmyyjät, kuluttajat ja huoltoedustajat voivat tunnistaa tuotteen valmistusajankohdan ja siten tuotteen iän. Julian-päivämääriä käytetään myös ohjelmoinnissa, armeijassa ja tähtitiedessä. Erilainen […]
Voit luoda verkkosovelluksen Access 2016:ssa. Mikä verkkosovellus sitten on? No, verkko tarkoittaa, että se on verkossa, ja sovellus on vain lyhenne sanoista "sovellus". Mukautettu verkkosovellus on online-tietokantasovellus, jota käytetään pilvestä selaimen avulla. Rakennat ja ylläpidät verkkosovellusta työpöytäversiossa […]








