Lasketun kentän lisääminen Excelin pivot-taulukkoon

Tutustu, kuinka voit lisätä lasketun kentän Excelin pivot-taulukkoon ja laskea myynnistä syntyviä palkkioita tehokkaasti.
Excel 2013 on hyvin samanlainen kuin Word ja muut Office-sovellukset. Excelissä on Tiedosto-välilehti, joka avaa kulissien näkymän, nauha, jossa on useita välilehtiä, jotka sisältävät komentoja, joita voit suorittaa napsauttamalla, pikatyökalurivi, tilapalkki, vierityspalkit ja zoomaus-liukusäädin. Tämä kuva tarjoaa nopean yleiskatsauksen.
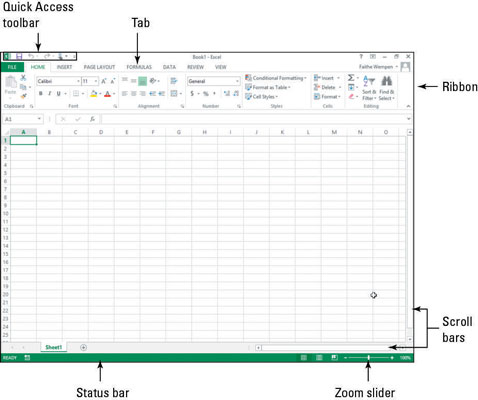
Nämä ohjeet opastavat sinut Excel-käyttöliittymän läpi ja näyttävät kuinka liikkua. Kun olet perehtynyt Exceliin, olet valmis aloittamaan laskentataulukoiden luomisen. Paras tapa oppia uudesta sovelluksesta on hypätä mukaan ja aloittaa tutkiminen. Suorita tämä harjoitus nähdäksesi, miten Excel on määritetty.
Perusterminologialla aloittaminen on hyvä idea. Taulukkolaskenta on koostuva verkko rivejä ja sarakkeita. Jokaisen rivin ja sarakkeen leikkauskohdassa on solu. Voit kirjoittaa tekstiä, numeroita ja kaavoja soluihin luodaksesi laskentataulukon.
Excelissä laskentataulukoita kutsutaan laskentataulukoiksi tai vain arkeiksi. Työtaulukot tallennetaan datatiedostoihin tai työkirjoihin , ja jokainen työkirja voi sisältää useita laskentataulukoita. Laskentataulukon välilehdet alareunassa työkirjan ikkunan avulla voit siirtyä nopeasti taulukoiden välillä.
Käynnistä Excel 2013 aloitusnäytöstä (Windows 8) tai Käynnistä-valikosta (Windows 7).
Haluat ehkä kiinnittää Excel 2013 -laatan Windows 8:n tehtäväpalkkiin säästääksesi aikaa sen avaamisessa. Napsauta hiiren kakkospainikkeella Excel 2013 -laattaa aloitusnäytössä ja napsauta sitten Kiinnitä tehtäväpalkkiin näytön alareunassa olevasta komentopalkista.
Siitä lähtien voit käynnistää Excelin napsauttamalla työpöydän tehtäväpalkin Excel-kuvaketta. Tämä temppu toimii muuten kaikkien Office-sovellusten kanssa.
Näkyviin tulee kuvan mukainen aloitusnäyttö, jossa on pikakuvakkeet äskettäin käytettyihin työkirjatiedostoihin ja joidenkin käytettävissä olevien mallien pikkukuvat. Yksi malleista on Tyhjä työkirja.
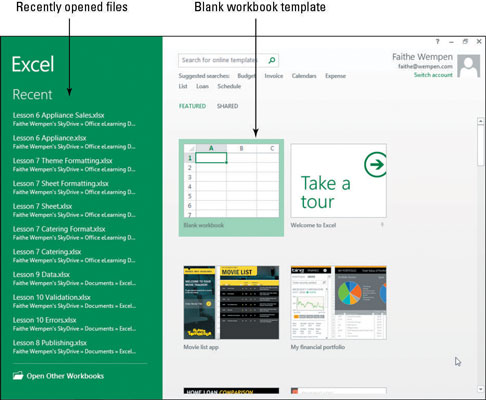
Aloita uusi tyhjä työkirja napsauttamalla Tyhjän työkirjan pikkukuvaa.
Vaihtoehtoisesti voit myös painaa Esc-näppäintä siirtyäksesi uuteen tyhjään työkirjaan avausnäytöstä.
Uusi työkirja tulee näkyviin.
Napsauta Tiedosto-välilehteä avataksesi Backstage-näkymän ja napsauta sitten Tietoja.
Aktiivisen asiakirjan tiedot tulevat näkyviin, kuten tässä kuvassa näkyy.
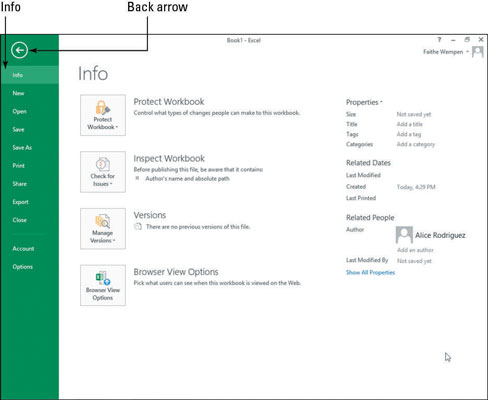
Napsauta Takaisin-nuolta tai paina Esc-näppäintä palataksesi uuteen tyhjään työkirjaan. (Katso tämä kuva.)
Takaisin-nuoli on vasemmalle osoittava nuoli vasemmassa yläkulmassa.
Tämä kuva näyttää peruslaskentataulukon Excelissä. Huomaa, että jokaisella rivillä on yksilöllinen numero ja jokaisella sarakkeella on yksilöllinen kirjain. Kirjaimen ja numeron yhdistelmä muodostaa soluosoitteen . Kirje tulee ensin.
Esimerkiksi vasemmassa yläkulmassa oleva solu on A1. Kun kirjoitat jotain Exceliin, kirjoituksesi syötetään aktiiviseen soluun , jossa on solukohdistin tai paksu vihreä ääriviiva. Aktiivisen solun nimi näkyy Nimi-ruudussa .
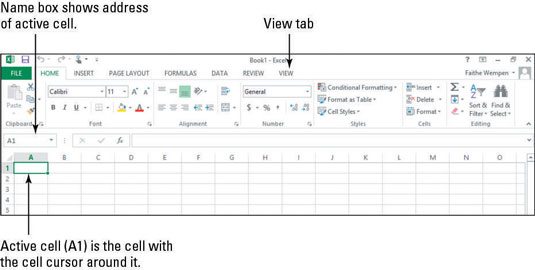
Napsauta nauhan Näytä-välilehteä ja napsauta sitten Zoomaa-painiketta, jolloin Zoomaa-valintaikkuna avautuu. (Katso kuva.)
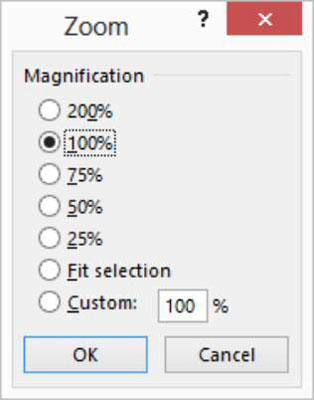
Valitse 200 % ja napsauta sitten OK.
Valintaikkuna sulkeutuu ja suurennus muuttuu, jotta jokainen solu näkyy lähikuvassa.
Vedä Excel-ikkunan oikeassa alakulmassa olevaa Zoomaus-liukusäädintä vasemmalle 100 %:iin ja muuta zoomaus takaisin alkuperäiseen asetukseensa. (Katso kuva.)

Tutustu, kuinka voit lisätä lasketun kentän Excelin pivot-taulukkoon ja laskea myynnistä syntyviä palkkioita tehokkaasti.
Opi käyttämään Microsoft Teamsia: verkkopohjaista sovellusta, asiakkaana kannettavalla tietokoneella tai pöytätietokoneella tai Teams-mobiilisovellusta älypuhelimella tai tabletilla.
Kuinka estää Microsoft Wordia avaamasta tiedostoja vain luku -tilassa Windowsissa Microsoft Word avaa tiedostot vain luku -tilassa, jolloin niiden muokkaaminen on mahdotonta? Älä huoli, menetelmät ovat alla
Virheiden korjaaminen virheellisten Microsoft Word -asiakirjojen tulostuksessa. Virheet tulostettaessa Word-asiakirjoja, joissa on muuttuneet fontit, sotkuiset kappaleet, puuttuva teksti tai kadonnut sisältö ovat melko yleisiä. Älä kuitenkaan
Jos olet piirtänyt PowerPoint-dioihin esityksen aikana kynää tai korostuskynää, voit tallentaa piirustukset seuraavaa esitystä varten tai poistaa ne, jotta seuraavan kerran näytät ne. Aloitat puhtailla PowerPoint-dioilla. Pyyhi kynä- ja korostuskynäpiirrokset noudattamalla näitä ohjeita: Pyyhi rivit yksi kerrallaan […]
Tyylikirjasto sisältää CSS-tiedostoja, Extensible Stylesheet Language (XSL) -tiedostoja ja kuvia, joita käyttävät ennalta määritetyt sivupohjat, sivuasettelut ja säätimet SharePoint 2010:ssä. CSS-tiedostojen etsiminen julkaisusivuston tyylikirjastosta: Valitse Sivuston toiminnot→ Näytä Kaikki sivuston sisältö. Sivuston sisältö tulee näkyviin. Style-kirjasto sijaitsee […]
Älä hukuta yleisöäsi jättimäisillä numeroilla. Microsoft Excelissä voit parantaa koontinäyttöjesi ja raporttiesi luettavuutta muotoilemalla numerot näyttämään tuhansia tai miljoonia.
Opi käyttämään SharePointin sosiaalisen verkostoitumisen työkaluja, joiden avulla yksilöt ja ryhmät voivat kommunikoida, tehdä yhteistyötä, jakaa ja pitää yhteyttä.
Juliaanisia päivämääriä käytetään usein valmistusympäristöissä aikaleimana ja pikaviitteenä eränumerolle. Tämän tyyppisen päivämääräkoodauksen avulla jälleenmyyjät, kuluttajat ja huoltoedustajat voivat tunnistaa tuotteen valmistusajankohdan ja siten tuotteen iän. Julian-päivämääriä käytetään myös ohjelmoinnissa, armeijassa ja tähtitiedessä. Erilainen […]
Voit luoda verkkosovelluksen Access 2016:ssa. Mikä verkkosovellus sitten on? No, verkko tarkoittaa, että se on verkossa, ja sovellus on vain lyhenne sanoista "sovellus". Mukautettu verkkosovellus on online-tietokantasovellus, jota käytetään pilvestä selaimen avulla. Rakennat ja ylläpidät verkkosovellusta työpöytäversiossa […]








