Lasketun kentän lisääminen Excelin pivot-taulukkoon

Tutustu, kuinka voit lisätä lasketun kentän Excelin pivot-taulukkoon ja laskea myynnistä syntyviä palkkioita tehokkaasti.
Kun tuot työkirjan, joskus huomaat, että tiedot eivät näy Excel-taulukkona, vaikka ne on muotoiltu siististi. Tällaisia tilanteita tulee usein vastaan. Voit käyttää useita työkirjan muokkaustekniikoita työkirjan puhdistamiseen.
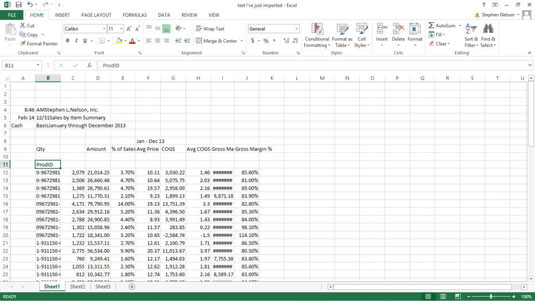
Jos haluat poistaa tarpeettomia sarakkeita (nämä voivat olla tyhjiä sarakkeita tai sarakkeita, jotka sisältävät tarpeettomia tietoja), valitse sarake napsauttamalla sarakkeen kirjainta. Valitse sitten Koti-välilehden Poista-komento.
Voit valita useita sarakkeita poistettavaksi pitämällä Ctrl-näppäintä painettuna ja napsauttamalla sitten yksitellen sarakkeen kirjaimia.
Voit poistaa tarpeettomia rivejä noudattamalla samoja vaiheita kuin poistaessasi tarpeettomat sarakkeet. Napsauta vain rivin numeroa ja valitse sitten Koti-välilehden Poista-komento. Jos haluat poistaa useita rivejä, pidä Ctrl-näppäintä painettuna ja valitse sitten kunkin poistettavan rivin rivinumerot. Kun olet tehnyt valinnat, valitse Koti-välilehden Poista-komento.
Voit muuttaa sarakkeen kokoa (suurentaa sarakkeen leveyttä) niin, että sen sisältö näkyy selvästi, kaksoisnapsauttamalla sarakkeen kirjainkentän oikeaa kulmaa tai napsauttamalla Sovita sarakkeen leveys automaattisesti Muoto-painikkeen avattavasta valikosta (Koti-välilehti). Esimerkiksi sarake H on liian kapea näyttämään sen arvoja. Excel näyttää useita puntamerkkejä (########) sarakkeen H soluissa osoittaakseen, että sarake on liian kapea näyttämään sen arvoja riittävästi.
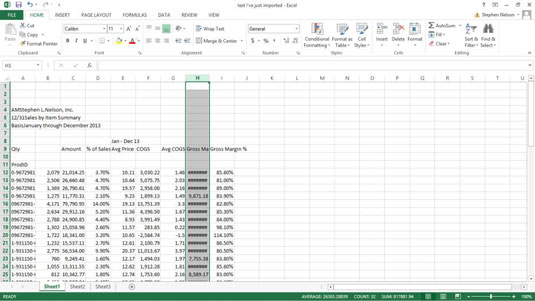
Kaksoisnapsauta sarakkeen kirjaintunnistetta, ja Excel muuttaa sarakkeen kokoa niin, että se on tarpeeksi leveä näyttääkseen sarakkeeseen tallennetut arvot tai tunnisteet. Tässä Excel on muuttanut sarakkeen H leveyttä näyttääkseen sen arvot.
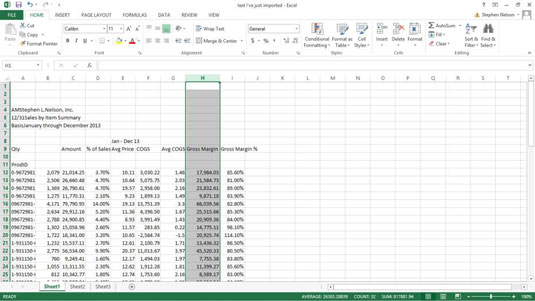
Voit myös muuttaa sarakkeen kokoa valitsemalla sen ja valitsemalla sitten Koti-välilehden Muoto → Sarakkeen leveys -komennon. Kun Excel näyttää Sarakkeen leveys -valintaikkunan, voit kirjoittaa suuremman arvon Column Width -tekstiruutuun ja napsauta sitten OK. Syöttämäsi arvo on sarakkeeseen mahtuvien merkkien määrä.
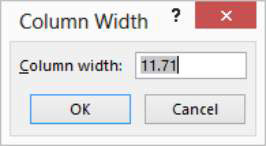
Voit myös muuttaa sarakkeen kokoa manuaalisesti taipuvaisille viuluille napsauttamalla ja vetämällä sarakkeen kirjainmerkin ruudun vasenta kulmaa. Voit muuttaa sarakkeen kokoa mihin tahansa leveyteen vetämällä tätä reunaa.
Valitse Excel 2007:ssä ja Excel 2010:ssä sarake ja käytä Koti-välilehden Muoto→Leveys-komentoa näyttääksesi Sarakkeen leveys -valintaikkunan ja muuttaaksesi sarakkeen leveyttä.
Voit muuttaa rivien kokoa samalla tavalla kuin sarakkeiden kokoa. Valitse vain rivinumeron otsikko ja valitse sitten Koti-välilehden Muoto → Rivin korkeus -komento. Kun Excel näyttää Rivin korkeus -valintaikkunan, voit kirjoittaa suuremman arvon Rivin korkeus -tekstiruutuun.
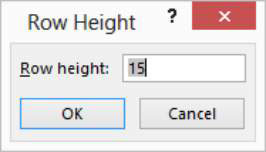
Rivin korkeus mitataan pisteissä. (Piste on 1/72 tuumaa.)
Valitse Excel 2007:ssä ja Excel 2010:ssä rivi ja käytä Koti-välilehden Muoto→Rivin korkeus -komentoa näyttääksesi Rivin korkeus -valintaikkunan ja muuttaaksesi rivin korkeutta.
Jos haluat poistaa tarpeettomia tietoja sisältävän alueen sisällön, valitse laskentataulukon alue ja valitse sitten Koti-välilehden Tyhjennä→Tyhjennä kaikki -komento. Excel poistaa sekä valitun alueen solujen sisällön että kaikki näille soluille määritetyt muotoilut.
Jos haluat muuttaa analysoitavan työkirjan arvojen muotoilua, valitse ensin alue, jonka haluat muotoilla uudelleen. Valitse sitten Koti-välilehden Numero-komento. Kun Excel näyttää Muotoile solut -valintaikkunan, valitse sen välilehdistä muuttaaksesi valitun alueen muotoilua.
Käytä esimerkiksi Numero-välilehden valintoja määrittääksesi numeerisen muotoilun valitun alueen arvoille. Voit käyttää Tasaus-välilehden vaihtoehtoja muuttaaksesi tapaa, jolla teksti ja arvot sijoitetaan soluun, Fontti-välilehdellä voit valita arvoille ja tarroille käytetyn fontin valitulla alueella ja Reuna-välilehdellä määrittääksesi solun reunukset. valittu alue.
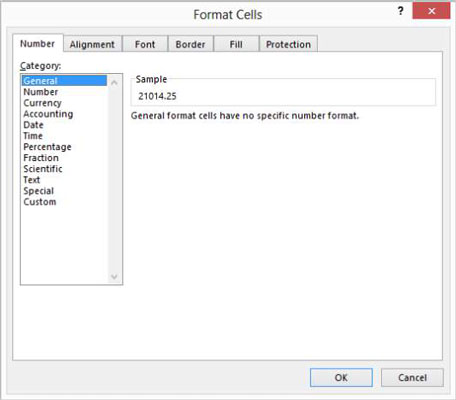
Numero-komentopainikkeen yläpuolella näkyvät painikkeet ja laatikot tarjoavat useita käteviä muotoiluvaihtoehtoja yhdellä napsautuksella. Voit esimerkiksi napsauttaa valuuttasymbolilla merkittyä komentopainiketta muotoillaksesi valitun alueen käyttämällä kirjanpitomuotoa.
Jos haluat kopioida laskentataulukon tiedot, valitse ensin tiedot, jotka haluat monistaa. Voit kopioida yhden solun tai solualueen. Valitse Koti-välilehden Kopioi-komento ja valitse sitten alue, johon haluat sijoittaa kopioidut tiedot. Muista: Voit valita yhden solun tai solualueen. Valitse sitten Koti-välilehden Liitä-komento.
Voit myös kopioida laskentataulukoiden alueita vetämällä hiirtä. Voit tehdä tämän valitsemalla laskentataulukon alueen, jonka haluat kopioida. Pidä sitten Ctrl-näppäintä painettuna ja vedä alueen rajaa.
Jos haluat siirtää laskentataulukon tiedot johonkin uuteen paikkaan, valitse väli, johon tiedot tallennetaan. Valitse Koti-välilehden Leikkaa-komento ja napsauta solua alueen vasemmassa yläkulmassa, johon haluat siirtää laskentataulukon tiedot. Valitse sitten Koti-välilehden Liitä-komento.
Voit myös siirtää laskentataulukon alueita vetämällä hiirtä. Voit tehdä tämän valitsemalla laskentataulukon alueen, jonka haluat kopioida, ja vetämällä sitten alueen reunaa.
Yksi yleisimmistä luettelon puhdistamiseen käytetyistä komennoista on Koti-välilehden Etsi ja valitse -komento. Käytä tätä komentoa valitsemalla ensin sarake, jossa on tiedot, jotka haluat puhdistaa napsauttamalla sarakkeen kirjainta. Valitse seuraavaksi Etsi ja valitse → Korvaa, jotta Excel näyttää Etsi ja korvaa -valintaikkunan.
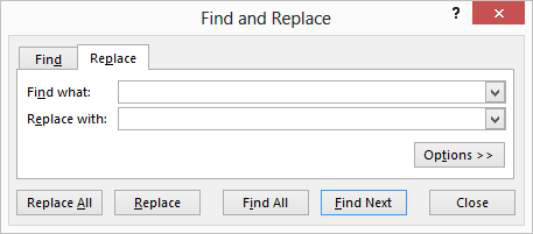
Kirjoita etsittävä virheellinen teksti Etsi mitä -tekstiruutuun ja kirjoita sitten oikea teksti Korvaa tekstillä -ruutuun. Napsauta sitten Korvaa kaikki -painiketta korjataksesi virheellisen tekstin.
Tutustu, kuinka voit lisätä lasketun kentän Excelin pivot-taulukkoon ja laskea myynnistä syntyviä palkkioita tehokkaasti.
Opi käyttämään Microsoft Teamsia: verkkopohjaista sovellusta, asiakkaana kannettavalla tietokoneella tai pöytätietokoneella tai Teams-mobiilisovellusta älypuhelimella tai tabletilla.
Kuinka estää Microsoft Wordia avaamasta tiedostoja vain luku -tilassa Windowsissa Microsoft Word avaa tiedostot vain luku -tilassa, jolloin niiden muokkaaminen on mahdotonta? Älä huoli, menetelmät ovat alla
Virheiden korjaaminen virheellisten Microsoft Word -asiakirjojen tulostuksessa. Virheet tulostettaessa Word-asiakirjoja, joissa on muuttuneet fontit, sotkuiset kappaleet, puuttuva teksti tai kadonnut sisältö ovat melko yleisiä. Älä kuitenkaan
Jos olet piirtänyt PowerPoint-dioihin esityksen aikana kynää tai korostuskynää, voit tallentaa piirustukset seuraavaa esitystä varten tai poistaa ne, jotta seuraavan kerran näytät ne. Aloitat puhtailla PowerPoint-dioilla. Pyyhi kynä- ja korostuskynäpiirrokset noudattamalla näitä ohjeita: Pyyhi rivit yksi kerrallaan […]
Tyylikirjasto sisältää CSS-tiedostoja, Extensible Stylesheet Language (XSL) -tiedostoja ja kuvia, joita käyttävät ennalta määritetyt sivupohjat, sivuasettelut ja säätimet SharePoint 2010:ssä. CSS-tiedostojen etsiminen julkaisusivuston tyylikirjastosta: Valitse Sivuston toiminnot→ Näytä Kaikki sivuston sisältö. Sivuston sisältö tulee näkyviin. Style-kirjasto sijaitsee […]
Älä hukuta yleisöäsi jättimäisillä numeroilla. Microsoft Excelissä voit parantaa koontinäyttöjesi ja raporttiesi luettavuutta muotoilemalla numerot näyttämään tuhansia tai miljoonia.
Opi käyttämään SharePointin sosiaalisen verkostoitumisen työkaluja, joiden avulla yksilöt ja ryhmät voivat kommunikoida, tehdä yhteistyötä, jakaa ja pitää yhteyttä.
Juliaanisia päivämääriä käytetään usein valmistusympäristöissä aikaleimana ja pikaviitteenä eränumerolle. Tämän tyyppisen päivämääräkoodauksen avulla jälleenmyyjät, kuluttajat ja huoltoedustajat voivat tunnistaa tuotteen valmistusajankohdan ja siten tuotteen iän. Julian-päivämääriä käytetään myös ohjelmoinnissa, armeijassa ja tähtitiedessä. Erilainen […]
Voit luoda verkkosovelluksen Access 2016:ssa. Mikä verkkosovellus sitten on? No, verkko tarkoittaa, että se on verkossa, ja sovellus on vain lyhenne sanoista "sovellus". Mukautettu verkkosovellus on online-tietokantasovellus, jota käytetään pilvestä selaimen avulla. Rakennat ja ylläpidät verkkosovellusta työpöytäversiossa […]








