Lasketun kentän lisääminen Excelin pivot-taulukkoon

Tutustu, kuinka voit lisätä lasketun kentän Excelin pivot-taulukkoon ja laskea myynnistä syntyviä palkkioita tehokkaasti.
Kukaan ei odota täydellisyyttä tässä pelin vaiheessa. Ei tietenkään ensimmäisellä tutkimusmatkallasi tietokannan luomiseen Access 2016:ssa, etkä edes toisella tai kolmannella yritykselläsi. Kokeneetkin asiantuntijat unohtavat asioita silloin tällöin, kun he ovat rakentaneet taulukon, että he eivät tarvitse sitä tai kun he ovat alkaneet laatia raportteja ja kyselyitä, että he ovat unohtaneet tarvitsemansa taulukon. Se voi tapahtua kenelle tahansa.
Mitä tehdä? Käytä Accessin yksinkertaista käyttöliittymää lisätäksesi haluamasi taulukot ja poistaaksesi taulukot, joita et.
Jos päätät tietokannan rakentamisen aloittamisen jälkeen, että tietokanta vaatii useamman kuin yhden taulukon – toisin sanoen, jos huomaat tarvitsevasi relaatiotietokannan – sinun on lisättävä toinen taulukko. Jos tiesit jo, että tietokantasi tarvitsee useita taulukoita, niin ensimmäisen rakentamisen jälkeen ainoa asia, mitä voit tehdä, on rakentaa loput yksitellen.
Jos haluat lisätä uusia taulukoita olemassa olevaan tietokantaan, toista seuraavat vaiheet jokaiselle uudelle taulukolle:
Napsauta Luo-välilehteä nauhassa.
Luo-välilehden painikkeet tulevat näkyviin.
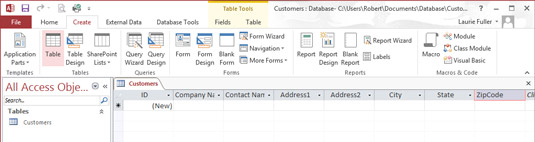
Luo-välilehti on looginen paikka, johon mennä, kun haluat luoda uuden taulukon.
Napsauta nauhan Taulukko-painiketta.
Uusi taulukko, tyhjä ja odottaa ensimmäisen kentän nimeä, tulee näkyviin.
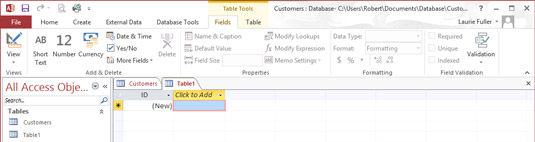
Näyttää tutulta, eikö? Uusi taulukko odottaa kenttiä ja kenttien nimiä tietueista puhumattakaan.
Rakenna ja nimeä kentät tälle uudelle taulukolle.
Tallenna tietokanta säännöllisesti työskennellessäsi.
Jatka taulukoiden lisäämistä käyttämällä vaiheita 1–3 niin monelle taulukolle kuin tarvitset tietokannassa.
Sinun ei tarvitse tehdä tätä täydellisesti alusta alkaen – voit aina palata nimeämään kentät uudelleen ja lisäämään tai poistamaan taulukoita (lisätietoja sen tekemisestä sekunnissa). Tavoitteena on vain tehdä se – vain aloita ja käynnistä tietokanta, jotta näet mitä sinulla on ja voit alkaa työskennellä sen kanssa.
Taulukoiden nimeäminen on tärkeää – koska sinun on tiedettävä yhdellä silmäyksellä tuosta vasemmasta paneelista, mitä taulukossa 1 tai taulukossa 2 tai taulukossa 3 on, eikö niin? On parempi nimetä ne Asiakkaat, Tilaukset, Tuotteet ja niin edelleen, jotta sinun ei tarvitse muistaa jokaista yleisnumerolla. Voit nimetä taulukon, kun suljet sen ensimmäisen kerran ja sinua kehotetaan tallentamaan se.
Tallenna nimellä -valintaikkuna antaa sinulle Taulukon nimi -ruudun. Kirjoita nimi ja paina Enter. Jos päätät myöhemmin, ettet pidä nimestä, napsauta hiiren kakkospainikkeella sen nykyistä nimeä, joka näkyy vasemmassa paneelissa, ja nykyinen nimi korostuu. Kirjoita uusi nimi ja vahvista se painamalla Enter.
Voit myös valita Nimeä uudelleen näkyviin tulevasta valikosta, jos napsautat hiiren kakkospainikkeella taulukon nimeä tietokantakomponenttien luettelon vasemmassa paneelissa. Tämä antaa sinulle myös mahdollisuuden kirjoittaa korvaavan nimen.
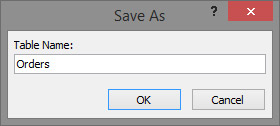
Kun suljet pöydän, sinua pyydetään tallentamaan taulukko.
Joten sinulla on pöytä, jota et halunnut. Ehkä ymmärrät taulukon C rakentamisen jälkeen, että tarvitset vain taulukot A ja B - tai että taulukko D, jonka olet myös luonut, tekee taulukosta C todella tarpeeton. Oli syy mikä tahansa, taulukoista, jopa sellaisista, joissa on tietueita, on helppo päästä eroon.
Pöydistä on helppo päästä eroon. Ehkä liian helppoa. Ennen kuin poistat taulukon, tarkista ja tarkista tietokantasi varmistaaksesi, että et poista tietoja, jotka sinun on säilytettävä. Kun taulukko poistetaan, myös kaikki siihen liittyvät yhteydet - mukaan lukien kaikki suhteet ja viittaukset kyselyissä ja raporteissa - poistetaan. Kun päätät poistaa taulukon, näyttöön tulee kehote, joka muistuttaa sinua tästä.
Oletko edelleen sitoutunut luopumaan pöydästä? Näin se tehdään:
Kun tietokanta on auki, katso työtilan vasemmalla puolella olevaa paneelia.
Sinun pitäisi nähdä luettelo taulukoistasi kyseisessä paneelissa.
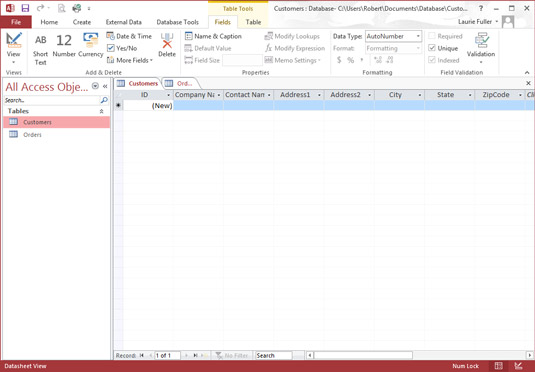
Jokaisella pöydällä on oma painike, jossa on pöydälle antamasi nimi.
Napsauta hiiren kakkospainikkeella taulukon nimeä työtilan vasemmalla puolella olevassa paneelissa ja valitse ponnahdusvalikosta Poista.
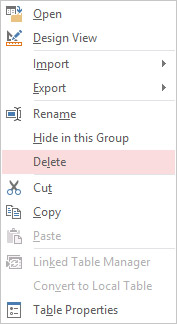
Valitse Poista päästäksesi eroon ei-toivotusta taulukosta.
Napsauta Kyllä vastauksena tuloksena olevaan kehotteeseen, jos todella haluat poistaa taulukon.
Kaikki poissa!
Nyt luultavasti luulet, että on aika aloittaa tietueiden syöttäminen, mutta ei, älä aloita sitä vielä. Ennen kuin aloitat taulukoiden täyttämisen tiedoilla, on parempi määrittää taulukkosuhteet, perustaa avainkentät, jotka yhdistävät relaatiotaulukot, ja määrittää kunkin kentän tekniset tiedot kenttävaihtoehtoja hyödyntäen.
Vaikka tietokantasi olisi (suhteellisen yksinkertainen) litteä tiedostotietokanta, sinun on silitettävä kenttien asetukset ennen tietojen syöttämistä – määritettävä säännöt nimien, numeroiden, päivämäärien ja niin edelleen syöttämiselle – jotta mitä syöttämäsi kentät hyväksytään ystävällisesti.
Tutustu, kuinka voit lisätä lasketun kentän Excelin pivot-taulukkoon ja laskea myynnistä syntyviä palkkioita tehokkaasti.
Opi käyttämään Microsoft Teamsia: verkkopohjaista sovellusta, asiakkaana kannettavalla tietokoneella tai pöytätietokoneella tai Teams-mobiilisovellusta älypuhelimella tai tabletilla.
Kuinka estää Microsoft Wordia avaamasta tiedostoja vain luku -tilassa Windowsissa Microsoft Word avaa tiedostot vain luku -tilassa, jolloin niiden muokkaaminen on mahdotonta? Älä huoli, menetelmät ovat alla
Virheiden korjaaminen virheellisten Microsoft Word -asiakirjojen tulostuksessa. Virheet tulostettaessa Word-asiakirjoja, joissa on muuttuneet fontit, sotkuiset kappaleet, puuttuva teksti tai kadonnut sisältö ovat melko yleisiä. Älä kuitenkaan
Jos olet piirtänyt PowerPoint-dioihin esityksen aikana kynää tai korostuskynää, voit tallentaa piirustukset seuraavaa esitystä varten tai poistaa ne, jotta seuraavan kerran näytät ne. Aloitat puhtailla PowerPoint-dioilla. Pyyhi kynä- ja korostuskynäpiirrokset noudattamalla näitä ohjeita: Pyyhi rivit yksi kerrallaan […]
Tyylikirjasto sisältää CSS-tiedostoja, Extensible Stylesheet Language (XSL) -tiedostoja ja kuvia, joita käyttävät ennalta määritetyt sivupohjat, sivuasettelut ja säätimet SharePoint 2010:ssä. CSS-tiedostojen etsiminen julkaisusivuston tyylikirjastosta: Valitse Sivuston toiminnot→ Näytä Kaikki sivuston sisältö. Sivuston sisältö tulee näkyviin. Style-kirjasto sijaitsee […]
Älä hukuta yleisöäsi jättimäisillä numeroilla. Microsoft Excelissä voit parantaa koontinäyttöjesi ja raporttiesi luettavuutta muotoilemalla numerot näyttämään tuhansia tai miljoonia.
Opi käyttämään SharePointin sosiaalisen verkostoitumisen työkaluja, joiden avulla yksilöt ja ryhmät voivat kommunikoida, tehdä yhteistyötä, jakaa ja pitää yhteyttä.
Juliaanisia päivämääriä käytetään usein valmistusympäristöissä aikaleimana ja pikaviitteenä eränumerolle. Tämän tyyppisen päivämääräkoodauksen avulla jälleenmyyjät, kuluttajat ja huoltoedustajat voivat tunnistaa tuotteen valmistusajankohdan ja siten tuotteen iän. Julian-päivämääriä käytetään myös ohjelmoinnissa, armeijassa ja tähtitiedessä. Erilainen […]
Voit luoda verkkosovelluksen Access 2016:ssa. Mikä verkkosovellus sitten on? No, verkko tarkoittaa, että se on verkossa, ja sovellus on vain lyhenne sanoista "sovellus". Mukautettu verkkosovellus on online-tietokantasovellus, jota käytetään pilvestä selaimen avulla. Rakennat ja ylläpidät verkkosovellusta työpöytäversiossa […]








