Lasketun kentän lisääminen Excelin pivot-taulukkoon

Tutustu, kuinka voit lisätä lasketun kentän Excelin pivot-taulukkoon ja laskea myynnistä syntyviä palkkioita tehokkaasti.
Relaatiotietokannat jakavat tiedot kahteen tai useampaan taulukkoon. Access 2016 käyttää linkityskenttää, jota kutsutaan vierasavaimeksi, sitomaan toisiinsa liittyvät taulukot yhteen. Esimerkiksi yksi taulukko voi sisältää vapaaehtoisten nimiä ja osoitteita, kun taas toisessa taulukossa seurataan vapaaehtoistapahtumaan osallistumisen historiaa. Tapahtuman osallistumistiedot on sidottu vapaaehtoistietoihin linkkikentällä, joka (tässä esimerkissä) on todennäköisesti vapaaehtoisen tunnus.
Jos voit vetää ja pudottaa, voit rakentaa taulukkosuhteen.
Pidä mielessä nämä kolme rajoitusta:
Voit yhdistää vain samassa tietokannassa olevia taulukoita.
Voit liittää kyselyt taulukoihin, mutta se on epätavallista.
Sinun on kerrottava Accessille erityisesti, kuinka taulukot liittyvät toisiinsa.
Kun olet valmis pelaamaan matchmakeria rakastavien pöytiesi välillä, voit tehdä sen seuraavasti.
Luodaksesi taulukkosuhteen, avaa ensin Suhteet-ikkuna. Toimi seuraavasti:
Napsauta nauhan Tietokantatyökalut-välilehteä.
Suhteet-ryhmä näkyy nauhassa.
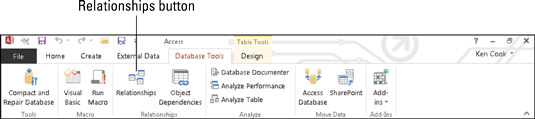
Suhteet-painike Tietokantatyökalut-välilehdessä.
Napsauta Suhteet-ryhmässä Suhteet-painiketta.
Suhteet-ikkuna tulee näkyviin. Kun asetat suhteen ensimmäisen kerran, näyttöön tulee myös Näytä taulukko -valintaikkuna.
Jos joitain taulukoita on jo lueteltu ikkunassa, joku (tai joku ohjattu toiminto) on jo määrittänyt suhteita tälle tietokannalle. Jos et ole varma, kuinka he pääsivät sinne ja jos useampi kuin yksi henkilö työskentelee tietokannan parissa, pysähdy ja ota yhteyttä kaikkiin tietokannan kehittäjiin ennen kuin muutat suhteita. Se, mikä saattaa toimia sinulle, voi olla tuhoisaa kollegoillesi.
Kun Suhteet-ikkuna on auki, voit valita ja suhteuttaa taulukoita.
Jokaisen liittämäsi taulukkoparin taulukot on valittava ja sitten yhdistettävä niiden yhteiset kentät.
Taulukoiden valinta
Valitse liitettävät taulukot avaamalla Suhteet-ikkuna ja toimimalla seuraavasti:
Valitse nauhan Suhteet-ryhmästä Näytä taulukko. (Jos et näe Suhteet-ryhmää, valitse nauhan Tietokantatyökalut-välilehti.)
Näyttöön tulee Näytä taulukko -valintaikkuna, jossa luetellaan nykyisen tietokantatiedoston taulukot.
Noudata näitä ohjeita jokaiselle suhteeseen haluamasi taulukkoparille:
Napsauta taulukkoa.
Napsauta Lisää.
Suuressa Relationships-työtilassa pieni ikkuna luettelee valitun taulukon kentät. Kun lisäät taulukoita asetteluun, jokaiselle taulukolle tulee erillinen ikkuna. Näet nämä ikkunat Näytä taulukko -valintaikkunan alla.
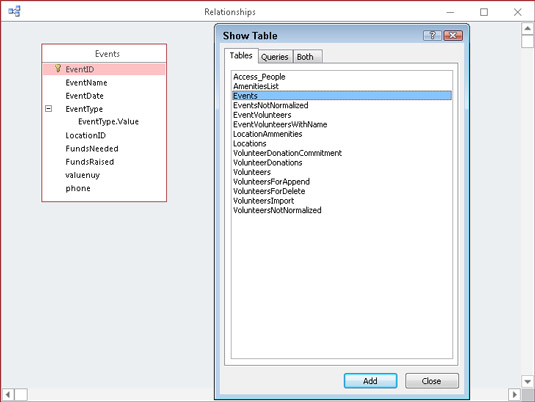
Käytä Näytä taulukko -valintaikkunaa lisätäksesi taulukoita Suhteet-kaavioon.
Toista vaihe 2 jokaiselle liitettävälle taulukkoparille. Jos jokin parin taulukoista on jo olemassa (koska sillä on olemassa oleva suhde toiseen taulukkoon), sinun ei tarvitse lisätä sitä uudelleen.
Kun olet lisännyt taulukoita, napsauta Sulje-painiketta.
Kun sinulla on kaikki pöydät paikalla, olet valmis tutustumaan toisiinsa.
Suhteiden hallinta
Tämä osio sisältää kaikki tiedot, joita tarvitset taulukkosuhteiden luomiseen, muokkaamiseen ja poistamiseen.
Suhteiden luominen
Kun olet valinnut taulukot, seuraa näitä ohjeita luodaksesi suhteen kahden taulukon välille:
Päätä, mitkä kaksi taulukkoa haluat yhdistää.
Koska yksi-moneen-suhde on yleisin, nämä ohjeet koskevat sitä. Yksi moniin -suhteen kaksi taulukkoa on määritetty täyttämään toinen kahdesta roolista:
Ylätason taulukossa vastaava kenttä on ensisijainen avain. Jokainen päätaulukon tietue tunnistetaan yksilöllisesti tällä liittyvällä kentällä.
Lapsi: Alitaulukossa liittyvä kenttä sisältää samat tiedot kuin päätaulukon kenttä. Yleensä sillä on sama nimi kuin vastaavalla kentällä päätaulukossa – vaikka tämä ei ole vaatimus.
Suorittaaksesi taulukot helpommin sijoittamalla liittyvät kentät kenttäluettelon alkuun. Accessissa sinun on nähtävä liittyvät kentät näytöllä, ennen kuin voit luoda suhteen. Jos liittyvät kentät eivät ole kenttäluettelon alussa, sinun on vieritettävä paljon löytääksesi ne. Voit siirtää kenttää avaamalla ongelmataulukon DesignView'ssa, osoittamalla kentän nimen vasemmalla puolella olevaa painiketta ja siirtämällä kenttää ylöspäin painamalla ja vetämällä painiketta.
Valitse ylätason kenttä luettelosta seuraavasti:
Aseta hiiren osoitin ylätason taulukon kenttään, jonka haluat liittää.
Yleensä päätaulukon kenttä, johon haluat liittää, on ensisijainen avain.
Pidä hiiren vasenta painiketta painettuna.
Kun pidät hiiren vasenta painiketta painettuna, liitä ylätason kenttä alikenttään seuraavasti:
Vedä hiiren osoitin ylätason kentästä alitaulukkoon.
Plus-merkki ilmestyy hiiren osoittimen alaosaan.
Osoita liittyvää kenttää alatason taulukossa.
Vapauta hiiren painike.
Muokkaa suhteita -valintaikkuna tulee näkyviin, ja siinä kerrotaan pian tulevasta suhteesta.
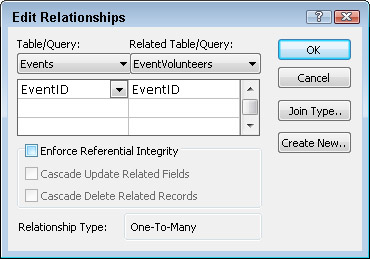
Muokkaa suhteita -valintaikkunassa kerrotaan, kuinka Access yhdistää kaksi taulukkoa.
Ole erittäin varovainen ennen kuin vapautat hiiren painikkeen. Aseta hiiren osoittimen kärki suoraan lapsikenttään ennen kuin päästät irti.
Jos vedät kahden kentän välillä oikein, Muokkaa suhteita -valintaikkuna näyttää ylä- ja alatason kentät vierekkäin.
Jos unohdat, napsauta Muokkaa suhteita -valintaikkunassa Peruuta ja yritä vaihetta 3 uudelleen.
Valitse Muokkaa suhteita -valintaikkunassa Pakota viittauksen eheys -vaihtoehto.
Tarkista, että kenttien nimet ovat oikeat, ja napsauta sitten Luo.
Access havainnollistaa uutta suhdetta Suhteet-ikkunassa:
Viiva liittyvien kenttien välissä osoittaa, että taulukot liittyvät toisiinsa.
Jos valitsit Pakota viittauksen eheys -asetuksen edellisessä vaiheessa, Access asettaa 1:n suhteen vanhemman viereen ja äärettömyyssymbolin lapsen viereen.
Jos haluat yhdistää toisen valitun taulukon parin, toista vaiheet 1–5.
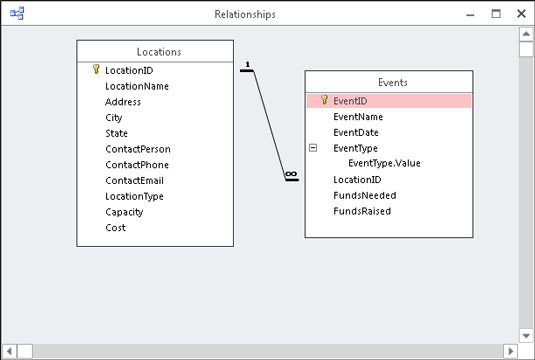
Yksi moneen -suhde kahden taulukon välillä.
Access tarjoaa myös työkaluja suhteiden muokkaamiseen ja poistamiseen.
Suhteiden muokkaaminen
Kun olet liittänyt taulukoita, voit nähdä, järjestää ja poistaa suhteita.
Jos luot suhteen, jota et halua, avaa Suhteet-ikkuna ja poista suhde noudattamalla näitä ohjeita:
Napsauta kaksi taulukkoa yhdistävää Suhde-riviä.
Jos onnistut, viiva paksunee. Tämä tarkoittaa, että linja on valittu.
Napauta näppäimistön Delete-näppäintä ja sitten Kyllä viestiruudussa.
Voilà! Suhde on poissa.
Jos liität useita taulukoita yhteen, Suhteet-ikkuna saattaa näyttää hieman sotkuiselta, koska Suhdeviivat risteävät keskenään. Tämä tekee vaikeaksi määrittää, mitkä taulukot liittyvät toisiinsa. Voit korjata tilanteen napsauttamalla ja vetämällä taulukkoikkunan otsikkoriviä näytön toiseen osaan.
On hyvä käytäntö – vaikka ei aina mahdollista – näyttää vanhemmat joko lastensa yläpuolella tai vasemmalla. Yritä järjestää ylä- ja alataulukot siten, että ylä- ja alatason taulukoiden väliset rivit eivät ylitä muita taulukkosuhteita kuvaavia rivejä.
Onko sinulla vaikeuksia ymmärtää suhteitasi? (Kuka ei?) Selaatko kaikkialla Suhteet-ikkunassa nähdäksesi kaiken? Jos on, suhderaportti on juuri sinua varten. Voit esikatsella tätä raporttia napsauttamalla Suhderaportti-painiketta nauhan Suunnittelu-välilehden Työkalut-ryhmässä. Kaikki tietokantaan liittyvät taulukot näkyvät helposti luettavassa raportissa. (Okei, helpompi lukea!)
Tutustu, kuinka voit lisätä lasketun kentän Excelin pivot-taulukkoon ja laskea myynnistä syntyviä palkkioita tehokkaasti.
Opi käyttämään Microsoft Teamsia: verkkopohjaista sovellusta, asiakkaana kannettavalla tietokoneella tai pöytätietokoneella tai Teams-mobiilisovellusta älypuhelimella tai tabletilla.
Kuinka estää Microsoft Wordia avaamasta tiedostoja vain luku -tilassa Windowsissa Microsoft Word avaa tiedostot vain luku -tilassa, jolloin niiden muokkaaminen on mahdotonta? Älä huoli, menetelmät ovat alla
Virheiden korjaaminen virheellisten Microsoft Word -asiakirjojen tulostuksessa. Virheet tulostettaessa Word-asiakirjoja, joissa on muuttuneet fontit, sotkuiset kappaleet, puuttuva teksti tai kadonnut sisältö ovat melko yleisiä. Älä kuitenkaan
Jos olet piirtänyt PowerPoint-dioihin esityksen aikana kynää tai korostuskynää, voit tallentaa piirustukset seuraavaa esitystä varten tai poistaa ne, jotta seuraavan kerran näytät ne. Aloitat puhtailla PowerPoint-dioilla. Pyyhi kynä- ja korostuskynäpiirrokset noudattamalla näitä ohjeita: Pyyhi rivit yksi kerrallaan […]
Tyylikirjasto sisältää CSS-tiedostoja, Extensible Stylesheet Language (XSL) -tiedostoja ja kuvia, joita käyttävät ennalta määritetyt sivupohjat, sivuasettelut ja säätimet SharePoint 2010:ssä. CSS-tiedostojen etsiminen julkaisusivuston tyylikirjastosta: Valitse Sivuston toiminnot→ Näytä Kaikki sivuston sisältö. Sivuston sisältö tulee näkyviin. Style-kirjasto sijaitsee […]
Älä hukuta yleisöäsi jättimäisillä numeroilla. Microsoft Excelissä voit parantaa koontinäyttöjesi ja raporttiesi luettavuutta muotoilemalla numerot näyttämään tuhansia tai miljoonia.
Opi käyttämään SharePointin sosiaalisen verkostoitumisen työkaluja, joiden avulla yksilöt ja ryhmät voivat kommunikoida, tehdä yhteistyötä, jakaa ja pitää yhteyttä.
Juliaanisia päivämääriä käytetään usein valmistusympäristöissä aikaleimana ja pikaviitteenä eränumerolle. Tämän tyyppisen päivämääräkoodauksen avulla jälleenmyyjät, kuluttajat ja huoltoedustajat voivat tunnistaa tuotteen valmistusajankohdan ja siten tuotteen iän. Julian-päivämääriä käytetään myös ohjelmoinnissa, armeijassa ja tähtitiedessä. Erilainen […]
Voit luoda verkkosovelluksen Access 2016:ssa. Mikä verkkosovellus sitten on? No, verkko tarkoittaa, että se on verkossa, ja sovellus on vain lyhenne sanoista "sovellus". Mukautettu verkkosovellus on online-tietokantasovellus, jota käytetään pilvestä selaimen avulla. Rakennat ja ylläpidät verkkosovellusta työpöytäversiossa […]








