Lasketun kentän lisääminen Excelin pivot-taulukkoon

Tutustu, kuinka voit lisätä lasketun kentän Excelin pivot-taulukkoon ja laskea myynnistä syntyviä palkkioita tehokkaasti.
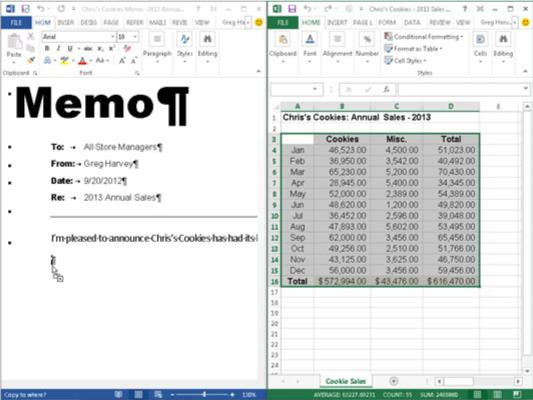
Upota tiedot Word-asiakirjaan. Valitse Näytä ikkunat vierekkäin -vaihtoehto sijoittaaksesi Excel 2013 -ikkunan Word 2013 -ikkunan oikealle puolelle.
Aloita valitsemalla ja vetämällä solualue laskentataulukosta.
Helpoin tapa upottaa laskentataulukon datataulukko tai kaavio on käyttää vanhaa hyvää vedä ja pudota -menetelmää: Vedä valitut solut tai kaavio Excel- ja Word-ohjelmaikkunoiden välillä sen sijaan, että ne siirtyisivät uuteen paikkaan laskentataulukossa. Ainoa temppu ohjelmien välillä raahaamiseen ja pudotukseen on itse Excel- ja Word-ohjelmaikkunoiden mitoitus ja ohjailu.
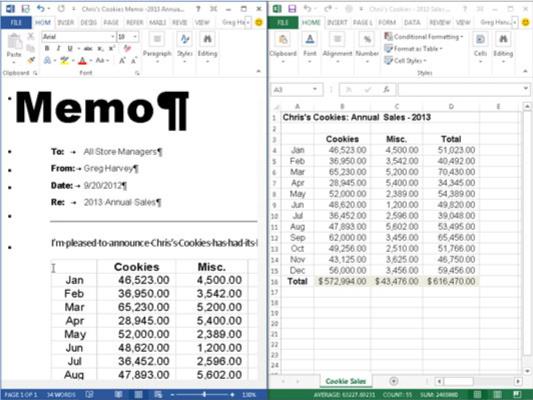
Vedä solualue uuteen kappalemerkkiin muistiossa Word-asiakirjaikkunassa.
Kun ohitat Excel- ja Word-ohjelmaikkunoiden välisen rajan, hiiren osoitin muuttaa muotoaan kansainväliseksi "ei-ei-ei"-symboliksi. Kun saavut Word-dokumenttialueen turvasatamaan, osoitin kuitenkin muuttuu jälleen, tällä kertaa plusmerkillä varustetusta laatikosta nousevan nuolenpään muotoiseksi.
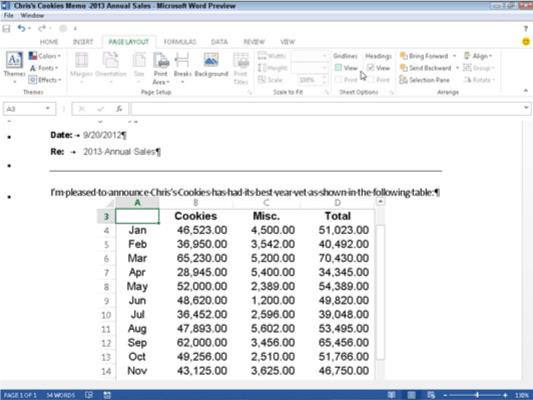
Muokkaa Excel-tietoja suoraan Wordista.
Voit keskittää sen Wordin muotoilutyökalurivin keskipainikkeella. Kun kaksoisnapsautat upotettua taulukkoa (tai napsautat taulukkoa kerran ja valitset sitten taulukon pikavalikosta Työtaulukkoobjekti→Muokkaa), kehyksen, jossa on sarakkeita ja rivejä, vierityspalkkeja ja Evästeiden myynti -välilehti, ilmestyy ihmeellisesti ruudun alaosaan. pöytä.
Huomaa myös, että Wordin nauhan välilehdet ovat muuttuneet Excel-nauhan välilehdiksi. (Se on kuin kotona ollessasi vielä tien päällä.) Tässä vaiheessa voit muokata mitä tahansa taulukon sisältöä käyttämällä jo tuntemiasi Excel-komentoja.
Muokkaa Excel-tietoja suoraan Wordista.
Voit keskittää sen Wordin muotoilutyökalurivin keskipainikkeella. Kun kaksoisnapsautat upotettua taulukkoa (tai napsautat taulukkoa kerran ja valitset sitten taulukon pikavalikosta Työtaulukkoobjekti→Muokkaa), kehyksen, jossa on sarakkeita ja rivejä, vierityspalkkeja ja Evästeiden myynti -välilehti, ilmestyy ihmeellisesti ruudun alaosaan. pöytä.
Huomaa myös, että Wordin nauhan välilehdet ovat muuttuneet Excel-nauhan välilehdiksi. (Se on kuin kotona ollessasi vielä tien päällä.) Tässä vaiheessa voit muokata mitä tahansa taulukon sisältöä käyttämällä jo tuntemiasi Excel-komentoja.
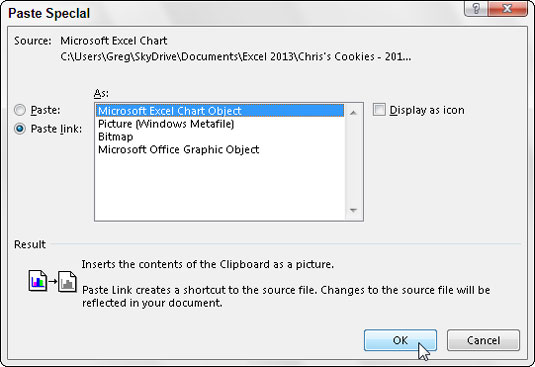
Linkitä Excel-tiedot Word-asiakirjaan.
Valitse laskentataulukkoon luomasi kaavio napsauttamalla sitä yhdellä napsautuksella, ei kaksoisnapsauttamalla sitä. Kun olet kopioinut kaavion (tai valitut tiedot) leikepöydälle napsauttamalla Kopioi-komentoa Excelin nauhan Koti-välilehdellä, vaihda Wordiin.
Sijoita lisäyskohta kappaleen alkuun kohtaan, jossa kaavion tulee olla. Valitse Liitä määräten -vaihtoehto Wordin nauhan Koti-välilehden Liitä-painikkeen avattavasta valikosta. (Voit tehdä tämän myös painamalla Alt+HVS.)
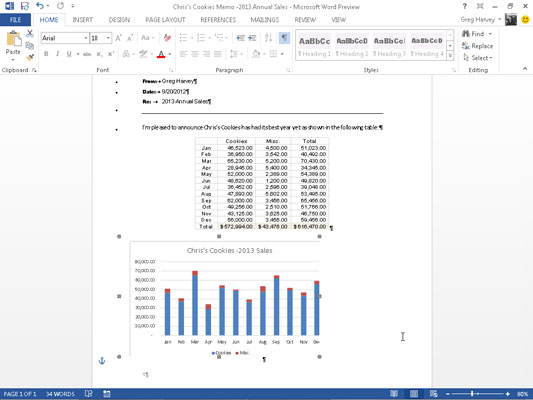
Valitse Liitä linkki -vaihtoehto ja luetteloruudusta Microsoft Excel -kaavioobjekti.
Napsauta OK. Linkitetty kaavio liitetään Word-muistioon.
Exceliin linkitettyjen tietojen muokkaaminen (kaaviona tai soluina) ei ole aivan yhtä ihanaa kuin upotetun laskentataulukon tietojen muokkaaminen. Ensinnäkin sinun on ensin palattava Exceliin ja tehtävä muutokset – vaikka voit helposti avata Excelin ja sen työkirjan kaksoisnapsauttamalla linkitettyä kaaviota.
Hienoa kuitenkin on, että kaikki alkuperäiseen dataan tai kaavioon tekemäsi muutokset näkyvät välittömästi Word-asiakirjassa heti, kun avaat sen.
Tutustu, kuinka voit lisätä lasketun kentän Excelin pivot-taulukkoon ja laskea myynnistä syntyviä palkkioita tehokkaasti.
Opi käyttämään Microsoft Teamsia: verkkopohjaista sovellusta, asiakkaana kannettavalla tietokoneella tai pöytätietokoneella tai Teams-mobiilisovellusta älypuhelimella tai tabletilla.
Kuinka estää Microsoft Wordia avaamasta tiedostoja vain luku -tilassa Windowsissa Microsoft Word avaa tiedostot vain luku -tilassa, jolloin niiden muokkaaminen on mahdotonta? Älä huoli, menetelmät ovat alla
Virheiden korjaaminen virheellisten Microsoft Word -asiakirjojen tulostuksessa. Virheet tulostettaessa Word-asiakirjoja, joissa on muuttuneet fontit, sotkuiset kappaleet, puuttuva teksti tai kadonnut sisältö ovat melko yleisiä. Älä kuitenkaan
Jos olet piirtänyt PowerPoint-dioihin esityksen aikana kynää tai korostuskynää, voit tallentaa piirustukset seuraavaa esitystä varten tai poistaa ne, jotta seuraavan kerran näytät ne. Aloitat puhtailla PowerPoint-dioilla. Pyyhi kynä- ja korostuskynäpiirrokset noudattamalla näitä ohjeita: Pyyhi rivit yksi kerrallaan […]
Tyylikirjasto sisältää CSS-tiedostoja, Extensible Stylesheet Language (XSL) -tiedostoja ja kuvia, joita käyttävät ennalta määritetyt sivupohjat, sivuasettelut ja säätimet SharePoint 2010:ssä. CSS-tiedostojen etsiminen julkaisusivuston tyylikirjastosta: Valitse Sivuston toiminnot→ Näytä Kaikki sivuston sisältö. Sivuston sisältö tulee näkyviin. Style-kirjasto sijaitsee […]
Älä hukuta yleisöäsi jättimäisillä numeroilla. Microsoft Excelissä voit parantaa koontinäyttöjesi ja raporttiesi luettavuutta muotoilemalla numerot näyttämään tuhansia tai miljoonia.
Opi käyttämään SharePointin sosiaalisen verkostoitumisen työkaluja, joiden avulla yksilöt ja ryhmät voivat kommunikoida, tehdä yhteistyötä, jakaa ja pitää yhteyttä.
Juliaanisia päivämääriä käytetään usein valmistusympäristöissä aikaleimana ja pikaviitteenä eränumerolle. Tämän tyyppisen päivämääräkoodauksen avulla jälleenmyyjät, kuluttajat ja huoltoedustajat voivat tunnistaa tuotteen valmistusajankohdan ja siten tuotteen iän. Julian-päivämääriä käytetään myös ohjelmoinnissa, armeijassa ja tähtitiedessä. Erilainen […]
Voit luoda verkkosovelluksen Access 2016:ssa. Mikä verkkosovellus sitten on? No, verkko tarkoittaa, että se on verkossa, ja sovellus on vain lyhenne sanoista "sovellus". Mukautettu verkkosovellus on online-tietokantasovellus, jota käytetään pilvestä selaimen avulla. Rakennat ja ylläpidät verkkosovellusta työpöytäversiossa […]








