Lasketun kentän lisääminen Excelin pivot-taulukkoon

Tutustu, kuinka voit lisätä lasketun kentän Excelin pivot-taulukkoon ja laskea myynnistä syntyviä palkkioita tehokkaasti.
Kun syötät suuria määriä tietoa Excel 2016:een, ikävät kirjoitusvirheet voivat helposti hiipiä työhön. Tässä on asioita, joita voit tehdä etsiessäsi täydellistä laskentataulukkoa.
Ensinnäkin Excel korjaa tietyt tiedonsyöttövirheet automaattisesti, kun niitä tapahtuu sen automaattisen korjausominaisuuden avulla. Toiseksi, korjaa manuaalisesti kaikki inhottavat pienet virheet, jotka tulevat läpi, joko ollessasi vielä syöttämässä solua tai sen jälkeen, kun merkintä on mennyt sisään.
Automaattinen korjausominaisuus on jumalan lahja niille, joilla on tapana tehdä samoja typeriä kirjoitusvirheitä yhä uudelleen ja uudelleen. Automaattisen korjauksen avulla voit varoittaa Excel 2016:sta omista kirjoitusvirheistäsi ja kertoa ohjelmalle, kuinka sen pitäisi korjata ne automaattisesti puolestasi.
Kun asennat Excelin ensimmäisen kerran, automaattinen korjausominaisuus osaa jo korjata automaattisesti kaksi alkukirjainta merkinnässä (pienellä toisella isolla kirjaimella), kirjoittaa isolla viikonpäivien nimet ja korvata tietyn määrän tekstimerkintöjä. ja kirjoitusvirheet tietyllä korvaavalla tekstillä.
Voit lisätä tekstinvaihtoluetteloon milloin tahansa Exceliä käytettäessä. Näitä tekstinkorvauksia voi olla kahta tyyppiä: kirjoitusvirheet, joita teet rutiininomaisesti oikeinkirjoituksen kanssa, ja lyhenteet, joita kirjoitat koko ajan ja niiden täydet muodot.
Voit lisätä korvaavia osia seuraavasti:
Valitse Tiedosto → Asetukset → Proofing tai paina Alt+FTP ja napsauta sitten Automaattisen korjauksen asetukset -painiketta tai paina Alt+A.
Excel avaa kuvassa näkyvän automaattisen korjauksen valintaikkunan.
Kirjoita tämän valintaikkunan Automaattinen korjaus -välilehdellä kirjoitusvirhe tai lyhenne Korvaa-tekstiruutuun.
Kirjoita korjaus tai koko lomake Kanssa-tekstiruutuun.
Napsauta Lisää-painiketta tai paina Enter lisätäksesi uuden kirjoitusvirheen tai lyhenteen automaattisen korjauksen luetteloon.
Napsauta OK-painiketta sulkeaksesi automaattisen korjauksen valintaikkunan.
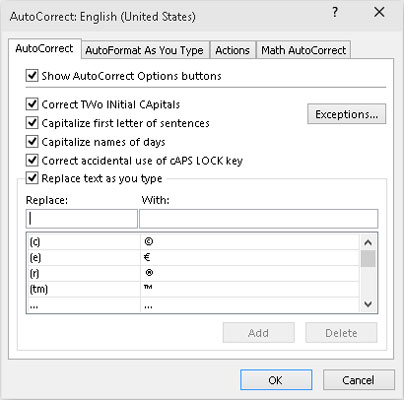
Käytä Automaattinen korjaus -valintaikkunan Korvaa- ja With-vaihtoehtoja lisätäksesi kaikki kirjoitusvirheet ja lyhenteet, jotka haluat Excelin korjaavan tai täyttävän automaattisesti.
Automaattisen korjauksen avusta huolimatta jotkin virheet saavat sinut varmasti huomaamaan. Se, miten korjaat ne, riippuu todellakin siitä, huomaatko sen ennen tai jälkeen solun syöttämisen.
Jos huomaat virheen ennen merkinnän suorittamista, voit poistaa sen painamalla askelpalautinta, kunnes poistat kaikki väärät merkit solusta. Sitten voit kirjoittaa loput merkinnästä tai kaavasta uudelleen ennen kuin teet merkinnän soluun.
Jos huomaat virheen vasta solun syöttämisen jälkeen, voit vaihtaa koko asian tai muokata vain virheitä.
Kun käsittelet lyhyitä merkintöjä, sinun kannattaa luultavasti valita korvaava reitti. Jos haluat korvata solumerkinnän, aseta soluosoitin kyseiseen soluun, kirjoita korvaava merkintä ja napsauta sitten Enter-painiketta tai paina Enter-näppäintä.
Kun merkinnän virhe on suhteellisen helppo korjata ja merkintä on pitkällä sivulla, sinun kannattaa luultavasti muokata solumerkintää sen sijaan, että se korvaisi sen. Jos haluat muokata solun merkintää, kaksoisnapsauta tai kaksoisnapauta solua tai valitse solu ja paina sitten F2.
Jommankumman tekeminen aktivoi kaavapalkin uudelleen näyttämällä Enter- ja Peruuta-painikkeet uudelleen ja sijoittamalla lisäyskohdan laskentataulukon solumerkintään. (Jos kaksoisnapsautat tai kaksoisnapautat, lisäyskohta asettuu minne tahansa napsauttamalla; paina F2, ja lisäyskohta asettuu merkinnän viimeisen merkin jälkeen.)
Huomaa myös, että tilan ilmaisin muuttuu muotoon Muokkaa. Tässä tilassa voit käyttää hiirtä tai nuolinäppäimiä sijoittaaksesi lisäyskohdan solumerkinnän paikkaan, joka vaatii korjauksen.
Seuraavassa taulukossa on lueteltu näppäinpainallukset, joilla voit sijoittaa solumerkinnän lisäyskohdan uudelleen ja poistaa ei-toivottuja merkkejä. Jos haluat lisätä uusia merkkejä lisäyskohtaan, aloita kirjoittaminen. Jos haluat poistaa olemassa olevia merkkejä lisäyskohdasta samalla kun kirjoitat uusia, paina näppäimistön Insert-näppäintä vaihtaaksesi normaalista lisäystilasta ylikirjoitustilaan. Palataksesi normaaliin lisäystilaan paina Lisää toisen kerran. Kun olet tehnyt korjaukset solumerkintään, sinun on suoritettava muutokset painamalla Enter, ennen kuin Excel päivittää solun sisällön.
Näppäinpainallukset solujen sisääntulohäiriöiden korjaamiseen
| Näppäinpainallus | Mitä näppäinpainallus tekee |
|---|---|
| Poistaa | Poistaa lisäyskohdan oikealla puolella olevan merkin |
| Askelpalautin | Poistaa lisäyskohdan vasemmalla puolella olevan merkin |
| Oikea nuoli | Sijoittaa lisäyskohdan yhden merkin oikealle |
| Vasen nuoli | Sijoittaa lisäyskohdan yhden merkin vasemmalle |
| Nuoli ylöspäin | Sijoittaa lisäyskohdan, kun se on solumerkinnän lopussa, edelliseen paikkaansa vasemmalle |
| Loppu- tai alanuoli | Siirtää lisäyskohta viimeisen merkin jälkeen solun merkintä |
| Koti | Siirtää lisäyskohta edessä ensimmäinen merkki solun merkintä |
| Ctrl + oikea nuoli | Asemoi lisäyskohta edessä seuraavan sanan solussa merkintä |
| Ctrl + vasen nuoli | Asemoi lisäyskohta edessä edellisen sanan solussa merkintä |
| Lisää | Vaihtaa insert- ja overtype-tilan välillä |
Kun Excel on muokkaustilassa, sinun on syötettävä muokattu solun sisältö uudelleen joko napsauttamalla kaavapalkin Enter-painiketta tai painamalla Enter-näppäintä tai painamalla sarkainta tai vaihto+sarkain-yhdistelmää. Voit käyttää nuolinäppäimiä tapana syöttää vain, kun ohjelma on Enter-tilassa. Kun ohjelma on muokkaustilassa, nuolinäppäimet siirtävät lisäyskohtaa vain muokattavan merkinnän läpi, eivät uuteen soluun.
Tutustu, kuinka voit lisätä lasketun kentän Excelin pivot-taulukkoon ja laskea myynnistä syntyviä palkkioita tehokkaasti.
Opi käyttämään Microsoft Teamsia: verkkopohjaista sovellusta, asiakkaana kannettavalla tietokoneella tai pöytätietokoneella tai Teams-mobiilisovellusta älypuhelimella tai tabletilla.
Kuinka estää Microsoft Wordia avaamasta tiedostoja vain luku -tilassa Windowsissa Microsoft Word avaa tiedostot vain luku -tilassa, jolloin niiden muokkaaminen on mahdotonta? Älä huoli, menetelmät ovat alla
Virheiden korjaaminen virheellisten Microsoft Word -asiakirjojen tulostuksessa. Virheet tulostettaessa Word-asiakirjoja, joissa on muuttuneet fontit, sotkuiset kappaleet, puuttuva teksti tai kadonnut sisältö ovat melko yleisiä. Älä kuitenkaan
Jos olet piirtänyt PowerPoint-dioihin esityksen aikana kynää tai korostuskynää, voit tallentaa piirustukset seuraavaa esitystä varten tai poistaa ne, jotta seuraavan kerran näytät ne. Aloitat puhtailla PowerPoint-dioilla. Pyyhi kynä- ja korostuskynäpiirrokset noudattamalla näitä ohjeita: Pyyhi rivit yksi kerrallaan […]
Tyylikirjasto sisältää CSS-tiedostoja, Extensible Stylesheet Language (XSL) -tiedostoja ja kuvia, joita käyttävät ennalta määritetyt sivupohjat, sivuasettelut ja säätimet SharePoint 2010:ssä. CSS-tiedostojen etsiminen julkaisusivuston tyylikirjastosta: Valitse Sivuston toiminnot→ Näytä Kaikki sivuston sisältö. Sivuston sisältö tulee näkyviin. Style-kirjasto sijaitsee […]
Älä hukuta yleisöäsi jättimäisillä numeroilla. Microsoft Excelissä voit parantaa koontinäyttöjesi ja raporttiesi luettavuutta muotoilemalla numerot näyttämään tuhansia tai miljoonia.
Opi käyttämään SharePointin sosiaalisen verkostoitumisen työkaluja, joiden avulla yksilöt ja ryhmät voivat kommunikoida, tehdä yhteistyötä, jakaa ja pitää yhteyttä.
Juliaanisia päivämääriä käytetään usein valmistusympäristöissä aikaleimana ja pikaviitteenä eränumerolle. Tämän tyyppisen päivämääräkoodauksen avulla jälleenmyyjät, kuluttajat ja huoltoedustajat voivat tunnistaa tuotteen valmistusajankohdan ja siten tuotteen iän. Julian-päivämääriä käytetään myös ohjelmoinnissa, armeijassa ja tähtitiedessä. Erilainen […]
Voit luoda verkkosovelluksen Access 2016:ssa. Mikä verkkosovellus sitten on? No, verkko tarkoittaa, että se on verkossa, ja sovellus on vain lyhenne sanoista "sovellus". Mukautettu verkkosovellus on online-tietokantasovellus, jota käytetään pilvestä selaimen avulla. Rakennat ja ylläpidät verkkosovellusta työpöytäversiossa […]








