Lasketun kentän lisääminen Excelin pivot-taulukkoon

Tutustu, kuinka voit lisätä lasketun kentän Excelin pivot-taulukkoon ja laskea myynnistä syntyviä palkkioita tehokkaasti.
Jos käytät Excel 2016:ta kosketusnäyttölaitteessa, jossa ei ole minkäänlaista fyysistä näppäimistöä, kuten Surface 3 -tabletissa ilman valinnaista Type Covera, sinun on avattava Touch-näppäimistö ja syötettävä sitä laskentataulukkotietojen syöttämiseen.
Avaa Touch Keyboard napauttamalla Touch Keyboard -painiketta, joka näkyy Windows 7, 8 tai 10 tehtäväpalkin oikealla puolella. Kun teet tämän, Touch-näppäimistö tulee näkyviin Excel-ohjelman ikkunan alaosaan.
Irrottaaksesi kosketusnäppäimistön Excel 2016 -ohjelman ikkunan alla, napsauta Dock/Undock-painiketta, joka näkyy näppäimistön oikeassa yläkulmassa olevan Sulje-painikkeen vasemmalla puolella. Kuvassa näkyy, miltä kosketusnäyttö näyttää, kun olet irrottanut Windows 10 Touch -näppäimistön ja vetänyt sen ylös Excelin tilapalkista.
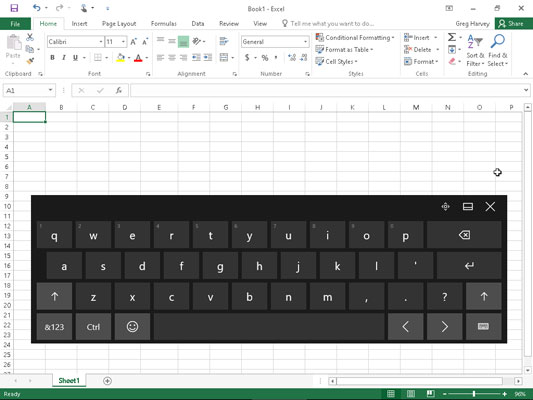
Windows 10 -kosketusnäyttö Touch-näppäimistön näyttämisen ja telakoinnin jälkeen, jotta se kelluu Excel 2016 -ohjelmaikkunan keskellä.
Kuten tässä kuvassa näkyy, irrotettuna Windows 10 Touch -näppäimistö pysyy täysin erillään Excel-ohjelmaikkunasta, jotta voit sijoittaa sen uudelleen siten, että sinulla on edelleen pääsy useimpiin nykyisen laskentataulukon soluihin syöttäessäsi tietoja. Windows 10 Touch -näppäimistö on rajoitettu enimmäkseen välilyöntinäppäimiin, joissa on muutama välimerkki (heittomerkki, pilkku, piste ja kysymysmerkki). Tässä näppäimistössä on myös seuraavat erikoisnäppäimet:
Askelpalautin (merkitty x :llä vasemmalle osoittavassa muodossa) poistaaksesi välittömästi vasemmalla olevia merkkejä syötettäessä tai muokattaessa solumerkintää
Enter- näppäin (taivutetulla nuolella) täydentääksesi merkinnän nykyisessä solussa ja siirtääksesi osoitinta yhden rivin alaspäin samassa sarakkeessa
Vaihtonäppäimet (nuolet osoittavat ylöspäin) syöttääksesi isoja kirjaimia solumerkintään
Numeronäppäin (&123) vaihtaa kosketusnäppäimistöön niin, että se näyttää numeronäppäimistön, jossa on Tab-näppäin ja laajat välimerkit, joita käytetään syötettäessä numeerista tietoa soluun (napauta &123-näppäintä toisen kerran palataksesi normaaliin QWERTY-kirjainjärjestelyyn )
Ctrl- näppäin suorittaa makroja, joille olet määrittänyt kirjainnäppäimiä, tai yhdistää vasemman tai oikean nuolinäppäimen kanssa siirtääksesi kohdistimen nykyisen rivin viimeisen ja ensimmäisen sarakkeen soluun.
Hymiönäppäin (jossa on tuo kauhea hymiökuvake) vaihtaaksesi joukkoon hymiöitä, jotka voit syöttää solun syöttöön (napauta hymiönäppäintä toisen kerran palataksesi normaaliin QWERTY-kirjainjärjestelyyn)
Vasen nuoli (jossa < symboli)="" to="" move="" the="" cell="" cursor="" one="" cell="" to="" the="" välittömästi=" " right="" and="" complete="" any="" cell="" entry="" in="">
Oikea nuoli (symbolilla >) siirtääksesi solukohdistimen yhden solun välittömästi vasemmalle ja viimeistelläksesi kaikki meneillään olevat solut
Kun olet syöttänyt laskentataulukon tiedot Windows Touch -näppäimistöllä, voit sulkea sen ja palata normaaliin Excel-ohjelman ikkunan koko näytön näkymään napauttamalla Sulje-painiketta.
Windows Touch -näppäimistö tukee jaettua näppäimistöjärjestelyä, jonka avulla voit nähdä enemmän laskentataulukon soluja, kun kirjoitat tekstiä ja numeroita laskentataulukkoon erillisistä näppäinpaneeleista laskentataulukkoalueen vasemmalla ja oikealla puolella. Voit vaihtaa tähän järjestelyyn napauttamalla kosketusnäppäimistön oikeassa alakulmassa olevaa Näppäimistö-painiketta ja napauttamalla sitten ponnahdusvalikosta toista vasemmalta kuvaketta, jossa on kuva näppäimistöstä, jonka keskellä on välilyönti. joka näkyy.
Excel näyttää sitten split-Touch-näppäimistön, jossa on kymmenen näppäimen näppäimistön versio näppäimistön keskellä ja QWERTY-kirjainnäppäimet erotettuna vasempaan ja oikeaan pankkiin. Voit myös vaihtaa Inking-näppäimistöön (kuvake oikealta toiseksi, ja kynä työntyy ulos siitä), jossa voit tehdä solun merkintöjä kirjoittamalla merkinnät näppäimistöalueelle kynällä ja lisäämällä ne sitten laskentataulukkoon napauttamalla sen Lisää-painike.
Tutustu, kuinka voit lisätä lasketun kentän Excelin pivot-taulukkoon ja laskea myynnistä syntyviä palkkioita tehokkaasti.
Opi käyttämään Microsoft Teamsia: verkkopohjaista sovellusta, asiakkaana kannettavalla tietokoneella tai pöytätietokoneella tai Teams-mobiilisovellusta älypuhelimella tai tabletilla.
Kuinka estää Microsoft Wordia avaamasta tiedostoja vain luku -tilassa Windowsissa Microsoft Word avaa tiedostot vain luku -tilassa, jolloin niiden muokkaaminen on mahdotonta? Älä huoli, menetelmät ovat alla
Virheiden korjaaminen virheellisten Microsoft Word -asiakirjojen tulostuksessa. Virheet tulostettaessa Word-asiakirjoja, joissa on muuttuneet fontit, sotkuiset kappaleet, puuttuva teksti tai kadonnut sisältö ovat melko yleisiä. Älä kuitenkaan
Jos olet piirtänyt PowerPoint-dioihin esityksen aikana kynää tai korostuskynää, voit tallentaa piirustukset seuraavaa esitystä varten tai poistaa ne, jotta seuraavan kerran näytät ne. Aloitat puhtailla PowerPoint-dioilla. Pyyhi kynä- ja korostuskynäpiirrokset noudattamalla näitä ohjeita: Pyyhi rivit yksi kerrallaan […]
Tyylikirjasto sisältää CSS-tiedostoja, Extensible Stylesheet Language (XSL) -tiedostoja ja kuvia, joita käyttävät ennalta määritetyt sivupohjat, sivuasettelut ja säätimet SharePoint 2010:ssä. CSS-tiedostojen etsiminen julkaisusivuston tyylikirjastosta: Valitse Sivuston toiminnot→ Näytä Kaikki sivuston sisältö. Sivuston sisältö tulee näkyviin. Style-kirjasto sijaitsee […]
Älä hukuta yleisöäsi jättimäisillä numeroilla. Microsoft Excelissä voit parantaa koontinäyttöjesi ja raporttiesi luettavuutta muotoilemalla numerot näyttämään tuhansia tai miljoonia.
Opi käyttämään SharePointin sosiaalisen verkostoitumisen työkaluja, joiden avulla yksilöt ja ryhmät voivat kommunikoida, tehdä yhteistyötä, jakaa ja pitää yhteyttä.
Juliaanisia päivämääriä käytetään usein valmistusympäristöissä aikaleimana ja pikaviitteenä eränumerolle. Tämän tyyppisen päivämääräkoodauksen avulla jälleenmyyjät, kuluttajat ja huoltoedustajat voivat tunnistaa tuotteen valmistusajankohdan ja siten tuotteen iän. Julian-päivämääriä käytetään myös ohjelmoinnissa, armeijassa ja tähtitiedessä. Erilainen […]
Voit luoda verkkosovelluksen Access 2016:ssa. Mikä verkkosovellus sitten on? No, verkko tarkoittaa, että se on verkossa, ja sovellus on vain lyhenne sanoista "sovellus". Mukautettu verkkosovellus on online-tietokantasovellus, jota käytetään pilvestä selaimen avulla. Rakennat ja ylläpidät verkkosovellusta työpöytäversiossa […]








