Lasketun kentän lisääminen Excelin pivot-taulukkoon

Tutustu, kuinka voit lisätä lasketun kentän Excelin pivot-taulukkoon ja laskea myynnistä syntyviä palkkioita tehokkaasti.
Joskus sinun täytyy nähdä tietueiden ryhmä, jolla on yhteinen arvo yhdessä Accessin kentässä. Ehkä ne kaikki listaavat tietyn kaupungin, tietyn ammattinimikkeen tai ne ovat kaikki tuotteita, joilla on sama hinta. Aina valmiina auttamaan, Access sisältää tähän tarkoitukseen erityisen työkalun: Suodata-komennon.
Suodatin käyttää ehtojasi ja näyttää kaikki vastaavat tietueet luoden minitaulukon vain tietueista, jotka täyttävät vaatimukset. Se on kuin välitön kysely ilman kaikkea työtä ja suunnittelua. Se ei tietenkään ole yhtä joustava tai tehokas kuin kysely, mutta se on kaikki mitä tarvitset, kun etsit melko yksinkertaista vastausta.
Suodatintyökalu näkyy nauhan Koti-välilehden Lajittele ja suodata -osiossa, ja sinulla on seuraavat vaihtoehdot yksinkertaiselle suodattimelle:
Suodattaa
Valinta
Tarkennettu suodatus lomakkeen mukaan
Tarkennettu suodatus/lajittelu
Vaihda suodatin
Jokainen suodatintyyppi suorittaa saman perustoiminnon, mutta hieman eri tavalla. Tarkennettu suodatin/lajittelu -vaihtoehto, joka löytyy napsauttamalla Lisäasetukset-painiketta, avaa ikkunan, jossa voit itse asiassa luoda kyselyä – valita taulukoita ja kenttiä suodatettaviksi, määrittää kriteerit suodattimelle, jota käytetään etsiessään tiettyjä tietueita.
Suodattimet toimivat taulukoissa, lomakkeissa ja kyselyissä. Vaikka voit käyttää suodatinta raporttiin, raporttien suodattaminen voi olla pelottava tehtävä. Tietenkin täällä lukemaasi voidaan soveltaa tähän prosessiin, jos haluat kokeilla sitä itse. Ja sitä, mitä opit soveltamaan taulukkoon, voidaan soveltaa myös kyselyjen ja lomakkeiden käsittelyssä.
Suodatin-pääkomennon avulla voit suodattaa tietueitasi siten, että näet vain tietyt ehdot täyttävät tietueet. Oletetaan esimerkiksi, että haluat nähdä kaikki tietueet tietyssä kaupungissa asuvista ihmisistä. Voit tehdä sen seuraavasti:
Napsauta kiinnostavassa taulukossa pientä kolmiota sen kentän nimessä, jonka haluat suodattaa (tässä tapauksessa kaupunki).
Access näyttää ponnahdusvalikon.
Älä napsauta hiiren kakkospainikkeella otsikkoa sarakkeen yläosassa (jossa lukee Kaupunki). Napsauta hiiren kakkospainikkeella sitä tuoda esiin erilaisen ponnahdusvalikon, joka on täynnä upeita asioita, joita voit tehdä taulukosi kyseiselle sarakkeelle.

Yksittäisen kentän suodattaminen kyseisen kentän merkintöjen perusteella.
Jos haluat jättää joitakin merkintöjä pois suodattimesta, poista niiden valintamerkit ponnahdusvalikosta.
Voit joko
Poista valintamerkit yksittäisistä merkinnöistä.
tai
Poista Valitse kaikki -valintamerkki poistaaksesi kaikkien kohteiden valinnat.
Poista kaikki valinnat, jotta voit helposti tarkistaa vain ne merkinnät, joiden vastaavat tietueet haluat nähdä. Kun kaikki merkinnät on tarkistettu, näet kaikki tietueet.
Aseta valintamerkit niiden merkintöjen viereen, joita haluat käyttää kentän suodattimen rakentamisessa.
Access hakee valitusta kentästä ja näyttää vain ne tietueet, jotka täyttävät suodatusehdot.
Napsauta OK.
Kaikki asettamasi kriteerit täyttävät tietueet (tarkistamiesi kohteiden perusteella) näytetään. Tämä voi olla useita levyjä, paljon levyjä tai vain yksi.
Voit siirtyä taaksepäin ja nähdä kaikki alkuperäiset (suodattamattomat) tietueet joko
Napsauta Vaihda suodatin -painiketta nauhan Lajittele ja suodata -osiossa poistaaksesi viimeksi käytetty suodatin.
tai
Napsauta kentän nimen pientä kolmiota uudelleen ja valitse Tyhjennä suodatin kentän nimestä .
Jos et muista, mitä kenttiä suodatit, voit kertoa ne pienestä suppilon symbolista, joka näkyy kenttänimen vieressä taulukkonäkymässä.
Koko taulukko täynnä tietueita palaa näkyviin.
Valinta-komento on helpoin käyttää lajittelu- ja suodatuskomentoja. Se olettaa, että olet löytänyt kriteerisi vastaavan tietueen. Valintasuodattimen käyttäminen on kuin tarttuisi johonkin väkijoukkoon ja huutaisi: "Okei, kaikki, jotka ovat kuin tämä kaveri täällä, asettukaa jonoon."
Kuvittele esimerkiksi, että haluat löytää kaikki vapaaehtoiset, jotka asuvat Landisvillessä. Voit käyttää valintasuodatinta tällä tavalla:
Napsauta kenttää, jossa on tiedot, joita haluat yhdistää.
Tässä tapauksessa se on kaupunkikenttä.
Selaa luetteloa, kunnes löydät kentän, joka toimii sopivana esimerkkinä suodattimellesi.
Napsauta valitaksesi etsimäsi arvon, napsauta hiiren kakkospainikkeella solua, joka sisältää valinnan, ja valitse sitten Yhtä kuin mitä tahansa . (Tässä tapauksessa se olisi yhtä kuin Landisville.) Voit myös valita solun ja napsauttaa sitten Koti-välilehden Valinta-painiketta (Lajittele ja suodattaa -osiossa) päästäksesi samaan vaihtoehtoluetteloon.
Access näyttää välittömästi taulukon, joka sisältää vain valintaasi vastaavat tietueet.
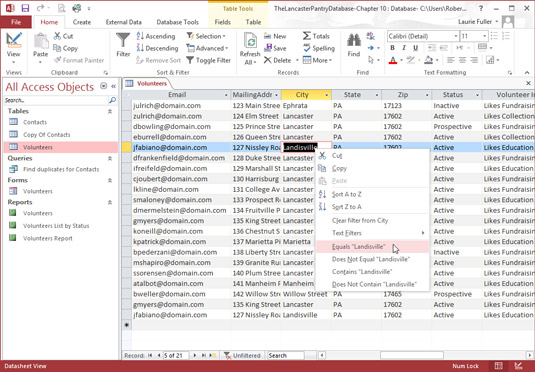
Access näyttää vain ne tietueet, jotka vastaavat Suodata valinnan mukaan -ehtoa.
Napsauta työkalupalkin Vaihda suodatin -painiketta, kun olet lopettanut suodattimen käytön.
Taulukko tai lomake palaa normaaliin näyttöön.
Pelin tässä vaiheessa haluat ehkä tallentaa luettelon kaikesta, joka vastaa suodatinta. Valitettavasti suodattimen yksinkertaisuus ja helppokäyttöisyys tulevat nyt takaisin kummittelemaan sinua. Jos haluat tallentaa suodatetun haun pysyvästi, sinun on luotava kysely.
Voit myös käyttää Suodatin-valikkoa, joka näyttää lajitteluvaihtoehdot ja luettelon valittujen kenttien arvoista. Kun avaat ponnahdusvalikon, poista Valitse kaikki ja valitse sitten arvo, jota haluat etsiä. Valitse sitten samasta ponnahdusvalikosta Tekstisuodattimet. Sama vaihtoehtoluettelo (Equals, Does Not Equal, Begins with ja niin edelleen) näkyy pikavalikkona, ja voit tehdä valintasi siellä.
Voit tiukentaa hakua käyttämällä lisäsuodattimia karsimaan ei-toivotut osumat, mutta se vaatii paljon ylimääräistä vaivaa. Jos haluat helpommin eristää tietueryhmän useamman kuin yhden kentän arvojen mukaan, kokeile Suodata lomakkeen mukaan.
Suodata lomakkeen mukaan käyttää useampaa kuin yhtä ehtoa tietueiden seulomiseen. Jollain tapaa se on kuin yksinkertainen kysely. Se on niin samanlainen kysely, joka voi jopa tallentaa suodata lomakkeen kriteereillä kuin täysimittainen kysely!
Oletetaan esimerkiksi, että tarvitset luettelon kaikista yrityksesi työntekijöistä, jotka työskentelevät tietyllä osastolla ja joilla on tietty nimike. Voit suorittaa kaksi valintasuodatinta (Osasto- ja Työnimike-kentissä, esimerkkinä työntekijätietokannasta) ja kirjoittaa kunkin tulokset muistiin saadaksesi luettelosi, tai voit tehdä vain yhden haun Suodata lomakkeella -toiminnolla ja nähdä kaikki tietueet, jotka täyttävät kriteerisi (usean taulukon merkintöjen perusteella) yhdessä vaiheessa.
Voit käyttää Suodata lomakkeen mukaan seuraavasti:
Napsauta nauhan Aloitus-välilehden Lajittele ja suodata -osiossa Lisäasetukset-painiketta.
Näkyviin tulee valikko.
Valitse valikosta Suodata lomakkeen mukaan.
Taulukko korvataan yhdellä solurivillä, yksi jokaisen taulukon kentän otsikon alla.
Napsauta kentän nimen alla olevaa tyhjää solua ensimmäisen sarakkeen kohdalla, jonka haluat suodattaa.
Tuo sarake näytölle vierityspalkkien avulla, jos se on oikealla eikä sitä näy.
Alanuoli hyppää napsauttamaasi sarakkeeseen.
Normaalisti Access näyttää alas osoittavan nuolipainikkeen taulukon ensimmäisen kentän vieressä.
Jos käytit aiemmin Suodatin-komentoa taulukon kanssa, Access sijoittaa alas osoittavan nuolipainikkeen viimeksi suodattamaasi kenttään.

Suodata lomakkeen mukaan tarjoaa ruudukon ja avattavat luettelot kriteerien asettamiseen kullekin kenttään.
Napsauta alanuolta nähdäksesi luettelon kentän sisältämistä arvoista.
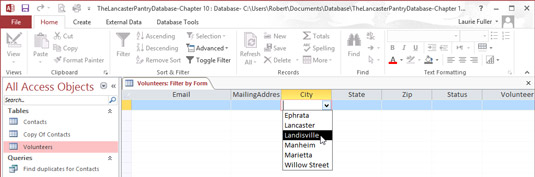
Avattava luettelo näyttää kaikki kentän yksilölliset arvot.
Napsauta arvoluettelossa arvoa, jota haluat käyttää tässä suodattimessa.
Jos esimerkiksi valitset Landisvillen Kaupunki-kentän avattavasta luettelosta, "Landisville" siirtyy Kaupunki-sarakkeeseen. Access lisää lainaukset automaattisesti – yksi yksityiskohta vähemmän, joka sinun on muistettava!
Lisää toinen suodatinvaihtoehto valittuun kenttään napsauttamalla Tai-välilehteä taulukon vasemmassa alakulmassa.
Näkyviin tulee uusi Suodata lomakkeen mukaan -ikkuna, jossa voit lisätä vaihtoehtoisen hakuehdon. Access tarjoaa myös Tai-välilehden näytön vasemmassa alakulmassa.
Suodata lomakkeen mukaan -komento vastaa mielellään yksinkertaisiin kysymyksiin, kuten "Näytä minulle kaikki Lancasterissa asuvat vapaaehtoiset". Se tarjoaa myös vastauksia monimutkaisempiin kysymyksiin, kuten "Näytä minulle kaikki tietueet, jotka sisältävät Th:n AvailableDays-kentässä ja joilla on Landisville kaupunkikentässä", ja se suorittaa molemmat tehtävät helposti.
Monimutkaisemman kysymyksen esittäminen (kuten "Näytä minulle kaikki Lancasterissa olevat vapaaehtoiset, jotka pitävät varainkeräyksestä") vaatii kyselyn.
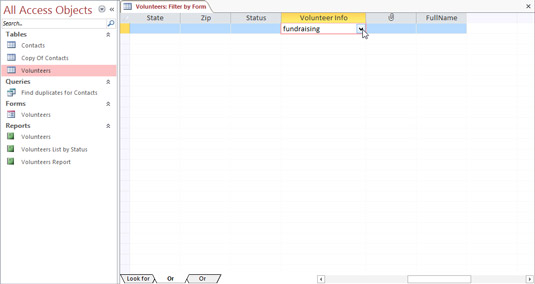
Napsauta Tai-välilehteä määrittääksesi kriteerit tarkemmin.
Napsauta jokaisen suodatettavan lisäkentän kohdalla Tai-välilehteä ja toista vaiheet 3–6.
Tässä esimerkissä toinen suodatettava kenttä on VolunteerInfo, ja kentän ruutuun kirjoitettiin Fundraising .
Kun olet syöttänyt kaikki suodattimen ehdot, napsauta Vaihda suodatin -painiketta.
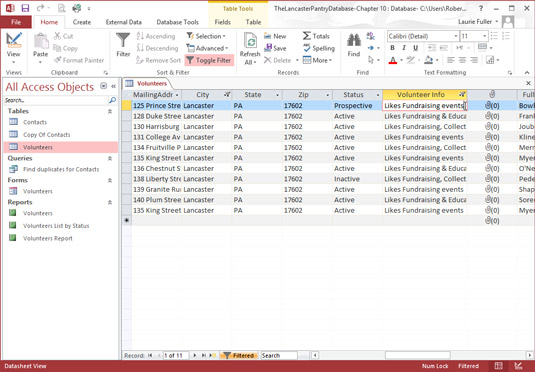
Access löytää kaikki vapaaehtoiset, jotka pitävät varainhankinnasta suodattamalla kaksi taulukon kenttää.
Viimeinen ajatus Suodata lomakkeen mukaan:
Vaikka voit saada hienoa lisäämällä Or-hakuja sydämesi kyllyydestä, luomuksesi kirjaaminen vaikeutuu hetkessä. Ennen kuin menet liian pitkälle , muista, että kyselyt toimivat paremmin kuin suodattimet, kun kysymykset muuttuvat monimutkaisiksi.
Kun olet lopettanut suodattimen selaamisen, napsauta Vaihda suodatin -painiketta. Siinä vaiheessa taulukkosi palaa normaaliksi (tai ainakin yhtä normaaliksi kuin datataulukot koskaan saavat).
Mitä teet, kun syötät kriteerit vahingossa? Tai kun päätät, että et todellakaan halua sisällyttää Lancasteria suodattimeesi heti kun olet napsauttanut Lancasteria? Ei hätää – Clear Grid -komento tulee apuun!
Kun napsautat Tyhjennä ruudukko -komentoa (löytyy Lajittele ja suodata -osion Lisäasetukset-valikosta), Access tyhjentää kaikki Suodata lomakkeen mukaan -ruudukon merkinnät ja antaa sinulle mukavan, puhtaan paikan aloittaa alusta.
Valintasuodatinta voidaan käyttää myös tiettyjen tietueiden poissulkemiseen. Tämä toimii hyvin silloin, kun haluat piilottaa hetkeksi joukon tietueita, joilla kaikilla on yhteinen yksilöllinen attribuutti (tiety osavaltio, kaupunki tai postinumero).
Näin voit tehdä valintasuodattimen sulkemaan pois tietueita puolestasi:
Selaa taulukkoa, kunnes löydät arvon, jonka haluat jättää pois.
Napsauta hiiren kakkospainikkeella arvon sisältävää kenttää ja valitse sitten näkyviin tulevasta valikosta Does Not Equal __________ (jossa tyhjä edustaa arvoa, jota olet napsauttanut hiiren kakkospainikkeella).
Valitsemaasi arvoa vastaavat tietueet poistuvat tieltä, jotta voit keskittyä sinua todella kiinnostaviin levyihin.
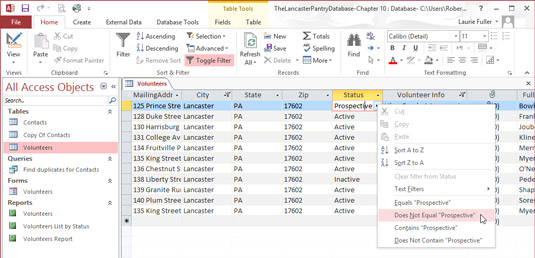
Access piilottaa yhdellä napsautuksella kaikki vapaaehtoiset, joiden Status-kentän arvo on Tuleva.
Voit myös napsauttaa Valinta-painiketta (Aloitus-välilehden Lajittele ja suodattaa -osiossa) ja valita siellä olevasta valikosta Does Not Equal. Huomaat myös Sisältää- ja Ei sisällä -komennot. Nämä ovat käteviä sellaisten tietueiden poistamiseen, joilla on jotain yhteistä, kuten tietty sana tai numero niiden sisällä. Voit myös yhdistää suodattimia ja sulkea pois (esimerkiksi) mahdollisten vapaaehtoisten lisäksi myös tietyssä kaupungissa tai osavaltiossa asuvat mahdolliset vapaaehtoiset.
Tutustu, kuinka voit lisätä lasketun kentän Excelin pivot-taulukkoon ja laskea myynnistä syntyviä palkkioita tehokkaasti.
Opi käyttämään Microsoft Teamsia: verkkopohjaista sovellusta, asiakkaana kannettavalla tietokoneella tai pöytätietokoneella tai Teams-mobiilisovellusta älypuhelimella tai tabletilla.
Kuinka estää Microsoft Wordia avaamasta tiedostoja vain luku -tilassa Windowsissa Microsoft Word avaa tiedostot vain luku -tilassa, jolloin niiden muokkaaminen on mahdotonta? Älä huoli, menetelmät ovat alla
Virheiden korjaaminen virheellisten Microsoft Word -asiakirjojen tulostuksessa. Virheet tulostettaessa Word-asiakirjoja, joissa on muuttuneet fontit, sotkuiset kappaleet, puuttuva teksti tai kadonnut sisältö ovat melko yleisiä. Älä kuitenkaan
Jos olet piirtänyt PowerPoint-dioihin esityksen aikana kynää tai korostuskynää, voit tallentaa piirustukset seuraavaa esitystä varten tai poistaa ne, jotta seuraavan kerran näytät ne. Aloitat puhtailla PowerPoint-dioilla. Pyyhi kynä- ja korostuskynäpiirrokset noudattamalla näitä ohjeita: Pyyhi rivit yksi kerrallaan […]
Tyylikirjasto sisältää CSS-tiedostoja, Extensible Stylesheet Language (XSL) -tiedostoja ja kuvia, joita käyttävät ennalta määritetyt sivupohjat, sivuasettelut ja säätimet SharePoint 2010:ssä. CSS-tiedostojen etsiminen julkaisusivuston tyylikirjastosta: Valitse Sivuston toiminnot→ Näytä Kaikki sivuston sisältö. Sivuston sisältö tulee näkyviin. Style-kirjasto sijaitsee […]
Älä hukuta yleisöäsi jättimäisillä numeroilla. Microsoft Excelissä voit parantaa koontinäyttöjesi ja raporttiesi luettavuutta muotoilemalla numerot näyttämään tuhansia tai miljoonia.
Opi käyttämään SharePointin sosiaalisen verkostoitumisen työkaluja, joiden avulla yksilöt ja ryhmät voivat kommunikoida, tehdä yhteistyötä, jakaa ja pitää yhteyttä.
Juliaanisia päivämääriä käytetään usein valmistusympäristöissä aikaleimana ja pikaviitteenä eränumerolle. Tämän tyyppisen päivämääräkoodauksen avulla jälleenmyyjät, kuluttajat ja huoltoedustajat voivat tunnistaa tuotteen valmistusajankohdan ja siten tuotteen iän. Julian-päivämääriä käytetään myös ohjelmoinnissa, armeijassa ja tähtitiedessä. Erilainen […]
Voit luoda verkkosovelluksen Access 2016:ssa. Mikä verkkosovellus sitten on? No, verkko tarkoittaa, että se on verkossa, ja sovellus on vain lyhenne sanoista "sovellus". Mukautettu verkkosovellus on online-tietokantasovellus, jota käytetään pilvestä selaimen avulla. Rakennat ja ylläpidät verkkosovellusta työpöytäversiossa […]








