Lasketun kentän lisääminen Excelin pivot-taulukkoon

Tutustu, kuinka voit lisätä lasketun kentän Excelin pivot-taulukkoon ja laskea myynnistä syntyviä palkkioita tehokkaasti.
Voit lisätä Office-asiakirjoja OneNote 2013:een helposti, ja sinulla on käytettävissäsi kolme päävaihtoehtoa: tulosteena, liitteenä tai manuaalisesti raakatietona.
Et ehkä voi tehdä paljon muokkausta Office-asiakirjojen tiedoilla, jos ollenkaan, etenkään OneNoten mobiiliversioista, mutta voit ainakin käyttää niitä.
Kun lisäät tiedot tulosteena, OneNote käsittelee niitä aivan kuten todellista tulostetta todellisessa sidoskansiossa. Koska tuloste on staattinen kuva, et voi muokata alkuperäistä asiakirjaa sen alkuperäisellä muotoilulla, mutta voit merkitä sen musteella.
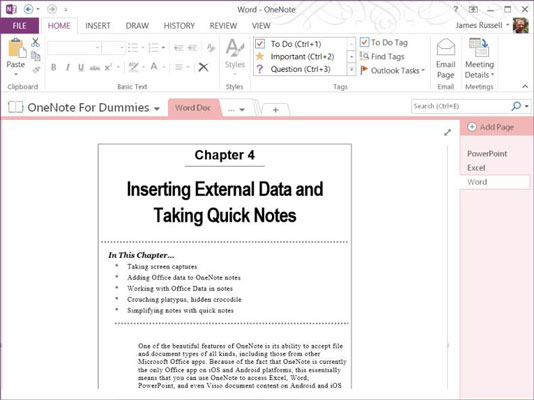
Vaikka et voi muokata tulostetta OneNote 2013:lla, voit etsiä tulosteen tekstistä.
Voit lisätä Word-asiakirjan tulosteena muistiinpanoosi seuraavasti:
Avaa muistiinpano ja aseta kohdistin muistiinpanosivulle, jolle haluat tulosteen näkyvän.
Tuloste tulee näkyviin kohdistimen alapuolelle ja oikealle puolelle.
Valitse Lisää-välilehti ja napsauta tai napauta Tiedosto Tulosta.
Voit lisätä liitteinä Office-asiakirjoja, joihin upotetaan kuva yhdistetyn Office-sovelluksen kuvakkeesta ja tiedoston nimi. Kaksoisnapsauta kuvaketta avataksesi sen oletussovelluksessa. Voit tehdä tämän seuraavasti:
Avaa muistiinpano ja aseta kohdistin muistiinpanosivulle, johon haluat liitteen näkyvän.
Liite näkyy kohdistimen alapuolella ja oikealla puolella.
Valitse Lisää-välilehti ja napsauta tai napauta Tiedostoliite, jossa on paperiliitinkuvake.
Selausikkuna tulee näkyviin.
Selaa haluamasi tiedoston kohdalle, valitse se ja napsauta tai napauta sitten Lisää.
Valitse Liitä tiedosto.
Jos haluat lisätä yksittäisiä tiedoston elementtejä toisesta Office-sovelluksesta OneNoteen, voit tehdä sen. Et ehkä pysty työskentelemään OneNoteen liittämäsi kohteen kanssa, mutta voit saada sen sinne. Kopioi vain avoimen asiakirjan sisältö toisessa Office-sovelluksessa ja liitä se OneNoteen minne haluat.
Jos haluat lisätä yksittäisen kuvan Visio-tiedostosta, voit liittää sen, mutta et voi muuttaa sen kokoa tai muuten käsitellä sitä samalla tavalla kuin Visiossa. Jos kuitenkin lisäät tekstiä, voit muokata sitä. Nämä Vision symbolit OneNote Mobile for Androidissa näyttävät siistiltä, mutta niitä ei voi muokata muuten kuin siirtämällä tai poistamalla niitä.
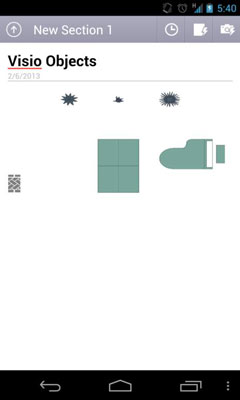
Tutustu, kuinka voit lisätä lasketun kentän Excelin pivot-taulukkoon ja laskea myynnistä syntyviä palkkioita tehokkaasti.
Opi käyttämään Microsoft Teamsia: verkkopohjaista sovellusta, asiakkaana kannettavalla tietokoneella tai pöytätietokoneella tai Teams-mobiilisovellusta älypuhelimella tai tabletilla.
Kuinka estää Microsoft Wordia avaamasta tiedostoja vain luku -tilassa Windowsissa Microsoft Word avaa tiedostot vain luku -tilassa, jolloin niiden muokkaaminen on mahdotonta? Älä huoli, menetelmät ovat alla
Virheiden korjaaminen virheellisten Microsoft Word -asiakirjojen tulostuksessa. Virheet tulostettaessa Word-asiakirjoja, joissa on muuttuneet fontit, sotkuiset kappaleet, puuttuva teksti tai kadonnut sisältö ovat melko yleisiä. Älä kuitenkaan
Jos olet piirtänyt PowerPoint-dioihin esityksen aikana kynää tai korostuskynää, voit tallentaa piirustukset seuraavaa esitystä varten tai poistaa ne, jotta seuraavan kerran näytät ne. Aloitat puhtailla PowerPoint-dioilla. Pyyhi kynä- ja korostuskynäpiirrokset noudattamalla näitä ohjeita: Pyyhi rivit yksi kerrallaan […]
Tyylikirjasto sisältää CSS-tiedostoja, Extensible Stylesheet Language (XSL) -tiedostoja ja kuvia, joita käyttävät ennalta määritetyt sivupohjat, sivuasettelut ja säätimet SharePoint 2010:ssä. CSS-tiedostojen etsiminen julkaisusivuston tyylikirjastosta: Valitse Sivuston toiminnot→ Näytä Kaikki sivuston sisältö. Sivuston sisältö tulee näkyviin. Style-kirjasto sijaitsee […]
Älä hukuta yleisöäsi jättimäisillä numeroilla. Microsoft Excelissä voit parantaa koontinäyttöjesi ja raporttiesi luettavuutta muotoilemalla numerot näyttämään tuhansia tai miljoonia.
Opi käyttämään SharePointin sosiaalisen verkostoitumisen työkaluja, joiden avulla yksilöt ja ryhmät voivat kommunikoida, tehdä yhteistyötä, jakaa ja pitää yhteyttä.
Juliaanisia päivämääriä käytetään usein valmistusympäristöissä aikaleimana ja pikaviitteenä eränumerolle. Tämän tyyppisen päivämääräkoodauksen avulla jälleenmyyjät, kuluttajat ja huoltoedustajat voivat tunnistaa tuotteen valmistusajankohdan ja siten tuotteen iän. Julian-päivämääriä käytetään myös ohjelmoinnissa, armeijassa ja tähtitiedessä. Erilainen […]
Voit luoda verkkosovelluksen Access 2016:ssa. Mikä verkkosovellus sitten on? No, verkko tarkoittaa, että se on verkossa, ja sovellus on vain lyhenne sanoista "sovellus". Mukautettu verkkosovellus on online-tietokantasovellus, jota käytetään pilvestä selaimen avulla. Rakennat ja ylläpidät verkkosovellusta työpöytäversiossa […]








