Lasketun kentän lisääminen Excelin pivot-taulukkoon

Tutustu, kuinka voit lisätä lasketun kentän Excelin pivot-taulukkoon ja laskea myynnistä syntyviä palkkioita tehokkaasti.
Todennäköisesti teet suurimman osan päivittäisestä työstäsi muissa ohjelmissa kuin Microsoft Outlookissa . Voit luoda asiakirjoja Microsoft Wordissa tai luoda yksityiskohtaisia laskentataulukoita Excelillä. Kun haluat lähettää tiedoston sähköpostitse , Outlook osallistuu, vaikka joskus se toimii taustalla.
Voit jakaa tiedoston lähettämällä linkin OneDriveen tallennettuun tiedostoon. Jos tiedosto ei ole OneDrivessasi, sinua pyydetään tallentamaan kopio siitä ennen jakamista.
OneDrive on pilvipohjainen tiedostojen tallennusjärjestelmä, joka on saatavilla ilmaiseksi kaikille, joilla on Microsoft-tili – ja se on lähes kaikki Windowsin ja/tai Officen käyttäjät. Sinun ei tarvitse käyttää OneDrivea Office-sovellustiedostojesi tallentamiseen, mutta siinä on monia etuja, kuten aina pääsy niihin riippumatta siitä, missä olet ja mikä katastrofi on voinut sattua kotiisi, toimistoosi tai toimistoosi. tietokone. (Ei sairastua, mutta näitä asioita tapahtuu.)
Voit lähettää tiedoston sähköpostitse linkkinä seuraavasti:
Avaa asiakirja Microsoft Wordissa. Asiakirja avautuu näytölle.
Napsauta Word-ikkunan oikeassa yläkulmassa Jaa.
Jos Share-valintaikkuna tulee näkyviin, napsauta OneDrive. Jaa-valintaikkuna avautuu, jos tiedostoa ei ole vielä tallennettu OneDriveen. Tiedostosi on tallennettava sinne, ennen kuin voit jakaa linkin. (Jos et halua tallentaa sitä OneDriveen, katso seuraavat vaiheet toisesta jakamistavasta.)
Kirjoita Jaa-tehtäväruutuun sen henkilön sähköpostiosoite, jolle haluat lähettää tiedoston. Jos haluat kirjoittaa useita osoitteita, erottele ne puolipisteillä.
Jos et halua vastaanottajan muokkaavan tiedostoa, napsauta avattavaa Voi muokata -valikkoa ja valitse Voi tarkastella. Tämä asetus määrittää, voiko vastaanottaja tehdä muutoksia.
Kirjoita halutessasi viesti vastaanottajalle Sisällytä viesti (valinnainen) -ruutuun. Tämä viesti näkyy sähköpostiviestin tekstiosana. Kuvassa on esimerkki.
Napsauta Jaa.
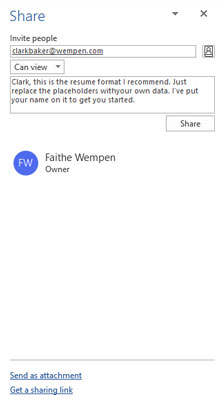
Voit lähettää sähköpostilla linkin asiakirjaan suoraan Microsoft Wordista.
Voit myös lähettää kopion asiakirjasta sähköpostin liitteenä. Tämä menetelmä lähettää erillisen kopion jokaiselle vastaanottajalle, eikä tiedostoa tarvitse tallentaa OneDriveen.
Voit lähettää tiedoston sähköpostitse liitetiedostona seuraavasti:
Avaa asiakirja Microsoft Wordissa. Asiakirja avautuu näytölle.
Napsauta Word-ikkunan oikeassa yläkulmassa Jaa. Tämä painike tarjoaa nopean tavan jakaa; Voit halutessasi käyttää myös Tiedosto- ja Jaa-toimintoa.
Jos Share-valintaikkuna tulee näkyviin, napsauta Word Document.m TAI Jos Share-tehtäväruutu tulee näkyviin, napsauta Lähetä liitteenä ja napsauta sitten Lähetä kopio. Joka tapauksessa Uusi viesti -lomake avautuu, ja asiakirjasi on listattu liitteenä olevalla rivillä, kuten tässä näkyy. Jos haluat kirjoittaa viestin näytön pääosaan, voit tehdä sen, mutta se ei ole välttämätöntä.
Anna sen henkilön sähköpostiosoite, jolle haluat lähettää tiedoston. Jos haluat kirjoittaa useita osoitteita, erottele ne puolipisteillä.
Muuta aiherivin tekstiä halutessasi. Oletuksena se on tiedostonimi.
Napsauta Lähetä.
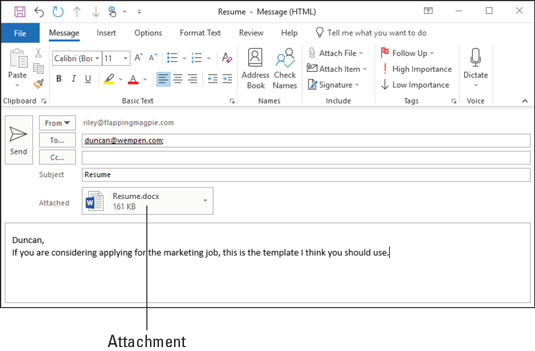
Voit lähettää tiedoston sähköpostin liitteenä Microsoft Wordista.
Vau! Kun lähetät vain yhden Word-tiedoston, nämä vaiheet vaikuttavat pitkältä tieltä, mutta ne saavat asiakirjasi aina matkaan. Jostain syystä Microsoftin työntekijät tekivät tästä tehtävästä työllisemmän vuosien kuluessa.
Tutustu, kuinka voit lisätä lasketun kentän Excelin pivot-taulukkoon ja laskea myynnistä syntyviä palkkioita tehokkaasti.
Opi käyttämään Microsoft Teamsia: verkkopohjaista sovellusta, asiakkaana kannettavalla tietokoneella tai pöytätietokoneella tai Teams-mobiilisovellusta älypuhelimella tai tabletilla.
Kuinka estää Microsoft Wordia avaamasta tiedostoja vain luku -tilassa Windowsissa Microsoft Word avaa tiedostot vain luku -tilassa, jolloin niiden muokkaaminen on mahdotonta? Älä huoli, menetelmät ovat alla
Virheiden korjaaminen virheellisten Microsoft Word -asiakirjojen tulostuksessa. Virheet tulostettaessa Word-asiakirjoja, joissa on muuttuneet fontit, sotkuiset kappaleet, puuttuva teksti tai kadonnut sisältö ovat melko yleisiä. Älä kuitenkaan
Jos olet piirtänyt PowerPoint-dioihin esityksen aikana kynää tai korostuskynää, voit tallentaa piirustukset seuraavaa esitystä varten tai poistaa ne, jotta seuraavan kerran näytät ne. Aloitat puhtailla PowerPoint-dioilla. Pyyhi kynä- ja korostuskynäpiirrokset noudattamalla näitä ohjeita: Pyyhi rivit yksi kerrallaan […]
Tyylikirjasto sisältää CSS-tiedostoja, Extensible Stylesheet Language (XSL) -tiedostoja ja kuvia, joita käyttävät ennalta määritetyt sivupohjat, sivuasettelut ja säätimet SharePoint 2010:ssä. CSS-tiedostojen etsiminen julkaisusivuston tyylikirjastosta: Valitse Sivuston toiminnot→ Näytä Kaikki sivuston sisältö. Sivuston sisältö tulee näkyviin. Style-kirjasto sijaitsee […]
Älä hukuta yleisöäsi jättimäisillä numeroilla. Microsoft Excelissä voit parantaa koontinäyttöjesi ja raporttiesi luettavuutta muotoilemalla numerot näyttämään tuhansia tai miljoonia.
Opi käyttämään SharePointin sosiaalisen verkostoitumisen työkaluja, joiden avulla yksilöt ja ryhmät voivat kommunikoida, tehdä yhteistyötä, jakaa ja pitää yhteyttä.
Juliaanisia päivämääriä käytetään usein valmistusympäristöissä aikaleimana ja pikaviitteenä eränumerolle. Tämän tyyppisen päivämääräkoodauksen avulla jälleenmyyjät, kuluttajat ja huoltoedustajat voivat tunnistaa tuotteen valmistusajankohdan ja siten tuotteen iän. Julian-päivämääriä käytetään myös ohjelmoinnissa, armeijassa ja tähtitiedessä. Erilainen […]
Voit luoda verkkosovelluksen Access 2016:ssa. Mikä verkkosovellus sitten on? No, verkko tarkoittaa, että se on verkossa, ja sovellus on vain lyhenne sanoista "sovellus". Mukautettu verkkosovellus on online-tietokantasovellus, jota käytetään pilvestä selaimen avulla. Rakennat ja ylläpidät verkkosovellusta työpöytäversiossa […]








