Lasketun kentän lisääminen Excelin pivot-taulukkoon

Tutustu, kuinka voit lisätä lasketun kentän Excelin pivot-taulukkoon ja laskea myynnistä syntyviä palkkioita tehokkaasti.
Jaa Office 2016 -tiedostosi muiden kanssa, jotta he voivat tarkastella tai muokata töitäsi. Jakaminen on tapa tehdä yhteistyötä muiden kanssa Office-tiedostojen parissa. OneDrive-ikkunasta alkaen voit jakaa kansion (eli kaikki kansion tiedostot) tai yksittäisen tiedoston.
Noudata näitä ohjeita jakaaksesi tiedoston (tai kaikki kansion tiedostot) lähettämällä sähköpostiviestin, jossa on linkit tiedostoihin (katso seuraava kuva).
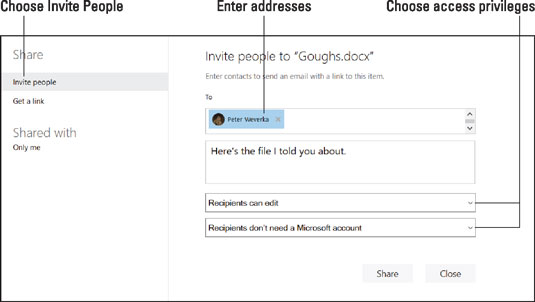
Tiedostojen jakaminen sähköpostitse.
Sähköpostiviestisi vastaanottajan tarvitsee vain napsauttaa linkkiä lukeakseen tai tarkastellakseen tiedostoa.
Valitse OneDrivessa tiedosto tai kansio, jonka haluat jakaa.
Napsauta Jaa-painiketta.
Löydät Jaa-painikkeen OneDrive-työkaluriviltä näytön yläreunasta.
Kuten kuvassa, näet Share-ikkunan. Jos jaat jo tiedoston tai kansion, jakajien nimet näkyvät ikkunan vasemmassa reunassa.
Valitse Kutsu ihmisiä.
Anna niiden ihmisten sähköpostiosoitteet, joiden kanssa jaat tiedoston tai kansion. Kirjoita myös viesti, jos haluat.
Jos haluat, että sähköpostikutsusi vastaanottajat voivat tarkastella tiedostoja ilman Office 365:n tilaamista, napsauta Jaa-painiketta nyt. muuten jatka lukemista.
Napsauta Vastaanottajat voivat muokata -linkkiä.
Kuten kuvassa, avattavat valikot tulevat näkyviin.
Valitse käyttöoikeudet avattavista valikoista.
Valitse ensimmäisessä valikossa, voivatko vastaanottajat tarkastella tiedostoja vai tarkastella ja muokata tiedostoja.
Valitse toisesta valikosta, tarvitsevatko vastaanottajat Office 365 -tilauksen nähdäkseen vai tarkastellakseen ja muokatakseen tiedostoja.
Napsauta Jaa-painiketta.
Share-ikkuna avautuu. Se kertoo, kuka jakaa tiedoston tai kansion kanssasi. Voit palata tähän ikkunaan milloin tahansa peruuttaaksesi tiedostojen tai kansioiden jakamisen sekä muuttaaksesi tiedostojen ja kansioiden jakamista.
Noudata näitä ohjeita jakaaksesi tiedoston (tai kaikki kansion tiedostot) luomalla hyperlinkin. Kun OneDrive on luonut linkin, voit julkaista sen tai lähettää sen muille. Jokainen linkkiä napsauttava voi tarkastella (tai tarkastella ja muokata) tiedostoa.
Valitse OneDrive-ikkunassa tiedosto tai kansio, jonka haluat jakaa.
Napsauta Jaa-painiketta.
Kuten tässä näkyy, näet Share-ikkunan, jossa voit luoda linkin tiedostoosi tai kansioon.
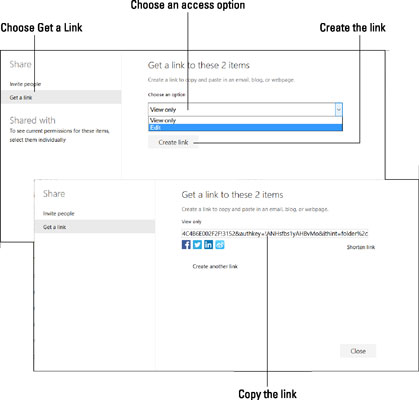
Tiedostojen jakaminen luomalla linkki.
Valitse Hanki linkki.
Valitse avattavasta valikosta käyttöoikeusvaihtoehto.
Tässä ovat valintasi:
Näytä vain: Muut voivat tarkastella tiedostoa (tai kaikkia kansion tiedostoja, jos kansio jaetaan), mutta eivät muokata tiedostoja.
Muokkaa: Muut voivat tarkastella ja muokata tiedostoa (tai kaikkia kansion tiedostoja, jos kansio jaetaan).
Napsauta Luo linkki.
OneDrive luo linkin. Voit luoda lyhyemmän ja helpommin hallittavan version linkistä napsauttamalla Lyhennä linkkiä.
Valitse linkki (kaksoisnapsauta sitä).
Napsauta linkkiä hiiren kakkospainikkeella ja valitse Kopioi.
Voit nyt liittää linkin haluamaasi paikkaan - blogiin, verkkosivulle tai sähköpostiviestiin.
Tutustu, kuinka voit lisätä lasketun kentän Excelin pivot-taulukkoon ja laskea myynnistä syntyviä palkkioita tehokkaasti.
Opi käyttämään Microsoft Teamsia: verkkopohjaista sovellusta, asiakkaana kannettavalla tietokoneella tai pöytätietokoneella tai Teams-mobiilisovellusta älypuhelimella tai tabletilla.
Kuinka estää Microsoft Wordia avaamasta tiedostoja vain luku -tilassa Windowsissa Microsoft Word avaa tiedostot vain luku -tilassa, jolloin niiden muokkaaminen on mahdotonta? Älä huoli, menetelmät ovat alla
Virheiden korjaaminen virheellisten Microsoft Word -asiakirjojen tulostuksessa. Virheet tulostettaessa Word-asiakirjoja, joissa on muuttuneet fontit, sotkuiset kappaleet, puuttuva teksti tai kadonnut sisältö ovat melko yleisiä. Älä kuitenkaan
Jos olet piirtänyt PowerPoint-dioihin esityksen aikana kynää tai korostuskynää, voit tallentaa piirustukset seuraavaa esitystä varten tai poistaa ne, jotta seuraavan kerran näytät ne. Aloitat puhtailla PowerPoint-dioilla. Pyyhi kynä- ja korostuskynäpiirrokset noudattamalla näitä ohjeita: Pyyhi rivit yksi kerrallaan […]
Tyylikirjasto sisältää CSS-tiedostoja, Extensible Stylesheet Language (XSL) -tiedostoja ja kuvia, joita käyttävät ennalta määritetyt sivupohjat, sivuasettelut ja säätimet SharePoint 2010:ssä. CSS-tiedostojen etsiminen julkaisusivuston tyylikirjastosta: Valitse Sivuston toiminnot→ Näytä Kaikki sivuston sisältö. Sivuston sisältö tulee näkyviin. Style-kirjasto sijaitsee […]
Älä hukuta yleisöäsi jättimäisillä numeroilla. Microsoft Excelissä voit parantaa koontinäyttöjesi ja raporttiesi luettavuutta muotoilemalla numerot näyttämään tuhansia tai miljoonia.
Opi käyttämään SharePointin sosiaalisen verkostoitumisen työkaluja, joiden avulla yksilöt ja ryhmät voivat kommunikoida, tehdä yhteistyötä, jakaa ja pitää yhteyttä.
Juliaanisia päivämääriä käytetään usein valmistusympäristöissä aikaleimana ja pikaviitteenä eränumerolle. Tämän tyyppisen päivämääräkoodauksen avulla jälleenmyyjät, kuluttajat ja huoltoedustajat voivat tunnistaa tuotteen valmistusajankohdan ja siten tuotteen iän. Julian-päivämääriä käytetään myös ohjelmoinnissa, armeijassa ja tähtitiedessä. Erilainen […]
Voit luoda verkkosovelluksen Access 2016:ssa. Mikä verkkosovellus sitten on? No, verkko tarkoittaa, että se on verkossa, ja sovellus on vain lyhenne sanoista "sovellus". Mukautettu verkkosovellus on online-tietokantasovellus, jota käytetään pilvestä selaimen avulla. Rakennat ja ylläpidät verkkosovellusta työpöytäversiossa […]








