Lasketun kentän lisääminen Excelin pivot-taulukkoon

Tutustu, kuinka voit lisätä lasketun kentän Excelin pivot-taulukkoon ja laskea myynnistä syntyviä palkkioita tehokkaasti.
Word 2013:ssa kuva lisätään oletusarvoisesti upotettuna kuvana, mikä tarkoittaa, että sitä käsitellään tekstimerkkinä. Se ei kuitenkaan yleensä ole paras tapa kuvalle olla vuorovaikutuksessa tekstin kanssa.
Kun haluat tekstin virtaavan kuvan ympärillä, muuta kuvan tekstin rivitys -asetusta. Tällä tavalla, jos teksti liikkuu (muokkauksen takia), grafiikka pysyy paikallaan.
Valitse kuva Word 2013 -asiakirjassa, jossa on kuva.
Kuvatyökalujen muoto -välilehti tulee saataville.
Valitse Kuvatyökalut Muoto → Rivitä teksti avataksesi tekstin rivitysasetusten valikon.
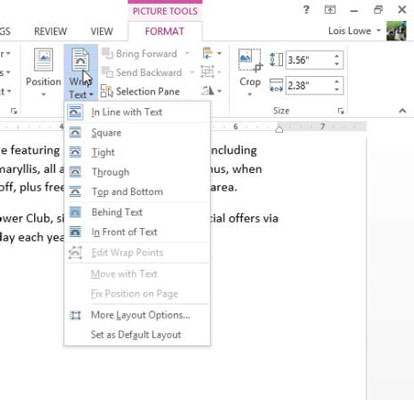
Valitse Neliö.
Vedä kuvaa ylöspäin ja pudota se vasempaan marginaaliin niin, että se on yläosassa ensimmäisen tekstikappaleen yläosan kanssa.
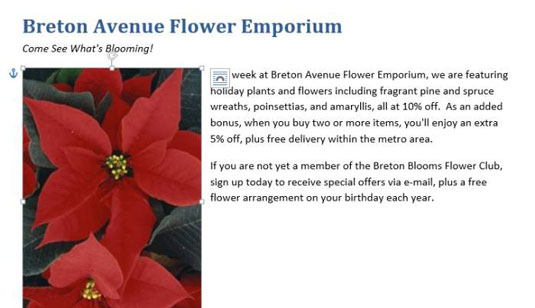
Lisäharjoittelua varten kokeile muita rivitystekstin asetuksia ja vertaa niiden tuloksia. Sinun ei tarvitse valita jokaista asetusta; pelkkä asetus osoittaminen näyttää sen esikatselun asiakirjassa.
Tällä hetkellä asiakirjassa oleva valokuva on suorakaiteen muotoinen, joten et näe eroa joidenkin asetusten välillä. Ymmärtääksesi niiden väliset erot sinun on käytettävä kokeissasi läpinäkyvää taustaa sisältävää leikekuvaa.
Poista kuva painamalla Poista.
Siirrä tarvittaessa lisäyskohta ensimmäisen tekstikappaleen alkuun.
Käytä Online Pictures -komentoa ja paikanna ja lisää joulutähti ClipArt-kuva (piirustus, ei valokuva), jolla on valkoinen (läpinäkyvä) tausta.
Valitse Kuvatyökalut Muoto → Rivitä teksti ja valitse Neliö.
Teksti kiertyy leikekuvan ympärille suorakaiteen muotoisella reunuksella.
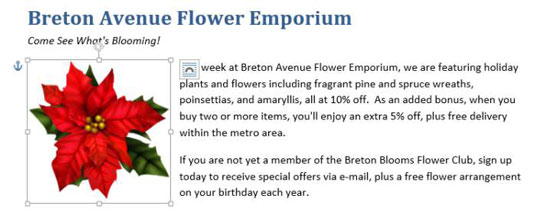
Huomaatko valitun kuvan vieressä olevan kuvakkeen, joka näyttää kaarelta? Voit napsauttaa tätä painiketta avataksesi kelluvan version Rivitä teksti -painikkeen valikosta vaihtoehtona tekstin rivitys -painikkeen napsauttamiseksi nauhassa.
Napsauta Wrap Text -painiketta uudelleen ja valitse Tight.
Teksti kiertyy itse kuvan ympärille, ei sen suorakaiteen muotoiseen kehykseen. Jos teksti ei kietoudu kuvan ympärille, kokeile toista ClipArt-kuvaa. valitsemasi tausta ei ehkä ole läpinäkyvä, vaikka siltä näyttääkin.
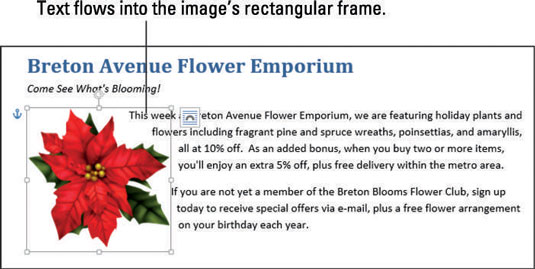
Jos kuvan alapuolella ja vasemmalla puolella näkyy tekstinpätkiä, voit korjata hajatekstin säätämällä kuvan rivityspisteitä seuraavassa selostetulla tavalla.
Napsauta Rivitä teksti -painiketta uudelleen ja valitse Muokkaa rivityspisteitä.
ClipArt-kuvan ympärille ilmestyy mustia neliöitä ja punaiset pisteviivat.
Nämä yleensä näkymätön pisteet määrittävät, missä tekstin sallitaan virrata, kun teksti on asetettu Tiukka-tilaan (eli kietoutuu tiukasti kuvan ympärille).
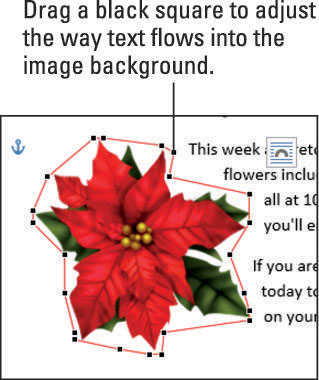
Vedä tarvittaessa yhtä tai useampaa mustaa ruutua ulospäin estääksesi tilan, jossa hajateksti näkyy, jotta se ei voi enää virrata sinne.
Napsauta poispäin kuvasta poistaaksesi sen valinnan ja viimeistelläksesi muutoksen sen rivityspisteissä.
Tallenna dokumenttiin tehdyt muutokset.
Tutustu, kuinka voit lisätä lasketun kentän Excelin pivot-taulukkoon ja laskea myynnistä syntyviä palkkioita tehokkaasti.
Opi käyttämään Microsoft Teamsia: verkkopohjaista sovellusta, asiakkaana kannettavalla tietokoneella tai pöytätietokoneella tai Teams-mobiilisovellusta älypuhelimella tai tabletilla.
Kuinka estää Microsoft Wordia avaamasta tiedostoja vain luku -tilassa Windowsissa Microsoft Word avaa tiedostot vain luku -tilassa, jolloin niiden muokkaaminen on mahdotonta? Älä huoli, menetelmät ovat alla
Virheiden korjaaminen virheellisten Microsoft Word -asiakirjojen tulostuksessa. Virheet tulostettaessa Word-asiakirjoja, joissa on muuttuneet fontit, sotkuiset kappaleet, puuttuva teksti tai kadonnut sisältö ovat melko yleisiä. Älä kuitenkaan
Jos olet piirtänyt PowerPoint-dioihin esityksen aikana kynää tai korostuskynää, voit tallentaa piirustukset seuraavaa esitystä varten tai poistaa ne, jotta seuraavan kerran näytät ne. Aloitat puhtailla PowerPoint-dioilla. Pyyhi kynä- ja korostuskynäpiirrokset noudattamalla näitä ohjeita: Pyyhi rivit yksi kerrallaan […]
Tyylikirjasto sisältää CSS-tiedostoja, Extensible Stylesheet Language (XSL) -tiedostoja ja kuvia, joita käyttävät ennalta määritetyt sivupohjat, sivuasettelut ja säätimet SharePoint 2010:ssä. CSS-tiedostojen etsiminen julkaisusivuston tyylikirjastosta: Valitse Sivuston toiminnot→ Näytä Kaikki sivuston sisältö. Sivuston sisältö tulee näkyviin. Style-kirjasto sijaitsee […]
Älä hukuta yleisöäsi jättimäisillä numeroilla. Microsoft Excelissä voit parantaa koontinäyttöjesi ja raporttiesi luettavuutta muotoilemalla numerot näyttämään tuhansia tai miljoonia.
Opi käyttämään SharePointin sosiaalisen verkostoitumisen työkaluja, joiden avulla yksilöt ja ryhmät voivat kommunikoida, tehdä yhteistyötä, jakaa ja pitää yhteyttä.
Juliaanisia päivämääriä käytetään usein valmistusympäristöissä aikaleimana ja pikaviitteenä eränumerolle. Tämän tyyppisen päivämääräkoodauksen avulla jälleenmyyjät, kuluttajat ja huoltoedustajat voivat tunnistaa tuotteen valmistusajankohdan ja siten tuotteen iän. Julian-päivämääriä käytetään myös ohjelmoinnissa, armeijassa ja tähtitiedessä. Erilainen […]
Voit luoda verkkosovelluksen Access 2016:ssa. Mikä verkkosovellus sitten on? No, verkko tarkoittaa, että se on verkossa, ja sovellus on vain lyhenne sanoista "sovellus". Mukautettu verkkosovellus on online-tietokantasovellus, jota käytetään pilvestä selaimen avulla. Rakennat ja ylläpidät verkkosovellusta työpöytäversiossa […]








