Lasketun kentän lisääminen Excelin pivot-taulukkoon

Tutustu, kuinka voit lisätä lasketun kentän Excelin pivot-taulukkoon ja laskea myynnistä syntyviä palkkioita tehokkaasti.
Hyvä uutinen on, että Excel 2013 tukee edelleen Excel 2003:ssa esiteltyä tekstistä puheeksi -ominaisuutta. Tämän ominaisuuden avulla tietokoneesi voi lukea ääneen kaikki laskentataulukon solumerkinnät. Tekstistä puheeksi -ominaisuuden avulla voit tarkistaa tulostetun lähteesi samalla, kun tietokone lukee ääneen kirjoittamasi arvot ja tarrat. Tämä on loistava tapa havaita virheet, jotka saattavat muuten jäädä huomaamatta.
Tekstistä puheeksi -käännöstoiminto ei vaadi aiempaa koulutusta tai erikoismikrofoneja: Tarvitset vain kaiuttimet tai kuulokkeet, jotka on liitetty tietokoneeseen.
Nyt huonot uutiset: Tekstistä puheeksi ei ole saatavilla mistään nauhan välilehdestä. Ainoa tapa käyttää Tekstistä puheeksi -toimintoa on lisätä sen Speak Cells -komentopainikkeet mukautetuiksi painikkeiksi pikakäyttötyökaluriville nauhan mukautetulle välilehdelle.
Tässä ovat vaiheet tekstistä puheeksi -komentopainikkeiden lisäämiseksi pikakäyttötyökalupalkkiin:
Napsauta Mukauta pikakäyttötyökalupalkkia -painiketta työkalupalkin lopussa ja sen jälkeen Lisää komentoja Mukauta pikakäyttötyökalurivillä sen avattavassa valikossa.
Excelin asetukset -valintaikkuna avautuu, ja Mukauta käyttöoikeuspalkkia -välilehti on valittuna.
Napsauta Valitse komennot -pudotusvalikon valintanauhasta Komennot Ei ja vieritä luetteloa alaspäin, kunnes näet Puhu solut -komennon.
Teksti puheeksi -komentopainikkeita ovat Puhu solut, Puhu solut – Lopeta solujen puhuminen, Puhu solut sarakkeiden mukaan, Puhu solut rivien mukaan ja Puhu solut Enter-näppäintä painamalla.
Napsauta Puhu solut -painiketta vasemmalla olevassa Valitse komennot -luetteloruudussa ja napsauta sitten Lisää-painiketta lisätäksesi sen Quick Access -työkalupalkkiin Toista-painikkeen jälkeen.
Napsauta Lisää-painiketta toistuvasti, kunnes olet lisännyt loput tekstistä puheeksi -painikkeet mukautettuun ryhmään: Puhu solut – Lopeta solujen puhuminen, Puhu solut sarakkeiden mukaan, Puhu solut rivien mukaan ja Puhu solut Enter-näppäintä painamalla.
Voit sijoittaa puhekomentopainikkeet uudelleen pikakäyttötyökaluriville valitsemalla painikkeen ja siirtämällä sitä sitten ylös tai alas luettelossa (joka vastaa työkalupalkin vasenta ja oikeaa) Siirrä ylös- ja Siirrä alas -painikkeilla.
Napsauta OK-painiketta sulkeaksesi Excelin asetukset -valintaikkunan.
Näet Quick Access -työkalupalkin nauhani yläpuolella Excel 2013 -ohjelmaikkunassani puhepainikkeiden lisäämisen jälkeen.
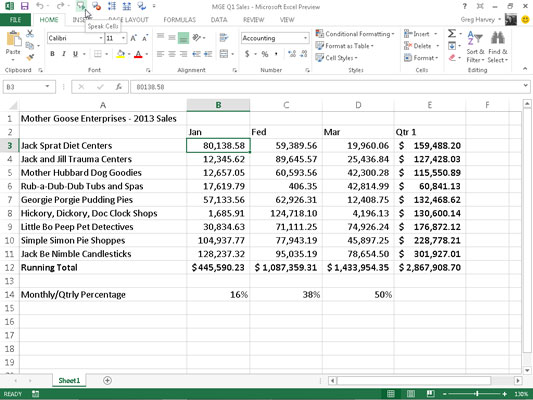
Kun olet lisännyt Teksti puheeksi -komennot mukautetuiksi Speak Cells -painikkeiksi pikakäyttötyökaluriville, voit käyttää niitä laskentataulukon merkintöjen vahvistamiseen ja vaikeasti havaittavien virheiden havaitsemiseen seuraavasti:
Valitse laskentataulukosta solut, joiden sisällön haluat lukea ääneen tekstistä puheeksi -toiminnolla.
Napsauta Pikakäyttötyökalupalkin Puhu solut -painiketta, jotta tietokone lukee valittujen solujen merkinnät.
Tekstistä puheeksi -ominaisuus lukee oletusarvoisesti jokaisen soluvalinnan solun sisällön lukemalla jokaisen sarakkeen alaspäin ja sitten rivien yli. Jos haluat tekstin puheeksi lukevan rivien yli ja sitten alas sarakkeita, napsauta Pikatyökalupalkin Puhu solut riviltä -painiketta (painike, jossa on kaksi vastakkaista vaakasuuntaista nuolta).
Jos haluat tekstistä puheeksi -ominaisuuden lukevan jokaisen solumerkinnän samalla, kun painat Enter-näppäintä (jolloin solukohdistin siirtyy alas valinnan seuraavaan soluun), napsauta Puhu solut Enter mukautetun painikkeen kohdalla (painike, jossa on kaareva nuoli Kirjoita symboli) pikatyökalurivillä.
Heti kun napsautat Puhu solut Enter -painiketta, tietokone kertoo sinulle: "Solut puhutaan nyt Enterillä." Kun olet valinnut tämän vaihtoehdon, sinun on painettava Enter joka kerta, kun haluat kuulla merkinnän luettavan sinulle.
Jos haluat keskeyttää tekstistä puheeksi -ominaisuuden, kun et käytä Puhu solut Enter -vaihtoehtoa (vaihe 3) ja huomaat eron lukemasi ja kuulemasi välillä, napsauta Lopeta puhuminen -painiketta (Puhu solut ryhmäpainike, jossa on x).
Kun napsautat Puhu solut Enter-painiketta pikakäyttöpalkissa, Teksti puheeksi -ominaisuus puhuu ääneen jokaisen uuden solumerkinnän, jonka teet sen jälkeen, kun olet tehnyt sen painamalla mitä tahansa näppäimistä – Enter, Tab, Shift+Tab, jokin nuolinäppäimet ja niin edelleen – jotka liikuttavat solun osoitinta solun syöttämisen yhteydessä.
Teksti puheeksi -toiminto ei kuitenkaan puhu solumerkintää, jonka suoritat napsauttamalla kaavapalkin Enter-painiketta, koska tämä toiminto ei liikuta solun osoitinta solun syöttämisen jälkeen.
Tutustu, kuinka voit lisätä lasketun kentän Excelin pivot-taulukkoon ja laskea myynnistä syntyviä palkkioita tehokkaasti.
Opi käyttämään Microsoft Teamsia: verkkopohjaista sovellusta, asiakkaana kannettavalla tietokoneella tai pöytätietokoneella tai Teams-mobiilisovellusta älypuhelimella tai tabletilla.
Kuinka estää Microsoft Wordia avaamasta tiedostoja vain luku -tilassa Windowsissa Microsoft Word avaa tiedostot vain luku -tilassa, jolloin niiden muokkaaminen on mahdotonta? Älä huoli, menetelmät ovat alla
Virheiden korjaaminen virheellisten Microsoft Word -asiakirjojen tulostuksessa. Virheet tulostettaessa Word-asiakirjoja, joissa on muuttuneet fontit, sotkuiset kappaleet, puuttuva teksti tai kadonnut sisältö ovat melko yleisiä. Älä kuitenkaan
Jos olet piirtänyt PowerPoint-dioihin esityksen aikana kynää tai korostuskynää, voit tallentaa piirustukset seuraavaa esitystä varten tai poistaa ne, jotta seuraavan kerran näytät ne. Aloitat puhtailla PowerPoint-dioilla. Pyyhi kynä- ja korostuskynäpiirrokset noudattamalla näitä ohjeita: Pyyhi rivit yksi kerrallaan […]
Tyylikirjasto sisältää CSS-tiedostoja, Extensible Stylesheet Language (XSL) -tiedostoja ja kuvia, joita käyttävät ennalta määritetyt sivupohjat, sivuasettelut ja säätimet SharePoint 2010:ssä. CSS-tiedostojen etsiminen julkaisusivuston tyylikirjastosta: Valitse Sivuston toiminnot→ Näytä Kaikki sivuston sisältö. Sivuston sisältö tulee näkyviin. Style-kirjasto sijaitsee […]
Älä hukuta yleisöäsi jättimäisillä numeroilla. Microsoft Excelissä voit parantaa koontinäyttöjesi ja raporttiesi luettavuutta muotoilemalla numerot näyttämään tuhansia tai miljoonia.
Opi käyttämään SharePointin sosiaalisen verkostoitumisen työkaluja, joiden avulla yksilöt ja ryhmät voivat kommunikoida, tehdä yhteistyötä, jakaa ja pitää yhteyttä.
Juliaanisia päivämääriä käytetään usein valmistusympäristöissä aikaleimana ja pikaviitteenä eränumerolle. Tämän tyyppisen päivämääräkoodauksen avulla jälleenmyyjät, kuluttajat ja huoltoedustajat voivat tunnistaa tuotteen valmistusajankohdan ja siten tuotteen iän. Julian-päivämääriä käytetään myös ohjelmoinnissa, armeijassa ja tähtitiedessä. Erilainen […]
Voit luoda verkkosovelluksen Access 2016:ssa. Mikä verkkosovellus sitten on? No, verkko tarkoittaa, että se on verkossa, ja sovellus on vain lyhenne sanoista "sovellus". Mukautettu verkkosovellus on online-tietokantasovellus, jota käytetään pilvestä selaimen avulla. Rakennat ja ylläpidät verkkosovellusta työpöytäversiossa […]








